Как установить Windows 8 с USB Flash Drive.

Теперь,когда Windows 8 OS официально доступна для загрузки, некоторые из вас,возможно,планируют использовать её в качестве основной ОС. Когда дело доходит до установки Windows 8,лучший способ использовать загрузочный USB диск,чтобы быстро установить ОС.Поскольку большинство материнских плат,доступных сегодня на рынке имеют поддержку USB загрузки,мы собираемся показать вам,как подготовить загрузочный USB для установки Windows 8.Хотя есть бесплатные утилиты,доступные для создания загрузочного USB,большинство из них не работают должным образом . Таким образом, мы для установки Windows 8 с загрузочного USB диска будем пользоваться с помощью этого простого в использовании метода командной строки и 100% рабочего.
Требования:
# Windows 8 ISO файл или DVD
# 4 Гб + USB флэш-накопитель
#ПК с Windows 7 или Windows 8 OS
Примечание: Пожалуйста,сделайте резервные копии всех файлов своей флешки,так как мы собираемся её отформатировать .
1.Прежде чем приступить к следующему шагу,подключите флешку к компьютеру и сделайте резервное копирование всех файлов.
2.Далее,для того чтобы работать с командной строкой её нужно запустить с правами администратора,для этого Вам нужно нажать кнопку Пуск,выбрать — Все программы-Стандартные , и щёлкнуть правой кнопкой мыши на Командная строка,далее выберите Запуск от имени администратора. Нажмите кнопку Да для контроля учетных записей .
Вы также можете запустить Запрашивать с правами администратора, введя CMD в меню Пуск в окно поиска, а затем нажать ключи Ctrl + Shift + Enter .
3. В командной строке введите следующую команду и нажмите Ввод:
DISKPART
Вы увидите следующее сообщение:
4.Теперь,введите команду типа List Disk и нажмите клавишу ввода, чтобы увидеть номер диска вашего USB флэш-диска. В этом руководстве, мой USB Flash диск имеет номер «1». Проверьте размер USB диска рядом со статусом (см. на рисунке), чтобы убедиться, что ваш USB-диск имеет не менее 4 Гб.
Например,на вышеприведенном снимке вы можете увидеть 15 размер в GB рядом с моим диском 1. Итак, убедитесь, что DISKPART обнаружил флешку. Если вы не можете увидеть вашу флешку в списке, повторно присоедините флешку и затем следуйте этим шагам ещё раз.
5.Далее,введите следующие команды одну за одной,и нажимайте Ввод после ввода каждой команды, чтобы их выполнить.
SELECT DISK 1 (номер флэшки, который вы получили в шаге 4)
CLEAN
CREATE PARTITION PRIMARY
SELECT PARTITION 1
ACTIVE
FORMAT FS=NTFS
(Процесс форматирования может занять от нескольких минут до нескольких часов в зависимости от размера вашего USB-накопителя)
ASSIGN
EXIT
Теперь вы создали загрузочный USB. Не закрывайте командную строку. Просто минимизируйте ей и перейдите к следующему шагу.
6.Далее необходимо смонтировать файл ISO Windows 8,который вы скачали.
После того, как вы смонтировали файл ISO,запишите букву виртуального диска,так как нам нужно будет скопировать содержимое этого виртуального диска на загрузочный USB.
И, если у вас уже есть загрузочный Windows 8 DVD, просто вставьте его в оптический привод и запишите букву.
7. Максимизирйте — Командная строка и выполните следующие команды:
G: CD BOOT и нажмите ввод (где «G» Ваша буква DVD диска или буква установленного виртуального диска)
CD BOOT и нажмите ввод, чтобы увидеть следующую сообщение.
8.Вот Вы почти и у цели! Введите Bootsect.exe / NT60 J: (где «J» Ваш USB флэш-накопитель,который можно найти в Проводнике) команду и нажмите клавишу Ввод.
9.Теперь откройте ваш виртуальный диск, который вы использовали для установки Windows 8 ISO и скопируйте всё содержимое в корень вашего USB флэш-диска. И, если у вас есть загрузочный Windows 8 DVD в оптическом приводе,просто скопируйте всё содержимое на флэш-диск.
ПРИМЕЧАНИЕ: Пожалуйста,обратите внимание,что Вам нужно в BIOS включить функцию загрузки с USB,чтобы иметь возможность установить Windows 8 с USB диска.
[share-locker locker_id=»488514872b6c2fdc6″ theme=»blue» message=»Если Вам понравилась эта статья,нажмите на одну из кнопок ниже.СПАСИБО!» facebook=»true» likeurl=»CURRENT» vk=»true» vkurl=»CURRENT» google=»true» googleurl=»CURRENT» tweet=»true» tweettext=»» tweeturl=»CURRENT» follow=»true» linkedin=»true» linkedinurl=»CURRENT» ][/share-locker]



 Ноябрь 26th, 2013
Ноябрь 26th, 2013  Данил
Данил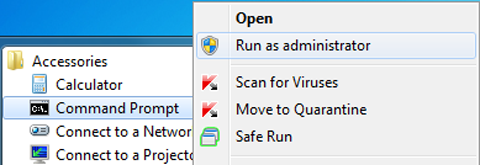

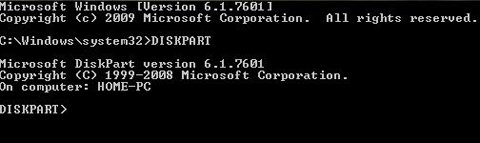
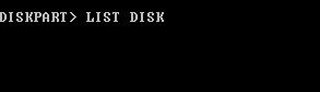

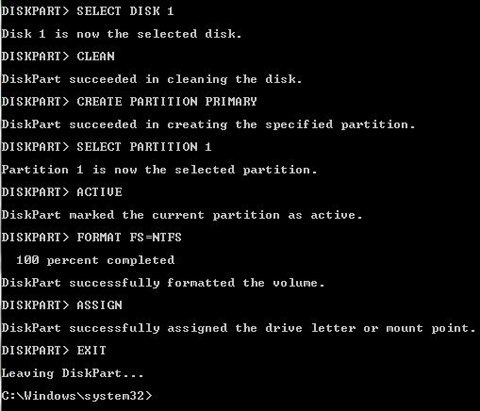
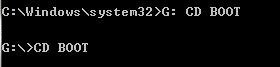
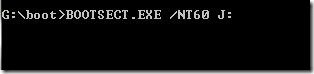
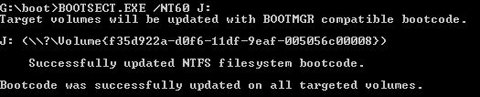
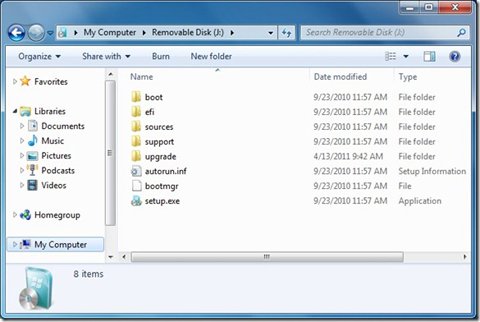
 Опубликовано в
Опубликовано в  :
: