Как создать загрузочный USB диск для Windows 8.1. на компьютере Mac.
Есть несколько причин, почему вы хотите создать загрузочный USB -диск для Windows 8.1 на компьютере Mac. Может быть, вы решили установить Windows 8.1 на Mac без Boot Camp; или, возможно, ваш компьютер не загружается, и вы хотите, чтобы подготовить загрузочный USB с помощью ISO-файла, который вы имеете на вашем внешнем жестком диске; или вы хотите, чтобы легко создать загрузочный USB диск для Windows 8.1 без установки новых инструментов.
Если вы используете последнюю версию Mac OS X, подготовка загрузочного USB диска для Windows 8.1 довольно проста и может быть сделана без необходимости установки дополнительного программного обеспечения на ваш Mac. Единственное, что необходимо иметь файл ISO-образа Windows 8.1, чтобы подготовить загрузочный USB диск для Windows 8.1 на вашем Mac.
Следуйте указанным ниже инструкциям, чтобы создать загрузочный USB Windows 8.1. на компьютере Mac:
Шаг 1: Подключите ваш USB флэш-накопитель в ОС Mac и создайте резервные копии ваших файлов,так как в ходе процесса все данные будут отформатированы .
Шаг 2: Далее,на вашем Mac нужно сделать ISO-файлы Windows 8.1 . Если у вас уже есть копия ISO файла на вашем Mac, то вы можете пропустить этот шаг. Если вы не имеете ISO на Mac, вы можете следовать руководству Обмен файлами между Mac и PC для быстрого переноса файлов ISO. И если компьютер загружается, вы можете следовать руководству — как сделать резервное копирование данных на ПК (простой способ),что бы скопировать ISO-файлы на USB-накопитель, а затем скопировать их в ваш Mac.
Шаг 3: Запуск Boot Camp Assistant. Чтобы сделать это, нажмите на значок Launchpad,нажмите кнопку Другие,а затем нажмите кнопку значок Assistant Boot Camp, чтобы открыть программу Boot Camp Assistant.
Шаг 4: Когда Boot Camp Assistant запустится,нажмите на кнопку Продолжить-Next.
Шаг 5: Снимите флажок с опции » Установить Windows 7 или более позднюю версию (мы используем эту опцию при установке Windows на Mac с помощью Boot Camp), а также снимите флажок Загрузить последнюю версию Windows поддержка программного обеспечения от Apple, если вы готовите этот загрузочный USB диск для Windows 8.1 для установки Windows 8.1 на ПК.
Убедитесь, что опция имеет название Создание Windows 7 или более поздней версии установочного диска и эта опция отмечена , прежде чем нажать на кнопку Продолжить.
ПРИМЕЧАНИЕ: Как уже упоминалось ранее, сохранить возможность Загрузить последнюю версию Windows поддержка программного обеспечения от Apple должна быть отмечена, если вы собираетесь использовать этот загрузочный USB на вашем Mac,а не на ПК. В качестве поддержки программного обеспечения, разработанного специально для каждого Mac, он может не правильно работать, если вы попытаетесь запустить загрузку поддержки программное обеспечения на Mac, чем другие модели, которые вы используете, чтобы подготовить загрузочный USB диск.
И если вы планируете установить Windows 8.1 на Mac, оставьте флажок, чтобы автоматически загрузить всё программное обеспечение поддержки на USB, так что вы можете легко установить все драйверы после установки Windows 8.1 на вашем Mac.
Шаг 6: На следующем экране нажмите кнопку Выбрать,чтобы перейти к файлу ISO-образа Windows 8.1.Выберите файл ISO-образа, а затем нажмите кнопку Продолжить для продолжения работы.
Нажмите кнопку Продолжить ещё раз, когда вы увидите предупреждение “Все данные на диске будут стёрты” , чтобы начать форматирование диск,а затем скопировать файлы Windows. Если вы выбрали опцию Загрузить последнюю версию Windows поддержка программного обеспечения вариант от Apple , Boot Camp Assistant будет также скачивать необходимые драйверы с сервера Apple. Так что, если вы выбрали этот вариант, убедитесь, что ваш Mac подключен к Интернету.
Шаг 7: Когда Boot Camp Assistant завершит работу,вы увидите сообщение “выбранный диск был отформатирован и установочный образ Windows была скопирован». И если вы выбрали Скачать поддержку программного обеспечения от Apple » в Шаге 5, вы увидите сообщение “Install This поддержка Windows после установки программного обеспечения Windows” . Нажмите кнопку Quit-Выход.
Теперь вы можете подключить созданный загрузочный USB диск для Windows 8.1 к ПК или Mac и приступить к установке операционной системы Windows 8.1 .
[share-locker locker_id=»50b2cb151720bdffe» theme=»blue» message=»Если Вам понравилась эта статья,нажмите на одну из кнопок ниже.СПАСИБО!» facebook=»true» likeurl=»CURRENT» vk=»true» vkurl=»CURRENT» google=»true» googleurl=»CURRENT» tweet=»true» tweettext=»» tweeturl=»CURRENT» follow=»true» linkedin=»true» linkedinurl=»CURRENT» ][/share-locker]



 Ноябрь 22nd, 2013
Ноябрь 22nd, 2013  Данил
Данил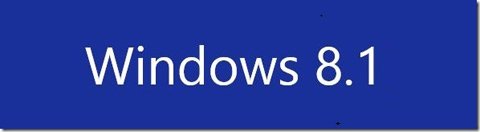
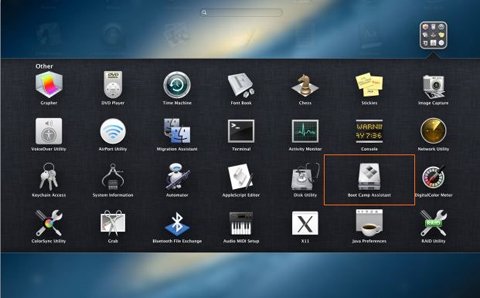
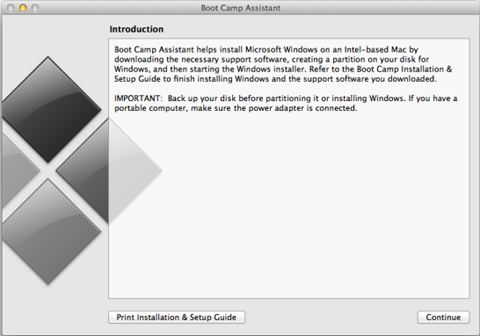
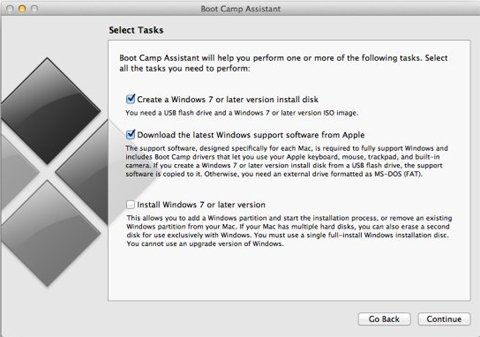
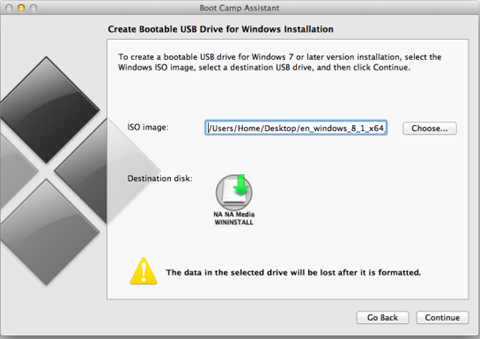
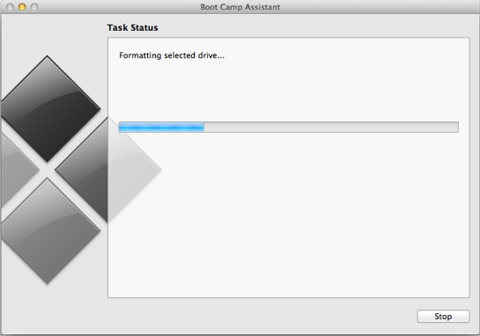
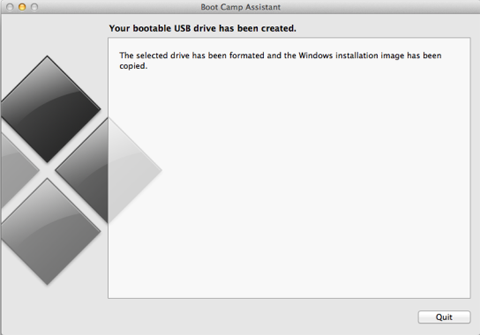

 Опубликовано в
Опубликовано в
1 комментарий