Как работать с системным монитором в Windows 8.
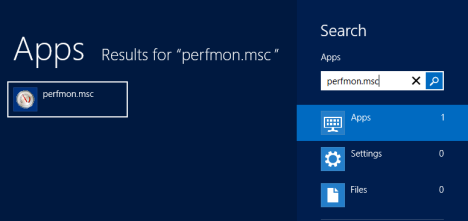
В этой статье мы будем рассматривать монитор производительности в Windows 8, также известный как PerfMon.exe или Perfmon.msc: сложный инструмент, используемый, чтобы сделать именно то,как это звучит, как он это делает — мониторинг производительности вашего компьютера. Используя его, вы сможете увидеть, как ваш компьютер управляет своими ресурсами.Это может помочь вам сделать выбор,какие программы работают лучше в унисон с вашим компьютером.
Например, если вы любите слушать музыку во время работы,продвинутая программа для работы или видеоигра,клиент которой обеспечивает наименьшее сопротивление в вашей системе? Кроме того, информация, которую даёт монитор производительности, может помочь вам принять решение о выборе другого программного и аппаратного обеспечения,если производительность вашего компьютера ниже ваших ожиданий.
Как получить доступ к Performance Monitor в Windows 8
К сожалению, Windows 8 решила спрятать этот инструмент и сделать его более трудным для доступа к нему, хотя он остаётся доступным, без изменений для существующей в версии Windows 7.Если вы ищете монитор производительности на начальном экране,вы не найдете никаких результатов. Для запуска этого приложения вы должны ввести perfmon.exe или perfmon.msc и нажать на единственный результат поиска который показывается.
Если вы хотите это сделать с помощью мыши, вы можете найти этот инструмент в Панель управления->Система и безопасность-> Администрирование — Performance Monitor .
Это хорошо, что по крайней мере ярлык этой панели управления был сохранен.
Анализ производительности вашей системы
Для начала анализа текущей производительности вашего компьютера, на главной панели программы нажмите кнопку «Системный монитор» под «Инструменты мониторинга» , как указано ниже.
Если вы хотите увидеть,как ваш компьютер выполняет работу при использовании определенного набора программ,убедитесь,что Вы их открыли,поэтому графики примут к сведению их влияние на ресурсы системы.По умолчанию этот график показывает меры процессорного времени , которое является количеством времени, которое процессор занят работой по ведению активных программ (показанного в процентах). Это дает вам основные меры того, насколько сильно ваш процессор работает.
Эти графики могут быть настроены с дополнительными столбцами и есть несколько других вариантов.Для более глубокого анализа, вы можете добавить счетчики в график, который будет подробно показывать другие аспекты деятельности вашего процессора.Чтобы сделать это, нажмите зеленую кнопку плюс над графиком,здесь есть несколько вариантов.
Выберите наборы счетчиков которые вы хотите измерить,чтобы их добавить нажмите кнопку Добавить.
Для графика показанного ниже, я использовал набор счетчиков «Процессор». Он показывает очень техничные,но полезные данные, такие как прерывания с ( количество прерываний было предложено процессору что бы он мог ответить на них.Они генерируются аппаратными компонентами, такими как жесткий диск,контроллеры адаптеров и сетевых карт ) или % User Time (общее количество времени не в режиме простоя, которое было потрачено на операции пользовательского режима ).
Вы также можете посмотреть на данные в других форматах, нажав на кнопку ниже, и выбрав гистограмму или вариант отчета.
Эта картинка показывает данные в формате гистограммы.
И здесь мы имеем пример отображения данных для варианта отчёт.
Данные
Данные, включенные в Performance Monitor в графических отчетах являются сугубо техническими и их иногда трудно понять.Если вы ищете хорошую базу знаний, объясняющую все технические термины,такие как % времени DPC или Страница ошибок/сек , прочитайте статью в Microsoft: счетчики Performance Monitor.Там вы найдете полную информацию о каждом счетчике в стандартном списке отчетов.
Заключение
Эта статья должна показать вам, как открыть и получить основное чтение отчетов Performance Monitor и как применять наборы счетчиков и далее следить за деятельностью вашей машины. Дайте мне знать, как вы используете этот инструмент, и насколько он полезен для ваших целей.Я планирую написать последующие статьи с более детальной информацией,так что не забудьте сообщить мне,в чём конкретно вы заинтересованы в этой программе.
[share-locker locker_id=»81610e54f1647c253″ theme=»blue» message=»Если Вам понравилась эта статья,нажмите на одну из кнопок ниже.СПАСИБО!» facebook=»true» likeurl=»CURRENT» vk=»true» vkurl=»CURRENT» google=»true» googleurl=»CURRENT» tweet=»true» tweettext=»» tweeturl=»CURRENT» follow=»true» linkedin=»true» linkedinurl=»CURRENT» ][/share-locker]



 Июль 30th, 2013
Июль 30th, 2013  Данил
Данил
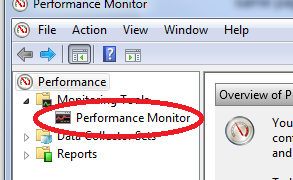

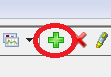
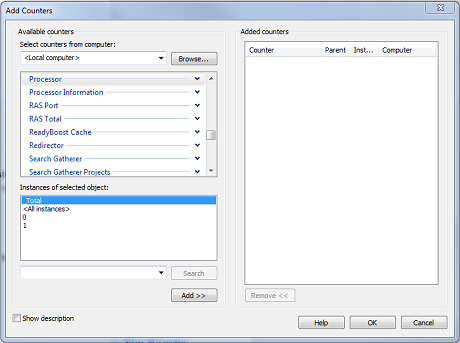
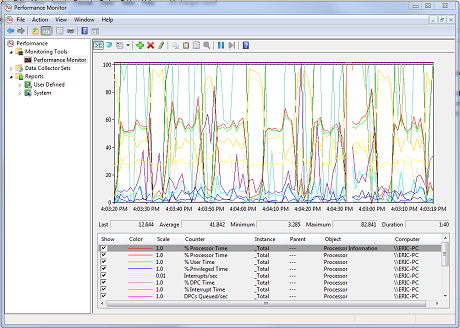
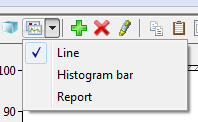
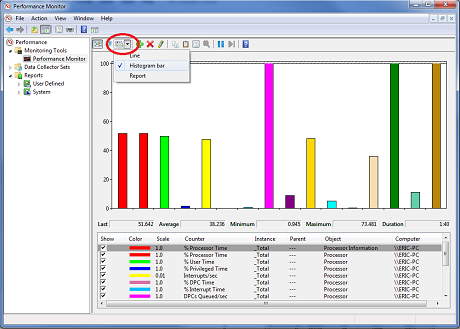
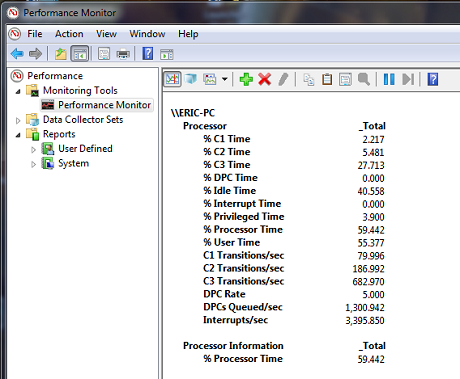
 Опубликовано в
Опубликовано в  :
: