Как просмотреть список общих сетевых папок в Windows 8.

Один из моих читателей попросил некоторое время назад: «Как я могу видеть перечисленные все папки,которыми я могу поделился на моём компьютере в сети».Я думал, что это был действительно хороший вопрос, и я решил на него ответить.У нас есть две альтернативы Поделиться: один с использованием Проводника Windows (в Windows 7) или File Explorer (В Windows 8) и один с использованием Управление компьютером . Давайте посмотрим, как это делается.
Простое представление общих папок в проводнике Windows — Windows 7
Самый простой способ для просмотра всех файлов которыми вы поделились, это открыть проводник Windows , нажав кнопку Сеть , а затем имя вашего компьютера. Вы увидите список всех папок которыми вы поделились с вашего компьютера по сети.
Проблема с этой точки зрения является то,что здесь не показываются «скрытые» акции и не даёт слишком много информации о том, как каждая папка является общей.Однако, вы можете щёлкнуть правой кнопкой на каждой папке и выбрать Свойства . Это открывает окно Свойства,и общая папка. Там вы можете получить больше информации о том, какие общие папки.
Даже если это работает, это не элегантный способ просмотра общих папок и управление ими.Существует гораздо лучшая альтернатива.
Просмотр изображений с помощью общих папок в File Explorer — Windows 8
В Windows 8, процедура так же проста, как и в Windows 7:
Откройте Проводник и перейдите к разделу Сети.Там, двойным щелчком мыши или нажмите на имя вашего компьютера.
В результате этого действия отображаются общие папки .
Для просмотра свойств общей папки, выберите её и нажмите кнопку Свойства кнопки в разделе Открытые, в главной вкладке.
Как просмотреть общие папки через Управление компьютером
Лучший инструмент для решения этой задачи называется Управление компьютером . Вы можете открыть его разными способами.
На левой стороне Управление компьютером есть панель с большим количеством секций. Перейдите к System Tools->Общие папки -> Акции.
Как только вы открываете его, центральная белая панель в окне Управление компьютером загружает список всех общих папок и разделов компьютера. Там вы увидите как общие папки,так и по окна умолчанию,такие как C $ и D $, представляющие существующие разделы на вашем компьютере.Вы также просматривать любые акции по умолчанию через созданные окна администрирования,такие как ADMIN $ .
Для каждой общей папки и раздела,вы увидите официальное название акции (как это будет рассматриваться другими пользователями сети, если они не скрытые),точный путь к папке, тип акции,количество подключений в сети, что это за папка и её краткое описание (если она доступна).
Если вы дважды щелкните или нажмёте на общую папку, вы получите доступ к окну Свойства,в котором вы можете управлять различными параметрами обмена.
Нажатие на ссылку Сессии на левой боковой панели,которая показывает список всех пользователей, которые сейчас подключены к сети.
Ссылка Открытые файлы, на левой боковой панели, отображает все файлы и папки к которым обращались пользователи,подключенные к вашей сети.
Действительно полезная информация не так ли?
Заключение
Как всегда с операционными системами, есть больше чем один способ сделать что-то. Лично я люблю Управление компьютером и я считаю его лучшим инструментом для управления общими папками. Если у вас есть вопросы по этой теме, не стесняйтесь поделиться ими в комментариях ниже.
[share-locker locker_id=»f401d6ceb7f382a3e» theme=»blue» message=»Если Вам понравилась эта статья,нажмите на одну из кнопок ниже.СПАСИБО!» facebook=»true» likeurl=»CURRENT» vk=»true» vkurl=»CURRENT» google=»true» googleurl=»CURRENT» tweet=»true» tweettext=»» tweeturl=»CURRENT» follow=»true» linkedin=»true» linkedinurl=»CURRENT» ][/share-locker]



 Август 12th, 2013
Август 12th, 2013  Данил
Данил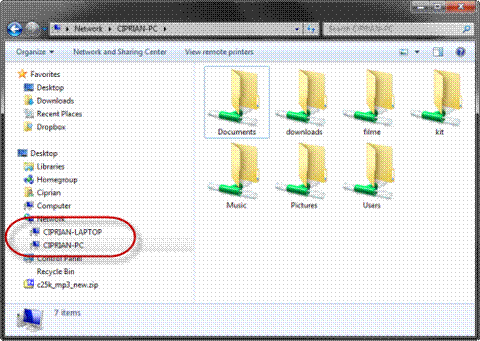
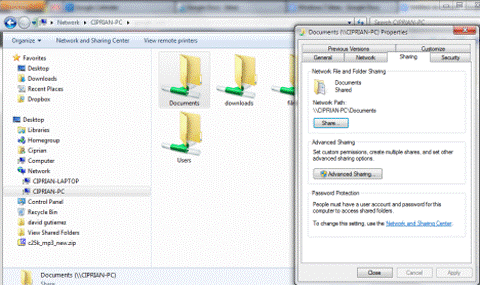
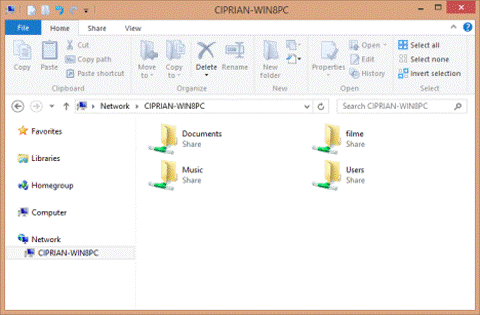
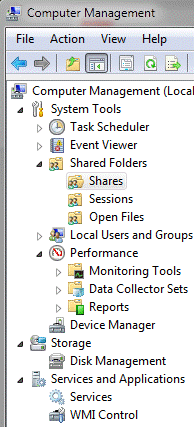
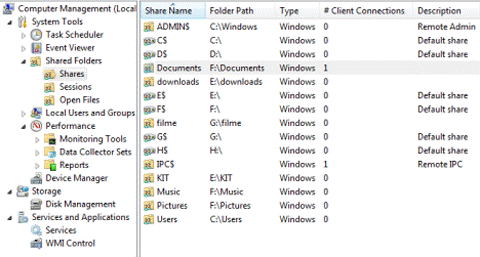
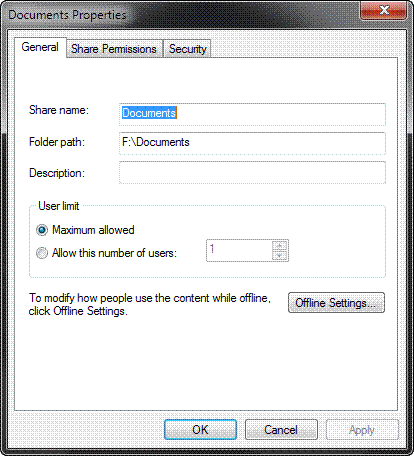
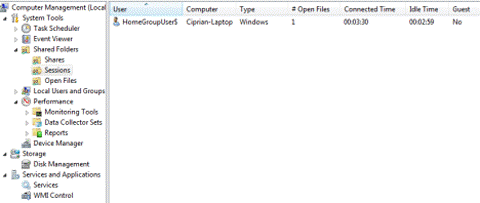
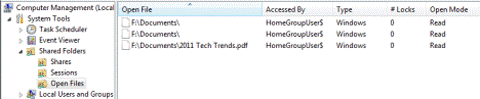
 Опубликовано в
Опубликовано в  :
: