Как отключить Fast Boost в Windows 8.
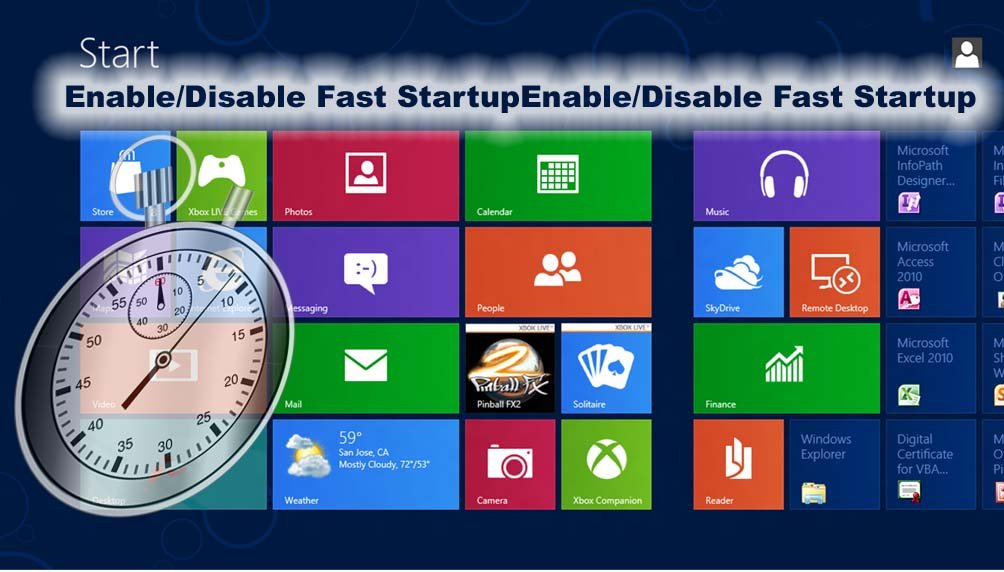
В этой статье мы расскажем вам, как отключить Fast Boost в Windows 8. Вот полные данные:работая на гораздо больших ресурсах компьютера, вы чувствуете, как все ваши задачи системы и процессы работают как на скоростной трассе. Windows 8 питается от уникальной функции,известной как файл спящего режима (в котором существует некоторая информация или инструкции, хранящиеся и относящиеся к конфигурации данных и перезагрузки каждый раз, когда система начинает работать заново.).
Вы хотите получить хороший подарок, чтобы показать человеку, как много он для вас значит, но если вы покупаете что-то слишком хитрое и дорогое,многие люди забывают о бюджете для подарков,который может оставить без средств, Теперь вы можете получить качественные подарки подходящие для всех и на любой случай жизни получив скидки на товары с купонами через Интернет. Найдите свой идеальный подарок онлайн воспользовавшись купоном,при этом сэкономив ваши деньги.
В большинстве случаев, когда Windows 8 находит, что произошли некоторые изменения в файле спящего режима,она запускает процесс загрузки, игнорируя дельта-файлы.Windows 8 запускает систему в нормальный процесс, в котором ядро,драйверы устройств,услуги и приложения будут перезагружены. Когда вам нужно вносить изменения в файл спящего режима на регулярной основе,вы должны обеспечить, чтобы выключить процесс Fast Boost в Windows 8 .
Шаги,чтобы отключить Fast Boost в Windows 8
- Получите доступ к Панели Управления Windows 8.Там вы сможете увидеть различные варианты,такие как электропитание,центр мобильности windows,изменить настройки батареи и др. Из вышеперечисленных вариантов вам придётся выбрать параметры питания.
- Настройки электропитания будут открываться в новом окне, с различными вариантами и схемами для настройки параметров электропитания в соответствии с вашими требованиями.Он будет иметь различные планы питания,сна и вариант гибернации,и как ваш компьютер Windows 8 реагирует на резкий рост производительности при низком заряде батареи (если вы используете ноутбук).Здесь также будут показываться планы battery meter — которые сбалансированы и имеют энергосбережение.Маркировку которых вы найдете в опции «Изменить настройки».
- Нажмите на параметры баланс,а затем на опцию «Изменить настройки»,которые не представлены в системе в данный момент.Для ввода изменений,вы должны войти как администратор или использовать учетную запись с повышенными правами доступа.Здесь вы сможете просмотреть — “Включение fast start up”,где вы должны нажать на переключатель, чтобы отключить опцию “Включить быстрый старт” для её отключения.Затем нажмите на кнопку подтверждения для применения изменений.После внесения изменений,перезагрузите систему,чтобы изменения могли быть введены в действие.
Помимо вышеуказанных настроек есть и другой твик (хотя немного сложный,и рекомендуется для опытных пользователей) для отключения быстрой загрузки. Этот процесс может быть запущен из окна командной строки.Здесь вы делаете так — запустите командную строку с повышенными доступа и введите данные команды —
Powercfg -h off
reg add ‘HKLMSYSTEMCurrentControlSetControlSession ManagerPower’ /V HiberbootEnabled /T REG_dWORD /D 1 /F
- В итоге не будет никаких немедленных сообщений или уведомлений мигающих на экране.После того, как команда будет выполнена перезагрузите систему для реализации изменений. Преимущество выполнения изменений с помощью команды является то, что она может быть также выполнена с помощью написания простых пакетных файлов или даже интегрированных в сценарий входа в систему.
[share-locker locker_id=»cbfaf22fe642e9848″ theme=»blue» message=»Если Вам понравилась эта статья,нажмите на одну из кнопок ниже.СПАСИБО!» facebook=»true» likeurl=»CURRENT» vk=»true» vkurl=»CURRENT» google=»true» googleurl=»CURRENT» tweet=»true» tweettext=»» tweeturl=»CURRENT» follow=»true» linkedin=»true» linkedinurl=»CURRENT» ][/share-locker]



 Февраль 3rd, 2014
Февраль 3rd, 2014  Данил
Данил Опубликовано в
Опубликовано в  :
: