Как исправить ошибку в Windows 8 “Диспетчер задач отключен администратором”.

Твики Windows позволяют повысить производительность системы, но в том же твике реестра есть и другие мелкие изменения уровня, которые также могут вызвать важные вопросы. Вероятно, вы имеете представление о групповой политике Windows, где пользователи могут сделать более продвинутые настройки, которые не доступны в панель управления Windows 8. Групповые политики не связаны с любой модификацией системой файлов, это просто модификация ключей реестра, но на продвинутом уровне.
Некоторые разработчики используют его в качестве основного исходного кода для разработки нежелательных вирусов и вредоносных программ. Самый популярный вирус GINGER_SOFTWARE_mark — файл, который делает много папок в системе и отключает много настроек в Windows 8, включая диспетчер задач. Диспетчер задач-это очень важная и полезная функция любой операционной системы, но есть много вирусов, которые могут атаковать менеджер задач, и который можно отключить с помощью изменения реестра. При попытке открыть диспетчер задач в Windows 8, на который повлиял вирус, он покажет в диалоговом окне, что “Диспетчер задач отключен администратором” .
Эта проблема увеличивается в наши дни, и мы заваливаем письмами с требованием этой проблемы. Пользователь, которому не удалось решить эту проблему выбирает чистую установку Windows 8, которая на самом деле не является простым и предпочтительным решением, чтобы снова установить новые приложения и персонализировать настройки еще раз, действительно нужно много времени, не так ли? Так вот, есть простое решение, чтобы избавиться от такого типа вируса и удалить сообщение “Диспетчер задач отключен администратором”, чтобы открыть диспетчер задач в Windows 8 снова.
Есть фактически два решения для этой проблемы. Первый — вы можете включить его непосредственно в реестре Windows 8 или вы можете использовать редактор Групповой политики , чтобы изменить значение.
Включить диспетчер задач в Windows 8 с помощью редактора Групповой политики
- Нажмите клавиш Win + R, чтобы открыть редактор реестра ,набрав в окне » Выполнить — RUN » и введите команду gpedit.msc
- Теперь перейдите к Configuration>Administrative Templates>System >Ctrl+Alt+Del Options.
- Теперь вы можете увидеть параметр в правой части панели Remove Task Manager, дважды щелкните по нему, чтобы изменить его значение.
Вы можете установить его значение отключен или не настроен и перезагрузите компьютер. Вы можете также использовать команду gpupdate в окне «Выполнить «, если Вы не хотите перегружать систему.
Включить диспетчер задач в Windows 8 с помощью редактора реестра
Как уже упоминалось выше, что Групповую политику можно настроить в реестре Windows , так что вы можете изменять один и тот же параметр Групповой политики в реестре и включить диспетчер задач снова. Чтобы включить диспетчер задач в Windows 8 или 8.1, снова с помощью реестра, то вам нужно открыть следующую папку по одной в редакторе реестра и удалить значение DWORD “DisableTaskMgr” в правой боковой панели.
HKEY_CURRENT_USER\Software\Microsoft\Windows\CurrentVersion\Policies\System
HKEY_LOCAL_MACHINE\Software\Microsoft\Windows\CurrentVersion\Policies\System
HKEY_USERS\.default\Software\Microsoft\Windows\CurrentVersion\Policies\System
Если Вы не знакомы с реестром, и его работой, то вы можете скачать модифицированный файл реестра, который создавался на одном популярном блоге AskVG.Чтобы использовать этот ключ, вы должны извлечь его сначала из ZIP-файла, и дважды щёлкнуть на извлеченный файл, чтобы объединить их в реестре Windows. После успешного слияния ключей, вы можете проверить свой » Диспетчер задач», и он откроется как обычно.
Я сделал некоторые дополнительные исследования и нашёл небольшой инструмент под названием Task Manager Enable Tool. Этот инструмент меняет один пункт включить диспетчер задач, который даже может быть использован для одной цели.



 Октябрь 9th, 2014
Октябрь 9th, 2014  Данил
Данил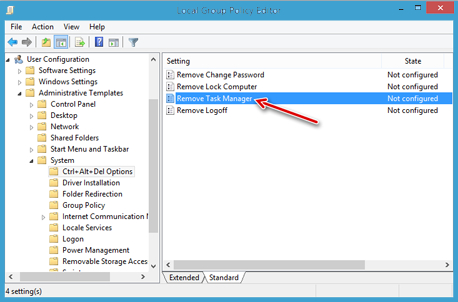

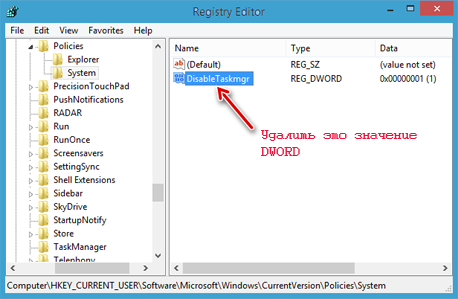
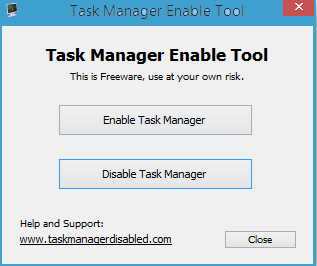
 Опубликовано в
Опубликовано в  :
: