Как использовать панель быстрого доступа File Explorer в Windows 8.

Windows 8 сделано много изменений, не только в пользовательском интерфейсе, но и в основных функциях,таких как Диспетчер задач. Хотя эти изменения,как правило,добавляют эстетическую привлекательность,они служат больше для улучшения работоспособности операционной системы.Одно из мест, где вы заметите существенное изменение,это File Explorer.
Кажущуюся простота,трехмерной игры Speedx 3D не такая уж и лёгкая.Что бы запустить игру Вам нужно speedx 3d android скачать.Суть игры заключается в том, что полагаясь на G-сенсор вам нужно уклоняться от препятствий, перемещаясь по размеченной трубе.По пути следования, вам нужно собирать различные бонусы, которые временно будут улучшать ваши характеристики, а также позволят уничтожить блоки препятствий.
Windows 8 добавляет много новых возможностей в эти самые основные интерфейсы,чтобы дать вам более легкий доступ к основным функциям. Один маленький штрих, который делает жизнь немного легче является быстрый доступ к панели инструментов, и я хотел бы поделиться наиболее важными изменениями, внесёнными Microsoft.
Как найти панель быстрого доступа в File Explorer
Для начала, вам нужно,запустить File Explorer с рабочего стола. Если вы начинаете с начального экрана,нажмите плитку Настольные.После того как появятся настольные , нажмите на значок папки в панели задач.
Очевидно,что это не единственный способ,чтобы его запустить.Вы можете также использовать поиск и ввести слово файл . Будут отображаться соответствующие результаты поиска.
Быстрый доступ к панели инструментов небольшой и скромный, и, вероятно,о нём забывают многие пользователи. Это позор, потому что это полезный инструмент.
Взгляните в левый верхний угол окна,чтобы увидеть его во всей своей минималистичной славе.
Как настроить панель быстрого доступа в File Explorer
Сначала вы будете иметь только несколько кнопок на выбор. Это будут кнопки — свойства, новая папка и переименовать . Если вы нажмёте на стрелку внизу рядом с этими кнопками, вы увидите, есть несколько дополнительных опций из которых вы можете выбрать.Нажмите пространство слева одного из следующих вариантов, чтобы добавить его в бар:
- Undo — откат последнего изменения, внесённого в активном окне.
- Повторить — Повторяет последнее отмененное действие.
- Удалить — отправляет выбранный файл или папку в корзину .
- Свойства — открывает диалоговое окно выбранного файла или Свойства папки.
- Новая папка — создает новую папку в активном окне.
- Переименовать — Выделяет имя выбранного файла или папки, в котором можно ввести новое имя.
Как изменить расположение Панели быстрого доступа
По умолчанию в крайнем верхнем левом углу окна Диспетчера файлов, вы можете выбрать,чтобы переместить его под ленту,если хотите. Чтобы сделать это, щёлкните стрелку вниз справа от панель инструментов быстрого доступа и нажмите «под лентой».
Новое положение помещает его непосредственно под лентой на левой стороне окна.Существует не такое большое количество гибкости в позиции этой панели инструментов, но два варианта имеют смысл. Вы найдёте нижнее положение легче для пользователей которые пользуются мышкой,и которые хотят держать планку близко к файлам,чтобы минимизировать количество перемещений мыши требуемых между щелчками.
Пользователи с сенсорным экраном,скорее всего,сделают выбор в пользу более высокого расположения, чтобы держать его в стороне, так как на них можно нажать пальцем в любом месте без разницы во времени или усилий.
Как минимизировать ленту в File Explorer
В то время как Вы двигаетесь в панели инструментов быстрого доступа над и под лентой, вы можете обнаружить, что вы предпочитаете просто скрыть ленту и держать панель инструментов быстрого доступа в нужном вам месте.Это легко сделать,выбрав «Свернуть ленту» в настройках меню панели инструментов быстрого доступа.
Лента отойдёт,тем самым освобождая место на экране.
Не волнуйтесь о потере функции ленты, хотя, вы можете получить к ней доступ, выбрав вкладку. Щелчком мыши или нажатием на название вкладки,можно отказаться от просмотра ленты и инструментов ленты.
Если вы обнаружили,что интерфейс ленты остаётся открытым, вы можете максимизировать её снова в настройках меню панели инструментов быстрого доступа,или просто нажать на стрелку вниз в верхнем правом углу окна Диспетчер файлов.
Заключение
Панель инструментов быстрого доступа не может выглядеть как чрезвычайно важный инструмент — на самом деле пользователям больше нравятся ярлыки и работать с клавиатурой,так что вы не найдете большого использовать для неё — но она делает вещи проще для всех остальных задач.Пользователи с сенсорными экранами,найдут,что это экономит много времени,чем щёлкать правой кнопкой мыши или длительного нажатия на файл, ожидая контекстное меню, чтобы оно загрузилось,а затем уже выбрать нужный вариант. Это может быть только на секунду или две экономии во времени, но безусловно добавляет быстроту для пользователей,которые проводят много времени в File Explorer .
[share-locker locker_id=»f401d6ceb7f382a3e» theme=»blue» message=»Если Вам понравилась эта статья,нажмите на одну из кнопок ниже.СПАСИБО!» facebook=»true» likeurl=»CURRENT» vk=»true» vkurl=»CURRENT» google=»true» googleurl=»CURRENT» tweet=»true» tweettext=»» tweeturl=»CURRENT» follow=»true» linkedin=»true» linkedinurl=»CURRENT» ][/share-locker]



 Август 14th, 2013
Август 14th, 2013  Данил
Данил
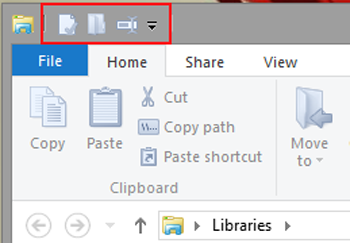
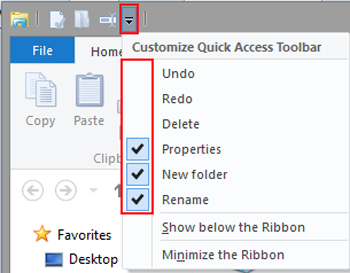
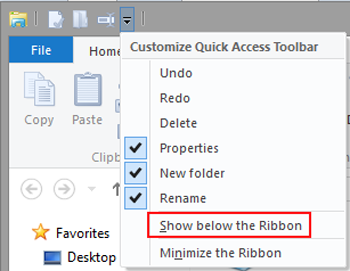
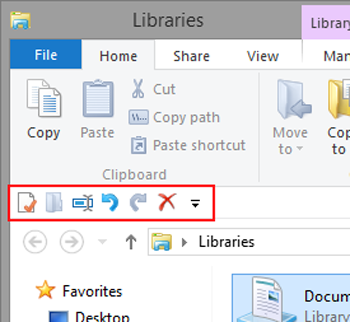
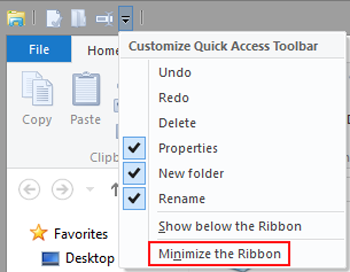
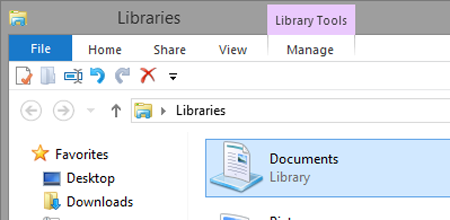
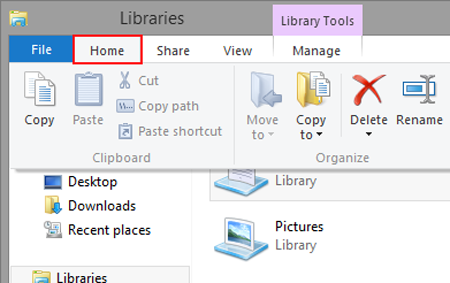
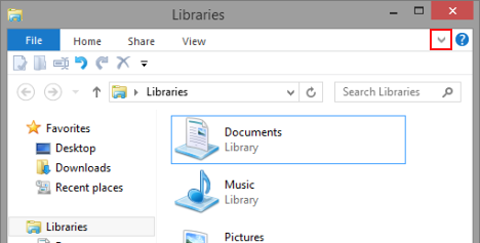
 Опубликовано в
Опубликовано в  :
: