Как и где обновлять драйвера для Windows 8.
Ваш компьютер начал брыкаться,замораживается или ведёт себя странным образом,так как вы сделали скачок к Windows 8? Не сваливайте вину на озорного gremlin.Вместо этого,гораздо более вероятно, что ваше устройства просто не имеет совместимые драйверы с Windows 8.Простое обновление драйверов,возможно,исправит аппаратные проблемы Windows 8.
Помощник Windows 8 Upgrade не без труда определит,какие части программного обеспечения в вашей машины необходимо обновить перед установкой Windows 8 и веб-сайт Microsoft Центр Совместимости С Windows предлагает те же функции для DIY типов, которые предпочитают поиск для определенных программ и аппаратного обеспечения — но многие устройства еще выпали, и вам придётся вручную обновлять какие-либо драйверы Microsoft.Обратите внимание, что процесс, описанный ниже, работает также и на Windows 7.
Как обновить драйвера Windows 8
Прежде чем вы приступите к делу, тем не менее, вы должны видеть, что Windows Update автоматически проверил обновления для драйверов. Не все драйверы доступны через Windows Update, но многие и это самый простой путь, чтобы продолжить работать с Windows 8. Чтобы проверить это,откройте панель Charms Bar и выберите пункт Настройки. Затем, выберите пункт Изменить Параметры компьютера и перейдите в меню в настройки Windows Update . Единственное, что вы можете сделать здесь нажмите кнопку Проверить Обновления и посмотреть, если они вообще есть. По умолчанию, Windows будет устанавливать обновления во время вашего следующего планового обслуживания, обычно в середине ночи,но вы можете заставить обновления для установки раньше,для этого нажмите на ссылку,которая показывает, сколько обновлений готовы к установке.
Если это не сработает, вам придется вручную обновить драйвер для вашего привередливого оборудования. Чтобы сделать это, вам придется использовать диспетчер Устройств. Вам позволительно думать, что диспетчер Устройств может быть найден на вкладке » Устройства » в меню настроек Windows 8,но это не так-то просто. Вместо этого, вам придется запускать его вручную, путем возврата на начальный экран и набрав “диспетчер Устройств”, затем в меню поиска Вам нужно щёлкнуть на вкладке » Параметры » . Там вы увидите Device Manager, который будет запущен в режиме рабочего стола. Вы также можете достать диспетчер Устройств в Панели Управления > Оборудование и Звук > диспетчер Устройств.
На самом деле обновление драйверов проходит очень просто. Просто найдите устройство, которое вы хотели бы обновить, щёлкните правой кнопкой мыши на нём и выберите Обновить Драйвер.Вы будете иметь возможность окна поиска драйверов для вас, но если вы зашли так далеко, то, скорее всего, вы захотите, чтобы выбрать второй вариант, который позволяет вручную выбрать место, куда вы загрузили драйверы для вашего неправильно устройства.
Что это? Вы хотите знать,в чём загвоздка определенного драйвера? В общем,вы можете найти их на сайте производителя для вашего конкретного устройства. Но помните не каждый производитель предлагает драйвера для Windows 8, но если какой-то кусок железа выдаёт вам проблемы после обновления,это хорошая идея,чтобы убедиться, что вы используете самые современные драйверы.Используйте немного здравого смысла, когда дело доходит до обновления драйверов.Если ваша клавиатура работает просто чудесно, например,то действительно нет необходимости тратить время на отслеживание и обновление драйвера и подвергать себя (небольшому) риску того, что обновление драйвера будет на самом деле причиной проблемы.
Ноутбуки
Если вы используете ноутбук, и ваша проблема связана не с внешним устройством,например,мышь или внешний жесткий диск, ваша первая остановка должна быть на сайте производителя вашего ноутбука. Оборудование для ноутбуков часто является специализированным, и драйвера для конкретных drill-down компонентов (такие как жесткий диск), как правило, не доступны в компонентах на сайте производителя. Если драйверы не доступны на странице производителя ноутбука,они должны быть,по крайней мере, иметь точный номер модели для каждого компонента в системе, которые сделают ваш поиск быстрее.Если у вас на рабочем столе ПК,сайт производителя системной платы является важным,так что остановитесь,так как может потребоваться обновление драйверов чипсетов материнской платы,а может и драйверов для интегрированных компонентов, таких как сетевой интерфейс, интегрированный звук и графика,Bluetooth, либо что-то еще, что есть в списке вашей материнской платы.Вы можете увидеть марку и номер модели материнской платы,физическим открытием вашего компьютера и, глядя на неё своими собственными глазами, или с использованием свободного программного обеспечения,таким как CPU-Z.



 Декабрь 23rd, 2012
Декабрь 23rd, 2012  Данил
Данил
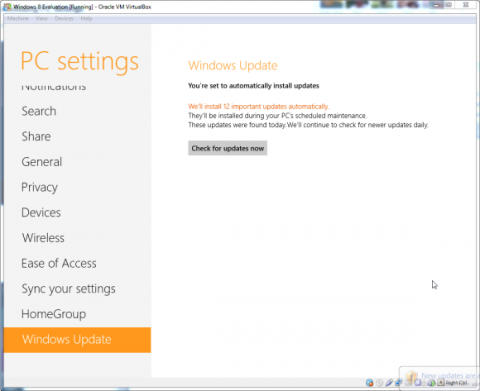
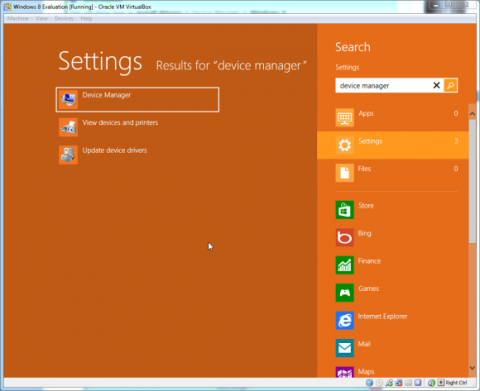
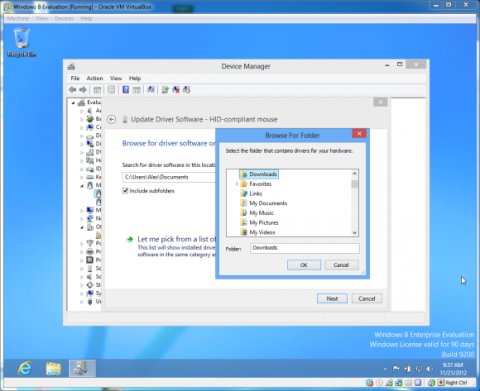

 Опубликовано в
Опубликовано в  :
:
1 комментарий