Как cоздать диск восстановления Windows 8.
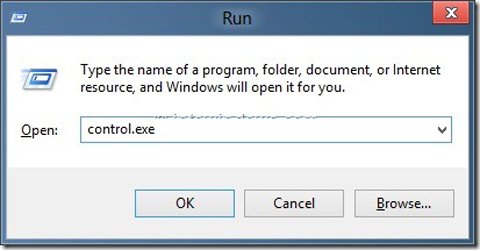
Кроме нового экрана » Пуск » и изменения интерфейса,в Windows 8 также входят несколько мощных и полезных функций. Файл истории,быстрый запуск (hybrid загрузки), обновление ПК, и перезагрузить ПК,вот лишь некоторые из лучших особенностей Windows 8.Функция обновления ПК очень полезна для troubleshot и исправление различных вопросов Windows 8, связанных с потерей личных файлов и приложений. Можно запустить функцию Обновление PC с ПК Настройками.Но что делать, если ваш компьютер не загружается, и вы не имеете установочный носитель Windows 8? Новая функция в Windows 8 позволяет создать диск восстановления, так что вы можете получить доступ к инструментам для поиска и устранения проблем, без загрузки в Windows 8.
Когда вы загрузитесь с диска восстановления, вам будут доступны следующие опции — обновить свой компьютер, перезагрузка компьютера, восстановление вашего компьютера с помощью созданной ранее точки восстановления системы, восстановить Windows с помощью системного файла изображения и автоматически устранить проблемы с запуском, с помощью автоматического исправления.Кроме того, можно также выполнить расширенный поиск и устранить неисправности с помощью Командной Строки.
Вот как создать диск восстановления в Windows 8:
Шаг 1:Подключите USB-накопитель к компьютеру и создайте резервную копию всех данных, прежде чем перейти к следующему шагу,так как в процессе обработки на диске будут удалены все данные.
Шаг 2:Переключитесь в режим рабочего стола. Нажмите клавиши Win + R для запуска диалогового окна » Выполнить». В диалоговом окне введите control.exe и затем нажмите клавишу Enter, чтобы запустить Панель Управления.
Шаг 3:Здесь,нажмите изменить Вид Мелкие Значки чтобы просмотреть все инструменты и функции. Нажмите на Восстановление для запуска окна Восстановления.
Шаг 4:Далее необходимо нажать на кнопку Создать диск восстановления. Нажмите кнопку Да в окне Контроля учетных записей для запуска мастера Создать диск восстановления. Если вас попросят ввести пароль администратора, пожалуйста, сделайте это.
Шаг 5: Нажмите кнопку Далее, мастер начнёт сканирование вашего ПК для поиска всех подключенных USB-накопителей.
Шаг 6:На следующем экране выберите USB-накопитель, который вы хотите использовать как диск восстановления, а затем нажмите кнопку Далее, и, наконец, нажмите кнопку Создать. Windows 8 перенесёт необходимые файлы на диск и диск восстановления должен быть готова через несколько минут. Удачи!
Для того чтобы компьютер мог загрузится с диска восстановления, вам необходимо включить поддержку USB загрузки в BIOS. Обратите внимание, что диск восстановления не может быть использован для установки Windows 8.
[share-locker locker_id=»7cba4b5a145e0b248″ theme=»blue» message=»Если Вам понравилась эта статья,нажмите на одну из кнопок ниже.СПАСИБО!» facebook=»true» likeurl=»CURRENT» vk=»true» vkurl=»CURRENT» google=»true» googleurl=»CURRENT» tweet=»true» tweettext=»» tweeturl=»CURRENT» follow=»true» linkedin=»true» linkedinurl=»CURRENT» ][/share-locker]



 Октябрь 25th, 2013
Октябрь 25th, 2013  Данил
Данил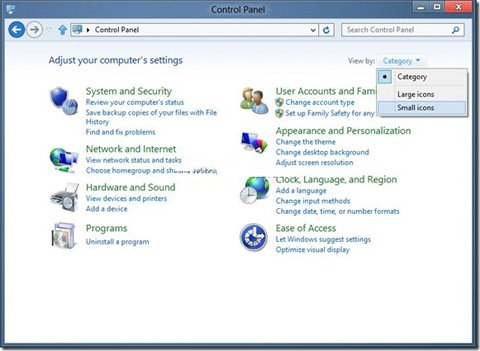
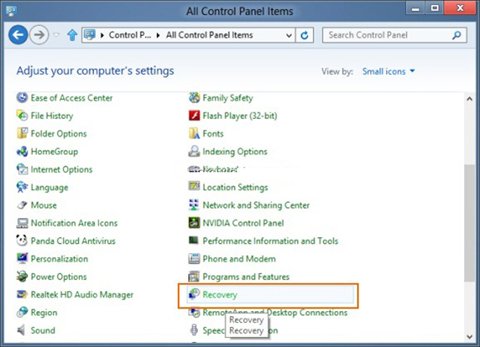
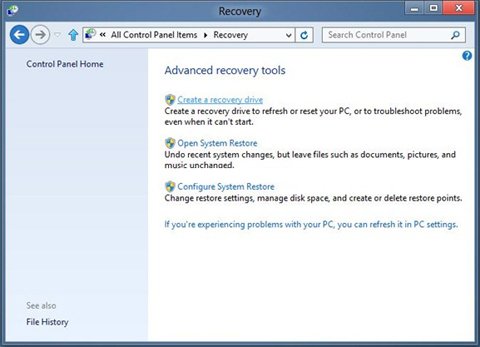
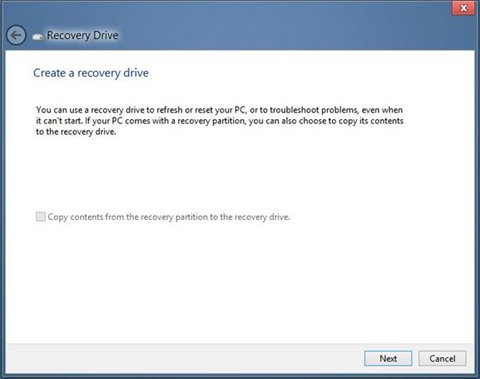
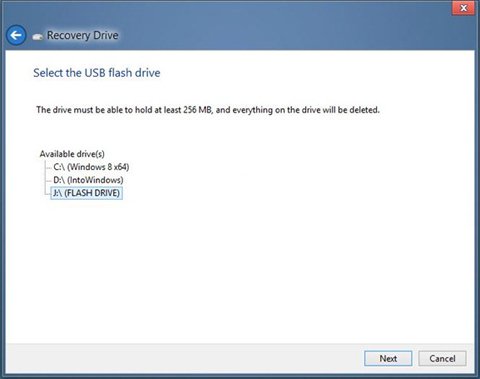
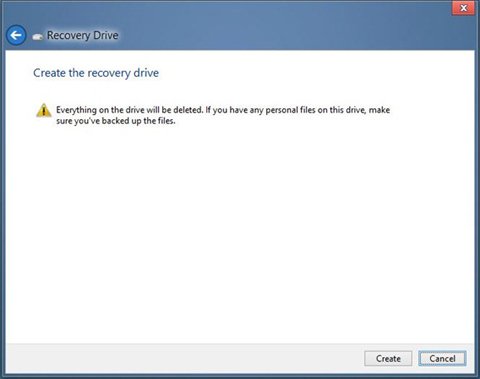

 Опубликовано в
Опубликовано в