Исправление проблемы низкой производительности после установки Windows 8.1.
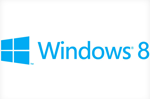
Windows 8 была зарегистрирована в качестве наиболее продаваемой операционной системы. Однако, релиз Windows 8.1 изменился и это факт. Большинство пользователей, которые сделали обновление оценили его как более устойчивое, чем её предшественница. Однако, есть случаи, когда после обновления упала скорость производительности. Этот вопрос не в материализованной причине этого релиза. Фактическая причина таких неудобств может быть конфликт между новыми параметрами и существующим поведением компонентов. Вы, возможно, заметили, после свежей установки рперационной системы, как работает ПК, в частности, с недавним обновлением Windows 8.1. Если вы уже модернизировали компьютер с Windows 8 на более новую версию, вам не нужно ждать замедления её работы. Лучше сделать профилактику, чем потом лечить систему. Поэтому, принимайте меры заранее, чтобы избежать неудобств в будущем.
В данной статьи, вы найдете некоторые подлинные причины этого явления. Более того, эти причины сопровождаются действительными и заинтересованными резолюциями, чтобы заставить Windows 8.1 работать быстрее. Прочитайте эту статью и примените их к вашей собственной ситуации.
Устранение неполадок Windows 8.1.
Рассматриваемый вопрос может подняться собственно из-за неисправных компонентов. Старый хэш, и поэтому процесс обновления может быть причиной этой неисправности. Для решения этой проблемы, вы можете использовать средства устранения неполадок Windows 8.1. Для доступа к этим средствам и для того что бы использовать их правильно , обратитесь к следующим процедурам.
- Нажмите клавиши Windows и введите Устранение неполадок — troubleshooting и начать новый поиск Start search
- В результатах поиска щёлкните, чтобы открыть функции Устранение неисправностей — Troubleshooting
- В левой области окна поиска и в окне Устранение неисправностей — Troubleshooting, нажмите кнопку Просмотреть всё — View all
- Появится список устранения неполадок. Среди этих инструментов, выберите Обслуживание системы — System Maintenance
- В System Maintenance wizard, щелкните на Advanced
- Установите флажок Применить автоматический ремонт — Apply repairs automatically и нажмите кнопку Next
- Начнётся проверка с целью выявления проблем в вашей системе
- По завершению, вам будет сообщено, если были обнаружены какие-либо проблемы или нет
- В случае обнаружения проблем, она будет устранена автоматически с помощью инструмента
Поврежденный профиль пользователя
Это может быть странным, но действительной причиной такой вялой производительности ПК. Профиль пользователя, когда вы входите в систему может быть поврежден. Если у вас есть другая учётная запись Пользователя на одном ПК, попробуйте ввести её. Если профиль не отображается, вы должны удалить поврежденный профиль пользователя и создать нового пользователя.
- Нажмите кнопку «Настройки — Settings « значок на панели Charms bar для просмотра параметров панели
- В нижней части этой панели, нажмите кнопку Дополнительные параметры ПК — More PC Settings
- В списке параметров нажмите доступ Пользователей — Users
- На правой стороне под другой категорией пользователей нажмите кнопку ‘+’ чтобы добавить пользователя
- Обеспечьте допустимый Microsoft адрес электронной почты и продолжайте нажав кнопку Далее — Next
- Вы также можете создать локальную учетную запись , отключив Интернет и затем добавив пользователя
- Нажмите кнопку Готово — Finish, кнопка на следующем экране, чтобы создать учетную запись
- Теперь щелкните правой кнопкой мыши новый кнопку Старт — Start и перейдите в Панель управления — Control Panel
- Нажмите кнопку Учётные записи пользователей и семейная безопасность — User Accounts and Family Safety и нажмите кнопку Удалить — Remove учетные записи пользователей в следующем окне
- В окне Управление учетными записями — Manage Accounts выберите поврежденную учётную запись и нажмите кнопку Удалить учетную запись — Delete the account
- Завершите процесс, нажав на кнопку Delete Account
Исправить и настроить реестр Windows 8.1
Другая возможная причина для замедления работы Windows 8.1, может быть конфликтующие записи реестра в Windows — реестре базы данных. Некоторые элементы реестра несут ответственность за проблемы со скоростью и могут быть переделаны, чтобы максимизировать скорость с использованием имеющихся ресурсов. Кроме того, для исправления ошибок в реестре, вы можете использовать бесплатное и надежное программное обеспечение registry cleaner.
Также, скачайте и распакуйте следующий REG-файл. Импортируйте файл реестра в редакторе реестра, чтобы сократить задержки в различных процессах, таких как, время наведения мыши, задержка в показе меню, задержка завершения задачи, и другие.
«Чистая » загрузка
Независимо от системных сбоев, сторонние приложения также могут быть причиной замедления работы в ваших сценариях. Такое приложение, скорее всего, загружается при старте и влияет на скорость прямо из загрузочного процесса. Вы можете загрузиться в безопасном режиме с ограниченными процессами, а затем запускать каждое приложение по отдельности, перечисленные в запуске. Вы можете либо удалить программу сразу или просто остановить её запуск при запуске Windows 8.1. Чтобы остановить программу,удалите её из списка автозагрузки:
- Правой кнопкой мыши щёлкните на Панель задач и запустите Диспетчер задач
- Перейти на вкладку Загрузки и найдите целевые программы в безопасном режиме
- Выберите программу и нажмите кнопку Отключить
Дефрагментация диска
Так как Windows 8.1 — это не новая установка, в процессе обновления жесткий диск может охватывать фрагментированные данные. Это также может быть причиной замедления работы вашей обновленной системы. Чтобы противостоять такому поведению системы, анализируйте диск с последующим процессом дефрагментации. Для этого:
- Откройте Этот ПК — This PC (ранее известный как Компьютер) и щёлкните правой клавишей мыши на системном диске, для доступа к его Свойствам
- На панели Инструментов на вкладке Оптимизация и дефрагментации диска, нажмите кнопку Оптимизировать
- Откроется окно Оптимизация дисков
- Теперь выберите каждый диск и нажмите на кнопку Анализировать, чтобы проверить его на наличие фрагментации
- Если он распознает фрагментированные данные, нажмите на кнопку оптимизировать, чтобы запустить дефрагментацию



 Октябрь 17th, 2014
Октябрь 17th, 2014  Данил
Данил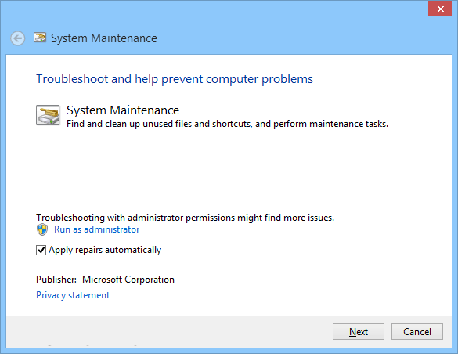
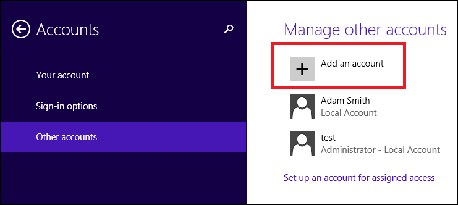
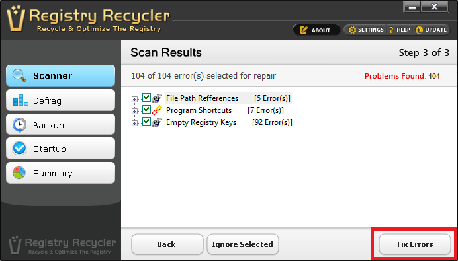
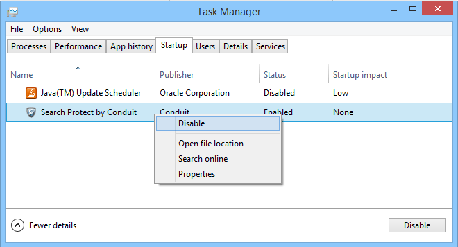
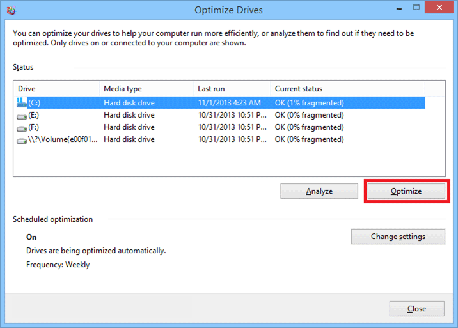
 Опубликовано в
Опубликовано в  :
: