Активация и деактивация брандмауэра в Windows 8

На брандмауэр в Windows возложена задача по защите операционной системы и персонального компьютера. Он выступает в роли стены, которая закрывает доступ извне для вредоносных программам и хакерских атак. Иногда возникает необходимость отключить брандмауэр в Windows 8. Как это сделать, описано в небольшой пошаговой инструкции ниже.
Если на ПК установлена антивирусная программа с файерволом, то отключение брандмауэра особо не повлияет на безопасность персональных данных, размещённых на компьютере.
Отключение брандмауэра в ОС Windows 8
Пользователи, которые использовали предыдущую версию операционной системы, особо разницы в процедуре отключения брандмауэра не заметят. Отличается только первый шаг. Это связано с отличиями в интерфейсе ОС Windows 8.
Пошаговая инструкция
- Открываем панель «Параметры». Для этого используем комбинацию клавиш «Win+I». Клавиша «Win» расположена в нижней части клавиатуры, между кнопками «Ctrl» и «Alt» с левой стороны. В появившемся окне выбираем пункт «Панель управления».
- В новом окне выбираем «Все элементы управления». Для удобства работы со списком меняем режим «Просмотр» на «Мелкие значки». Находим иконку «Брандмауэр Windows» и нажимаем на неё.
- В открывшемся окне управления в левой колонке кликаем правой кнопкой мыши на «Включение и отключение Брандмауэра Windows».
- В правой части появятся параметры управления. Отключаем брандмауэр для всех типов сети. Для подтверждения своих действий нажимаем кнопку «ОК».
Если все сделано правильно, то в нижней части экрана появится предупреждение, что брандмауэр отключён и для включения его необходимо кликнуть по окну предупреждения.
Включение брандмауэра в Windows 8
Для включения брандмауэра необходимо выполнить шаги с 1 по 3 вышеприведённой инструкции. Потом в окне управления параметрами включаем брандмауэр для всех типов сети. И ваш компьютер снова защищён.



 Июль 20th, 2015
Июль 20th, 2015  Артём
Артём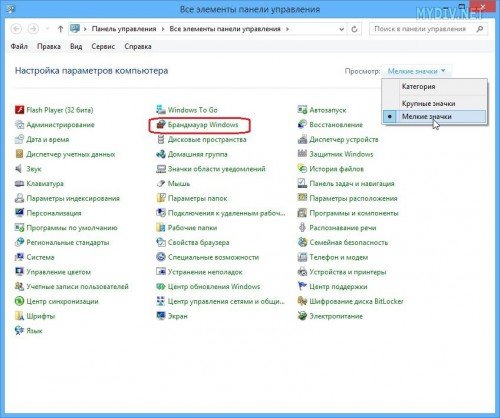
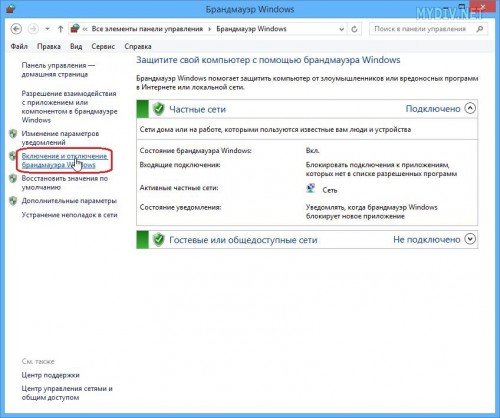
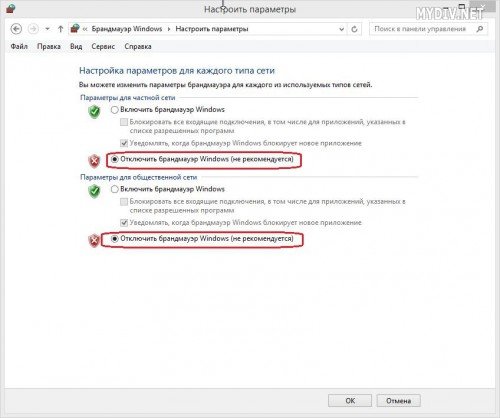
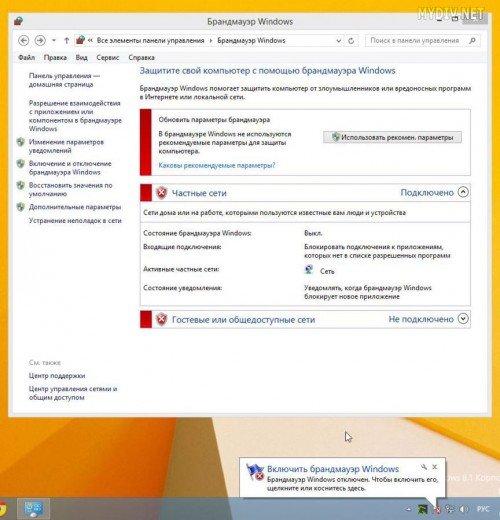
 Опубликовано в
Опубликовано в