Устанавливаем Microsoft Office на Ubuntu 14.04 LTS
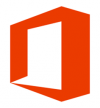
Если у вас в качестве основной системы стоит Ubuntu, но вы так и не смогли освоить пакеты Open или Libre Office, или не можете в них работать по другим причинам, то вы наверняка ищете способ, как установить привычный Microsoft Office на данную ОС. Спешу вас обрадовать – способов целых три! Точнее их немного больше, но в данной статье будут описаны три наиболее удобных и не похожих друг на друга (остальные, как правило, частные случаи этих). Начнем с самого простого.
Способ первый: онлайн офис
Собственно, установкой это и не назовешь, но данный способ самый простой и удобный (при условии, что у вас есть Интернет). Официальный набор Microsoft Office, причем абсолютно бесплатный доступен по ссылке https://www.office.com/. Все что от вас требуется – перейти по данной ссылке и начать пользование полноценным пакетом. Причем вы можете совместно с кем-либо редактировать документы или таблицы. А для более удобного доступа вы можете установить ярлыки, с помощью установщика «Linux Web Apps» для быстрого запуска данных приложений.
Плюсом данного подхода является то, что вы в любой момент будете иметь доступ к самой последней версии офиса, причем с любого компьютера. Также вам не нужно будет скачивать различные установщики, настраивать Wine и т.д.
Единственным минусом такого подхода является невозможность воспользоваться пакетом без подключения к сети Интернет (причем доступ должен быть стабильным и как минимум 1 Мбит/с, для более-менее комфортной работы).
Способ второй: PlayOnLinux
Данный способ уже потребует от вас некоторых телодвижений и некоторой подготовки. Во-первых, у вас должен быть скачан пакет Office 2010 или 2007, причем он должен быть официальный, чистый, без пакетов обновлений. Также у вас должен быть доступ к Интернету (это только на время установки, потом Интернет не будет нужен).
Итак, сначала ставим пакет PlayOnLinux. Для этого вводим следующие команды в терминал:
- wget -q «http://deb.playonlinux.com/public.gpg» -O- | sudo apt-key add — sudo wget http://deb.playonlinux.com/playonlinux_trusty .list -O /etc/apt/sources.list.d/playonlinux.list
- sudo apt-get update
- sudo apt-get install playonlinux
Все, теперь в вашей системе установлена программа PlayOnLinux и вы можете приступать к установке пакета офис.
Запускаем программу (с ярлыка или пишем в терминале playonlinux) Нажимаем несколько раз «Далее» в мастере первичной настройки. Теперь мы видим основное окно программы. Идем на вкладку Офис и выбираем Microsoft Office 2010 или 2007 и нажимаем «Установить». Ждем пока программа подготовит среду для установки. Далее вы увидите окно, в котором можно указать источник установки Microsoft Office – вы можете указать как iso образ, так и exe файл. Ну и все, далее устанавливаем офис так, как вы бы это делали в Windows. После окончания установки у вас будет полноценный офис на Linux.
Также стоит отметить, что помимо офиса, вы можете устанавливать другие программы и игры, которые доступны в главном окне программы. Их установка почти идентична установке офиса, разве что возможны некоторые отличия.
Из плюсов стоит отметить что теперь вы сможете открывать файлы Microsoft Office по двойному клику, а также в вашей системе будет установлен полноценный офис. Но есть и минусы – обновить его будет довольно проблематично, да и часто могут появляться различные ошибки, к тому же пока нет возможности поставить 2013 офис, но в целом этот вариант имеет право на жизнь.
Способ третий: виртуальная машина
В качестве виртуальной машины мы будем использовать VirtualBox. Это программный продукт для виртуализации практически любых операционных систем. Вот краткий список его возможностей:
- Кроссплатформенность;
- Модульность;
- Поддержка USB 2.0;
- Поддержка 64-битных гостевых систем, причем даже если основная система 32-х битная;
- Поддержка SMP в гостевой системе;
- Встроенный RDP-сервер;
- Поддержка аппаратного 3В ускорения;
- Поддержка образов жестких дисков;
- Поддержка виртуализации аудиоустройств;
- Поддержка сетевого взаимодействия;
- Поддержка Shared Folders для простого обмена файлами между хостовой и гостевой системами (для гостевых систем Windows 2000 и новее, Linux и Solaris);
- Поддержка интеграции рабочих столов (seamless mode) хостовой и гостевой ОС;
- Поддержка формата OVF/OVA;
- Есть возможность выбора языка интерфейса (поддерживается и русскоязычный интерфейс).
То есть в вашем ПК будет работать как-бы второй компьютер. Чтобы установить VirtualBox можно зайти на официальный сайт разработчика и загрузить установочный пакет, но также можно обойтись и терминалом. Для этого вводим:
- wget -q http://download.virtualbox.org/virtualbox/debian/oracle_vbox.asc -O- | sudo apt-key add –
- sudo sh -c ‘echo «deb http://download.virtualbox.org/virtualbox/debian $(lsb_release -sc) contrib» >> /etc/apt/sources.list’
- sudo apt-get update
- sudo apt-get install virtualbox
Вот и все – программа установлена, теперь можно ее запускать. Но перед запуском нужно добавить вашего пользователя в специальную группу:
- sudo usermod -G vboxusers -a Имя_Пользователя
После выполнения данной команды нужно перезагрузить компьютер. Теперь нам нужно загрузить Oracle VM VirtualBox Extension Pack. заходим на официальный сайт программы и в разделе «Download» скачиваем нужную версию пакета. После того как он будет скачан – нажимаем по нему дважды для установки.
Теперь, собственно, можно перейти к установке Windows. Открываем программу и нажимаем по кнопке создать. Имя вписываем любое, тип выбираем Microsoft Windows а версию в зависимости от той, которую хотите поставить. Далее все интуитивно понятно:
После того как у нас появилась новая виртуальная машина – нажимаем на кнопку настроить и идем во вкладку носители. Тут мы выбираем образ системы, которую мы хотим установить (нужно заранее его скачать). Теперь запускаем виртуальную машину. Далее просто устанавливаем Windows как обычно.
Ну вот и все, теперь у вас есть полноценная Windows, в которой вы можете установить Microsoft Office любой версии и спокойно работать. Для более удобной работы вы также можете установить дополнения для гостевой ОС и «расшарить» несколько папок в основной ОС.
Вместо выводов
Теперь вы знаете целых способа установки Microsoft Office на ОС Ubuntu. Выбирайте наиболее близкий вам и пользуйтесь, хотя вам никто не запрещает комбинировать все три.



 Январь 18th, 2015
Январь 18th, 2015  Елена
Елена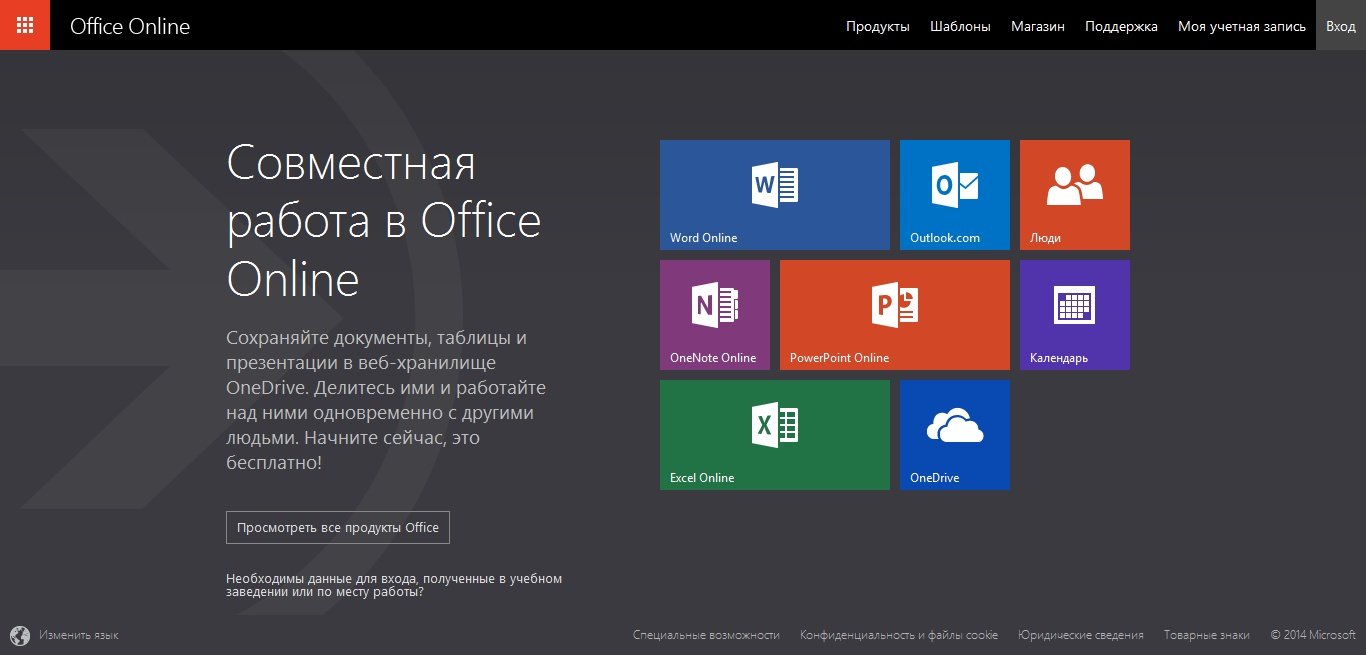
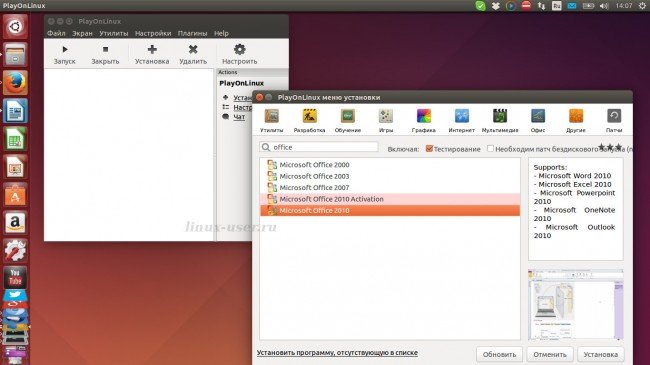
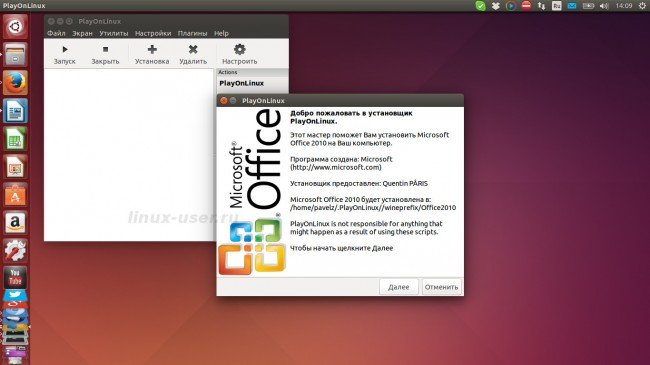
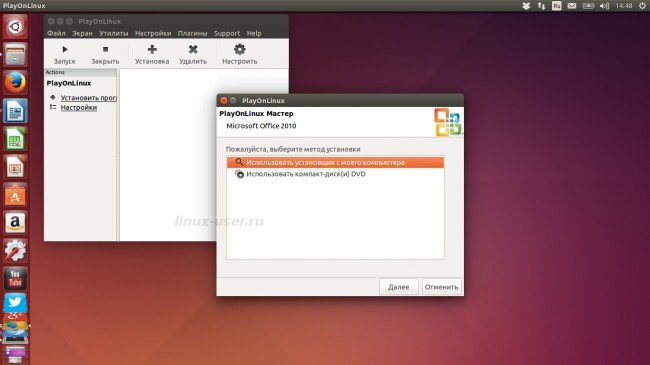
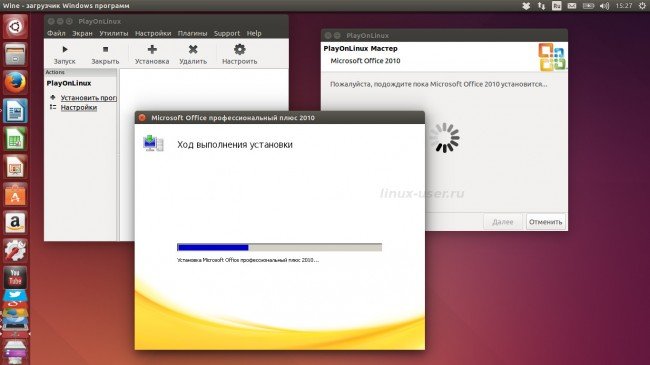
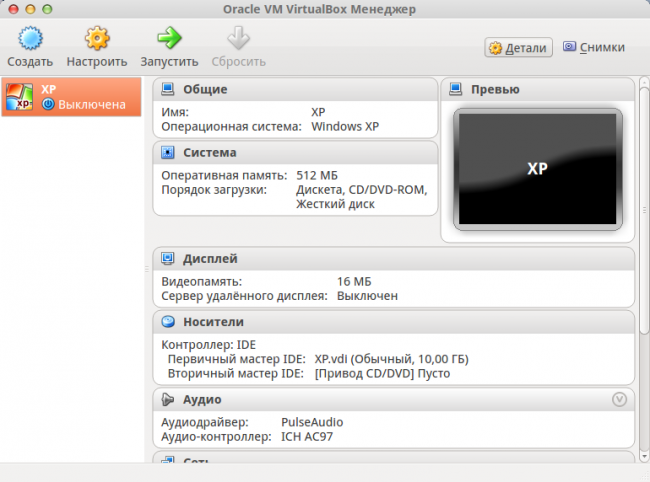
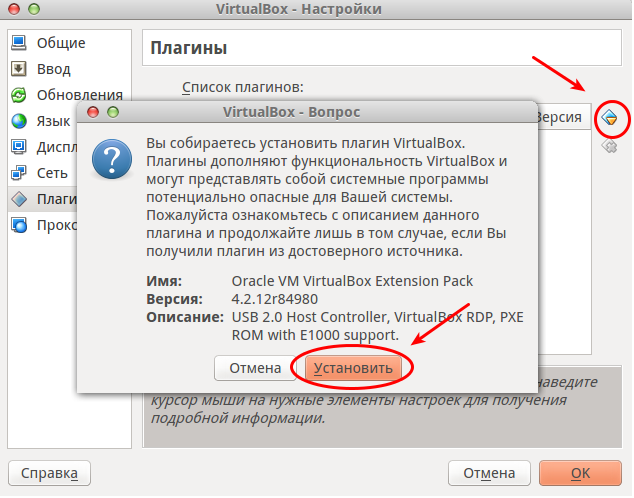
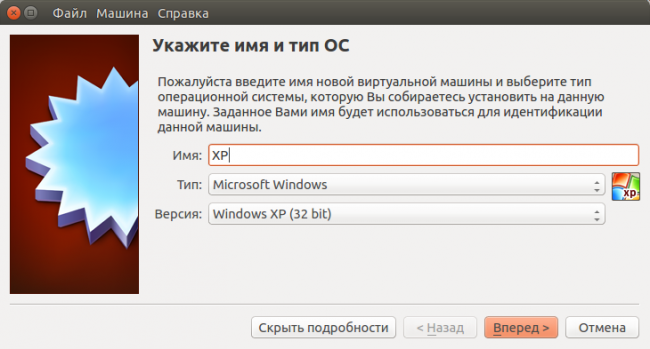
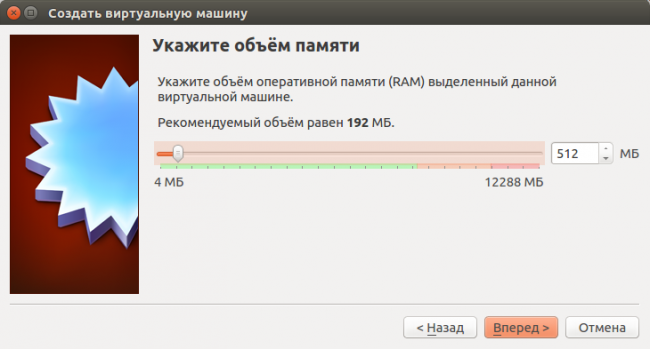
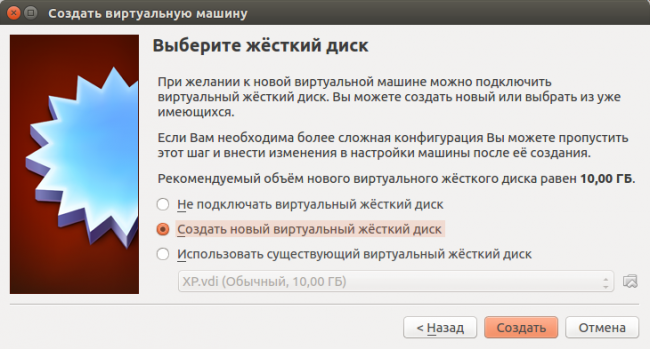
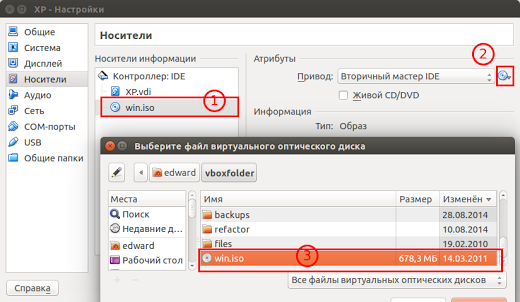
 Опубликовано в
Опубликовано в  :
:
1 комментарий