Двойной контроль: работа с удалённым рабочим столом в Windows 7
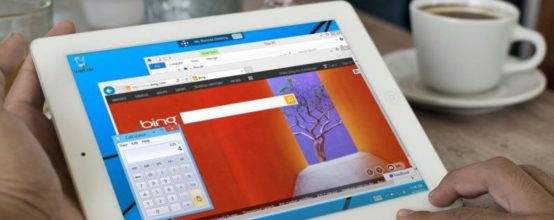
Техническая поддержка пользователей собственного программного продукта, администрирование и контроль корпоративной сети — всё это требует удалённого управления компьютером клиента. И поле программных продуктов для удалённого доступа не пустует: средства предоставляются как самой операционной системой Windows 7, так и многочисленными программами сторонних разработчиков. Встроенные инструменты хороши своей доступностью, сторонние — интуитивно простым интерфейсом, «заточенным» под простых пользователей. Разобрав принципы работы, плюсы и минусы каждого способа, вы будете во всеоружии, а сеть и пользователи — под контролем.
Содержание
Настройка удалённого рабочего стола Windows 7
Удалённый рабочий стол доступен в Windows 7 редакции Premium и выше. Он понадобится, если у вас есть необходимость работать с ним на компьютерах, где установлена ОС Windows 7 Home Edition (самая дешёвая), обеспечить поддержку нескольких удалённых рабочих столов — чтобы подключиться одновременно к нескольким компьютерам, — или изменить адрес порта, используемый службой RDP. Для этого понадобятся нетривиальные настройки, которые можно внести в систему при помощи редактора системного реестра или программ сторонних производителей. Но лучше потратить немного своего времени, чем большую сумму денег на покупку новой операционной системы.
Порт для удалённого рабочего стола
Служба RDP, функциями которой обеспечивается работоспособность удалённого рабочего стола, стандартно использует порт №3389. Вероятность хакерских атак по этому порту очень высока, поэтому для повышения уровня сетевой безопасности номер порта можно изменить. Так как настроек в «Панели управления» для этого нет — придётся воспользоваться редактором системного реестра.
- Из командной строки запустите редактор реестра с правами системного администратора.
- В окне редактора перейдите по адресу HKEY_LOCAL_MACHINE\System\CurrentControlSet\Control\TerminalServer\WinStations\RDP-Tcp\PortNumber. Список переменных ветви реестра будет отображаться в правой части окна.
- Из контекстного меню выберите «Изменить» и введите новый адрес порта, предварительно убедившись в том, что режим ввода значений — десятичный.
- Теперь, чтобы подключиться к компьютеру, нужно будет вводить не его имя в сети, а адрес с номером порта, например, 175.243.11.12:3421.
Изменение адреса порта со стандартного 3389 на пользовательский не позволит работать службе удалённого помощника на компьютерах под управлением Windows XP. Примите это во внимание, если таковые есть в вашей сети.
Удалённый рабочий стол в Windows 7 домашней расширенной с поддержкой нескольких удалённых рабочих столов
Чтобы простимулировать пользователей потратить больше денег, компания Microsoft серьёзно ограничила возможности службы удалённого рабочего стола в зависимости от версии ОС. К примеру, в «Домашней расширенной» и ниже возможность подключиться удалённо отсутствует вообще, а в любых других количество сеансов ограничено одним, то есть подключиться удалённо одновременно к двум или более компьютерам вы не сможете. Производитель считает, что для этого вам стоит приобрести серверную версию системы специальной редакции (Terminal Edition).
К счастью, неравнодушные энтузиасты поработали над разрешением этой непростой проблемы. Результатом их стараний является программный пакет RDP Wrapper Library. Будучи установленным, он внедряется как посредник между службой удалённых рабочих столов (RDP) и менеджером служб, после чего обманывает их, эмулируя присутствие в сети Windows Server Terminal Edition и включая службу RDP на компьютерах с Windows 7 «Домашняя».
Программа доступна для загрузки со страницы автора и является совершенно бесплатной. После скачивания и запуска инсталлятора все настройки производятся в автоматическом режиме, включая внесение изменений в правила брандмауэра.
Идущая в комплекте утилита RDPConf.exe позволит «на лету» включать или отключать возможность удалённого доступа, менять количество одновременных сеансов доступа и номер порта доступа к службе RDP.
Как разрешить или запретить удалённый доступ
Все опции для разрешения или запрета удалённого доступа к компьютеру находятся в разделе «Свойства компьютера» панели управления. Разрешить или запретить удалённое управление можно буквально в несколько шагов. Не забывайте, что для внесения этих изменений вы должный войти в систему из учётной записи с правами администратора.
- Сочетанием клавиш Win+Pause вызовите на экран окно свойств системы.
- В левом столбце дополнительных действий перейдите по ссылке «Настройка удалённого доступа».
- В открывшемся диалоговом окне доступны следующие настройки управления:
- триггер (чекбокс) «разрешить подключения удалённого помощника». Если подключение будет разрешено, администратор или удалённый пользователь сможет подключаться к вашему компьютеру при помощи сервисов «удалённая командная строка», «удалённый реестр», «удалённый брандмауэр»;
- переключатель подключения к рабочему столу указывает, сможет ли удалённый пользователь подключиться к рабочему столу и управлять им.
- Следует отметить, что для возможности удалённого управления учётная запись пользователя, открывающего такой сеанс, должна иметь права администратора. Чтобы предоставить возможность удалённого управления обычному пользователю, следует добавить его имя в список разрешений, перейти к которому можно при помощи кнопки «Выбрать пользователей».
Видео: как разрешить удалённый доступ к компьютеру
Подключение к удалённому рабочему столу
Подключение к удалённому рабочему столу реализуется очень просто. Естественно, перед этим нужно включить все необходимые разрешения на клиентской машине и сформировать на ней список пользователей, которым будет разрешено удалённое управление.
- Вызовите стандартный диалог командной строки и запустите с его помощью утилиту mstsc.exe.
- На вкладке «Общие» введите в верхней графе диалогового окна имя компьютера для подключения, а в нижней — имя пользователя (если необходимо имя, отличающееся от того, под которым входили в систему). Не забывайте, что учётная запись пользователя должна обладать правами администратора.
- В закладке «Взаимодействие» выберите планируемую скорость соединения исходя из возможностей вашей сети. Если затрудняетесь в выборе настроек, оставьте автоматические. Система проведёт тестирование скорости канала и выберет оптимальные значения.
- Если всё проделано правильно, а на клиентской машине разрешён удалённый доступ, вы увидите окно ввода имени пользователя и пароля. Вводите логин и пароль клиентской машины.
- После нажатия кнопки «Подключить» появится окно с рабочим столом удалённого ПК. Его можно раскрыть в полный экран и создать полную иллюзию работы на клиентской машине.
Избегайте работы в видеорежимах с высоким разрешением: это создаст большую нагрузку на сеть, а интерфейс удалённого ПК будет отображаться рывками. Идеальный вариант — разрешение 1280х1024 точек и глубина цвета в 16 бит.
Что делать, если не работает удалённый рабочий стол
Проблемы с подключением к удалённому компьютеру могут быть вызваны множеством причин. Среди наиболее распространённых следует отметить следующие:
- на клиентской машине в настройках не включены разрешения на доступ к удалённому рабочему столу и удалённому помощнику;
- учётная запись, при помощи которой вы пробуете осуществить удалённый доступ, не обладает правами администратора;
- ваш компьютер и компьютер-клиент не входят в одну рабочую группу или домен в локальной сети;
- маршрутизатор локальной сети, используемой обоими компьютерами, блокирует порт 3389, через который ведут обмен данными службы удалённого управления Windows 7;
- исходящие запросы служб удалённого рабочего стола блокируются антивирусным пакетом.
Удалённое приложение remoteapp отключено
Сообщение об отключении удалённого доступа частенько ждёт пользователя при попытке подключиться к нему, также появляется диалоговое окно, которое может поставить неопытного пользователя в тупик.
Между тем всё очень просто: прав пользователя, который пытается «поднять» сеанс удалённого рабочего стола, не хватает для того, чтобы изменить раздел системного реестра, отвечающий за лицензирование. Ошибка исправляется в два этапа.
- Удалите раздел реестра с записями лицензирования. Для этого комбинацией Win+R откройте командную строку и запустите редактор реестра regedit.exe. Убедитесь, что запуск выполняется с правами администратора — соответствующая надпись должна присутствовать в диалоговом окне.
- Перейдите по адресу HKEY_LOCAL_MACHINE\SOFTWARE\Microsoft.
- Найдите в секции раздел MSLicensing и удалите его.
- Запустите утилиту подключения к удалённому рабочему столу с правами администратора. При запуске утилита автоматически создаст нужные записи в разделе MSLicensing и подключение будет успешно выполнено.
Почему тормозит удалённый рабочий стол
Бесперебойная работа сеанса удалённого доступа к рабочему столу требует высокоскоростного канала, львиную долю которого съедает передача самого изображения удалённого рабочего стола. В зависимости от рабочего разрешения на клиентской машине траффик может быть таким плотным, что «положит на лопатки» среднеофисную 100-мегабитную локальную сеть. А ведь в сети, помимо двух общающихся ПК, есть ещё клиенты. Чтобы не допустить коллапса сети, программа удалённого доступа начинает снижать количество передаваемых фреймов (кадров) в секунду.
Если при 60 кадрах в секунду вы наблюдаете гладкую плавную картинку, то уже при 30 интерфейс будет отображаться с заметными рывками. Дальнейшее снижение скорости обновления экрана сделает работу невыносимой: вы даже не сможете точно позиционировать курсор мыши на элементах интерфейса. Чтобы этого не происходило, следует оптимизировать как сетевые подключения ведомого и ведущего компьютеров, так и настройки экрана компьютера-клиента.
- По возможности используйте для раздачи Wi-Fi гигабитный сетевой маршрутизатор.
- Подключайте компьютеры сети только кабелем Ethernet, интерфейс WiFi не поддерживает высокие скорости обновления экрана, несмотря на теоретически высокую скорость (150–300 мБит/с).
- На компьютере-клиенте настройте разрешение экрана не выше 1024х768 при 16-битной цветовой гамме.
- Отключите на ведущем и ведомом компьютерах менеджеры загрузок, торрент-клиенты и другие подобные программы-потребители траффика.
Удалённый доступ к компонентам Windows 7
Помимо управления удалённым рабочим столом, эмулируя работу клавиатуры и мыши клиентского компьютера, средства удалённого доступа ОС Windows 7 позволяют также удалённо запускать программы и системные команды из интерфейса командной строки, управлять системным реестром и сетевым экраном (брандмауэром), а также перезапускать или выключать ведомый ПК. Это требует меньше сетевых и системных ресурсов, чем управление удалённым рабочим столом, и может производиться незаметно для работающего за компьютером пользователя.
Удалённая командная строка
Для нужд системных администраторов компания Microsoft разработала специальную сервисную утилиту. Взаимодействуя со службами удалённого доступа операционной системы, она позволяет получить доступ к интерфейсу командной строки любого компьютера в локальной сети, запускать на нём программы и даже удалённо инсталлировать программы перед их запуском. Утилита называется PsExec и доступна к свободной загрузке с официального веб-сайта Microsoft в составе пакета PSTools.
Скачайте утилиту с сервера, запустите на компьютере, с которого будут осуществляться управление, исполняемый файл установщика и, согласившись с текстом лицензионного соглашения, проведите установку.
Теперь вы можете вызывать утилиту из командной строки и использовать весь спектр её широких возможностей.
Рассмотрим поподробнее синтаксис команды и дополнительные параметры её запуска: psexec [\\компьютер[,компьютер2[,…] | @файл][-u пользователь [-p пароль]][-n s][-l][-s|-e][-x][-i [сеанс]][-c [-f|-v]][-w каталог][-d][-<приоритет>][-a n,n,… ] программа [аргументы].
Таблица: параметры запуска команды psexec
| Параметр | Описание |
| компьютер | Указывает программе PsExec, что нужно запустить приложение на заданном компьютере или компьютерах. Имя компьютера не указано — программа PsExec запустит приложение в локальной системе. Если же вместо имени компьютера задан символ «звёздочка» (\\*), то программа PsExec запустит приложение на всех компьютерах текущего домена. |
| @файл | Указывает программе PsExec, что нужно запустить приложение на всех компьютерах, перечисленных в заданном текстовом файле. |
| -a | Процессоры, на которых можно запустить приложение, отделяются запятыми, при этом процессоры нумеруются начиная с 1. Например, чтобы запустить приложение на процессорах втором и четвёртом, введите «-a 2,4» |
| -c | Указанная программа копируется в удалённую систему для выполнения. Если этот параметр не задан, то приложение должно находиться в системной папке удалённой системы. |
| -d | Указывает, что не нужно ждать завершения приложения. Этот параметр следует использовать только при запуске неинтерактивных приложений. |
| -e | Указанный профиль учётной записи не загружается. |
| -f | Указанная программа копируется в удалённую систему, даже если такой файл в удалённой системе уже есть. |
| -i | Запускаемая программа получает доступ к рабочему столу указанного сеанса в удалённой системе. Если сеанс не задан, то процесс выполняется в консольном сеансе. |
| -l | При запуске процесса пользователю предоставляются ограниченные права (права группы администраторов отменяются, и пользователю предоставляются только права, назначенные группе «пользователи»). В ОС Windows Vista процесс запускается с низким уровнем благонадёжности. |
| -n | Позволяет задать задержку подключения к удалённым компьютерам (в секундах). |
| -p | Позволяет указать необязательный пароль для имени пользователя. Если этот параметр опущен, то будет выдан запрос на ввод пароля, при этом пароль не будет отображаться на экране. |
| -s | Удалённый процесс запускается из системной учётной записи. |
| -u | Позволяет указать необязательное имя пользователя для входа в удалённую систему. |
| -v | Указанный файл копируется в удалённую систему вместо уже имеющегося только при условии, что номер его версии выше или он более новый. |
| -w | Позволяет указать для процесса рабочий каталог (путь внутри удалённой системы). |
| -x | Отображает интерфейс пользователя на рабочем столе Winlogon (только в локальной системе). |
| -приоритет (приоритет) | Позволяет задавать для процесса различные приоритеты:
|
| программа | Имя запускаемой программы. |
| аргументы | Передаваемые аргументы (обратите внимание, что пути файлов должны указываться как локальные пути в целевой системе). |
Примеры работы утилиты PSEXEC
Порядок работы с утилитой PsExec следующий:
- Запустите командную строку другого компьютера с помощью команды psexec \\<сетевое имя компьютера> cmd.exe.
- Откройте любую программу на удалённом компьютере. Если программа отсутствует на ведомом ПК, она будет скопирована с машины администратора. Для этого введите psexec \\<сетевое имя компьютера> -c test.exe, где test.exe — программа, которую надо выполнить удалённо.
- Если программа, которую нужно удалённо выполнить, не находится в системной папке, укажите её полный путь при запуске команды psexec \\<сетевое имя компьютера> -c c:\program files\external_test.exe
Видео: PSTools — набор консольных утилит системного администратора
Удалённый реестр
Для того чтобы иметь возможность удалённо редактировать реестр, нужно вначале активировать на клиентском компьютере соответствующие службы. Сделать это несложно, если учётная запись обладает правами администратора. Для этого из окна командной строки запустите оснастку диспетчера служб и в главном окне выберите из списка службу «Удалённый реестр». Нажмите кнопку «Пуск» на верхней панели управления.
Служба «Удалённый реестр» должна быть запущена как на клиентских ПК, так и на компьютере администратора.
Теперь вы можете подключиться к реестру компьютера в вашей локальной сети удалённо.
В редакторе реестра в меню «Файл» выберите пункт «Подключить сетевой реестр».
В диалоговом окне «Выберите тип объекта» щёлкните «Типы объектов», выберите компьютер и нажмите кнопку ОК.
Нажмите кнопку «Размещение» и задайте место для поиска. Нажмите кнопку ОК.
В поле «Введите имена выбираемых объектов» введите имя компьютера, к реестру которого требуется подключиться, и нажмите кнопку «Проверить имена».
Когда компьютер будет найден, нажмите кнопку ОК.
Ветвь реестра удалённого ПК отобразится в окне редактора реестра и вы сможете редактировать его так же просто, как и свой локальный реестр.
Удалённое управление брандмауэром
К сожалению, удобного графического инструмента для удалённого управления брандмауэром не существует. Поэтому все манипуляции придётся выполнять при помощи командной строки. Вначале нужно подключиться к удалённому ПК при помощи службы Telnet. Если клиент Telnet не инсталлирован, его нужно добавить через «Установку/удаление компонентов Windows».
- Откройте «Панель управления», а в ней — «Установку и удаление программ».
- Перейдите по ссылке «Включение или отключение компонентов Windows».
- Отметьте компонент Telnet Client и нажмите кнопку ОК. Клиент консольного удалённого доступа будет добавлен.
Теперь нужно установить через протокол telnet сеанс связи с удалённым компьютером.
- Запустите при помощи окна командной строки клиент Telnet.
- В окне клиента подключитесь к удалённому компьютеру командой open serveraddress [port], где serveraddress — сетевое имя или ip-адрес удалённого компьютера, port — порт, через который взаимодействует служба telnet.
Как только сеанс связи будет установлен, вы можете дистанционно управлять брандмауэром удалённого компьютера при помощи команды netsh. Вам будут доступны следующие команды:
запрос правил брандмауэра. Выяснить конфигурацию Windows Firewall на удалённом ПК можно с помощью команды netsh advfirewall firewall show rule name=all;
включение или выключение брандмауэра командами «netsh advfirewall set allprofiles state on» и «netsh advfirewall set allprofiles state off»;
возвращение к настройкам по умолчанию командой netsh advfirewall reset;
открытие порта — пожалуй, самая распространённая задача, которую нужно будет выполнить. К примеру, открыть порт 2117 для работы торрент-клиента можно так: netsh advfirewall firewall add rule name=»Utorrent rule» dir=in action=allow protocol=TCP localport=1433;
разрешение входящих и исходящих запросов произвольной программе при помощи netsh advfirewall firewall add rule name=»Allow Miner» dir=in action=allow program=»C:\Bitcoin\miner.exe»;
разрешение удалённого управления при помощи консоли Windows: netsh advfirewall firewall set rule group= «remote administration» new enable=yes.
Выполнив необходимые настройки, не забудьте закрыть сеанс Telnet командой quit.
Удалённая перезагрузка
Стандартная команда ОС shutdown позволяет выключить или перезагрузить любой компьютер локальной сети, если на нём настроены разрешения для работы удалённого помощника и удалённого рабочего стола. Из окна командной строки выполните команду в формате shutdown /[r|s] /m \\имя_компьютера /c «комментарий» и нажмите Enter.
Таблица: параметры команды shutdown
| /r | Перезагрузка удалённого ПК. |
| /s | Завершение сеанса работы удалённого ПК. |
| \\Имя_компьютера | Имя или сетевой адрес удалённого ПК. |
| Комментарий | Будет высвечиваться в диалоговом окне на экране удалённого ПК. |
| /force | Компьютер будет выключен, даже если на нём в этот момент работают пользователи. |
| /t ххх | Задержка, по истечении которой будет выключен удалённый ПК, вводится в секундах. |
Программы для удалённого доступа к компьютеру
Для тех пользователей, которым встроенные в операционную систему средства удалённого доступа кажутся недостаточно гибкими, а их настройка — запутанной и сложной, независимые производители выпустили добрую дюжину программных пакетов, обладающие, помимо удалённого управления клиентским ПК, возможностью проведения видеоконференций, прямой передачи файлов и другими приятными «плюшками».
TrustViewer
Программа TrustViewer появилась недавно и может прийтись по нраву тем, кто считает возможности пакета TeamViewer избыточными. Минималистичный интерфейс и скромные системные требования позволят запускать программу даже на слабых компьютерах с небольшим объёмом оперативной памяти.
Утилита не требует никаких дополнительных настроек, достаточно установить её на оба компьютера и подключиться к интернету. Помимо управления рабочим столом клиентской машины, программа обеспечивает приём и передачу файлов, а также видеозвонки.
Если вам приходится работать с удалённой настройкой и поддержкой ПО и вы стеснены в средствах на покупку дорогого пакета, TrustViewer будет отличным выбором.
AnyDesk
Разработчики старались создать инструмент, работающий с минимальными задержками, ведь ни для кого не секрет, что из-за загруженности канала связи удалённый рабочий стол может реагировать с задержками — «лагами». Благодаря фирменным алгоритмам в программе AnyDesk этот неприятный эффект сведён к минимуму. А в локальной сети или через быстрый интернет-канал программа обеспечивает скорость обновления экрана удалённого компьютера до 60 кадров в секунду, что является отличным результатом.
Следует отметить приятные особенности программы:
- возможность работы на низкоскоростных каналах — от 128 кБит/с;
- непрерывная передача изображений с клиентской машины;
- плавное отображение интерфейса, компенсирующее задержки на медленных каналах;
- поддержка приложений, использующих 3D-ускорение DirectX.
AeroAdmin
Программа AeroAdmin является упрощённым аналогом всемирно известного пакета TeamViewer. Являясь практически полной его копией, программа работает на отечественных серверах и только под управлением ОС Windows. Интерфейс аскетичен и прост. На ведомой машине запускается серверная часть, а затем можно получить к ней доступ, зная номер сессии.
Среди плюсов программы можно отметить:
- отечественная разработка обеспечит надёжную связь, даже если западные санкции продвинутся ещё дальше;
- высокая скорость работы и скромные требования к аппаратным ресурсам;
- простой и понятный интерфейс на русском языке.
Видео: получение удалённого доступа через утилиту AeroAdmin
TeamViewer
TeamViewer — классика жанра от одноимённой компании. Мощный кросплатформенный клиент, позволяющий удалённо управлять компьютерами с ОС Windows, MAC OS или Linux. Удалённый доступ возможен не только с другого ПК, но и с планшета или смартфона — соответствующие версии приложений можно загрузить из AppStore или PlayMarket.
Помимо удалённого управления, программа является мощным инструментом для видеоконференций — возможны видеочаты с количеством участников до 25. Программа бесплатна для скачивания и установки. Поддерживается множество языков, в том числе и русский.
Управление удалённым рабочим столом — мощный инструмент дистанционного контроля с широкими возможностями. Используя их, нужно уделить особое внимание сетевой безопасности компьютера, используемого для администрирования. Пользуйтесь сложными нетривиальными паролями, регулярно обновляйте их, не используйте этот компьютер для онлайн-игр, не устанавливайте условно-бесплатные программы с закладками-шпионами, регулярно обновляйте антивирусные программы, ведь последствия утраты контроля над сетью в результате атаки злоумышленников могут быть очень и очень печальными.



 Сентябрь 12th, 2017
Сентябрь 12th, 2017  Дмитрий Майдан
Дмитрий Майдан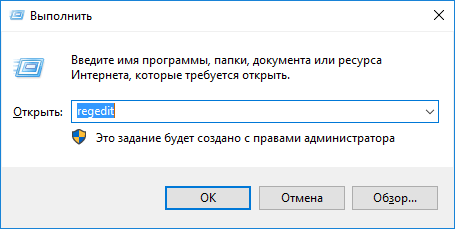
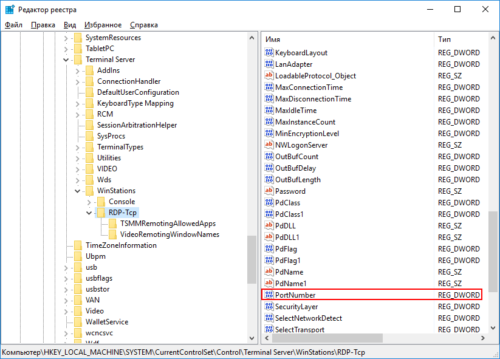

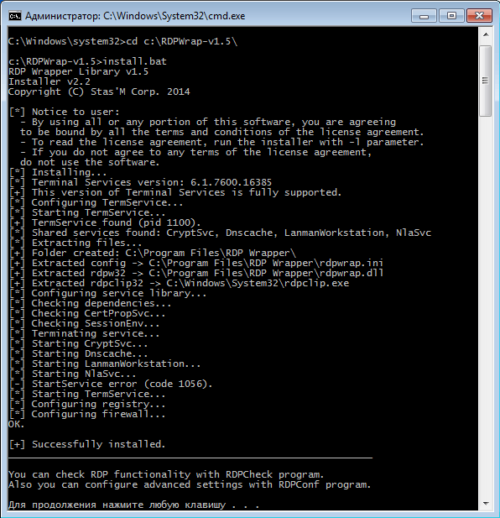
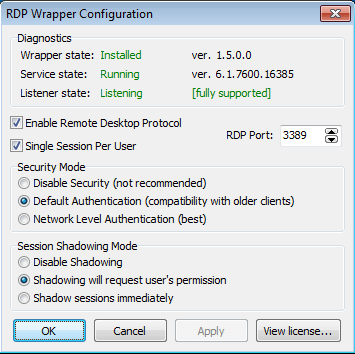

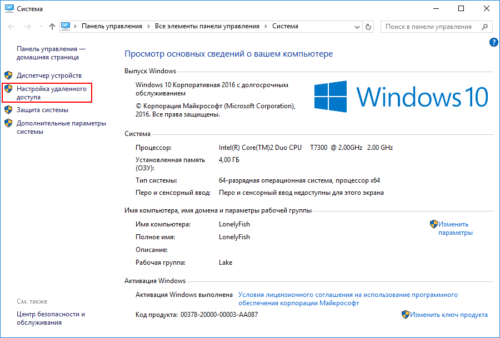
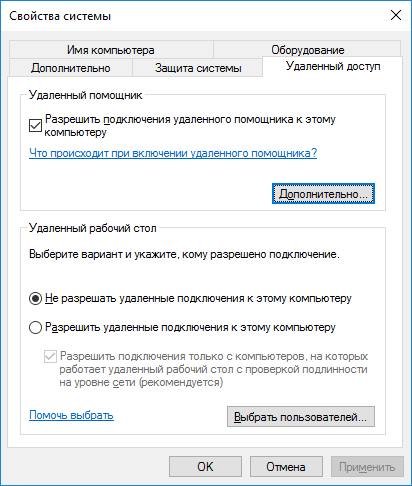
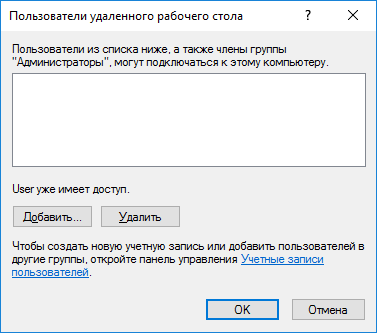
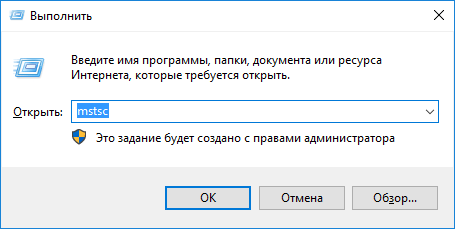
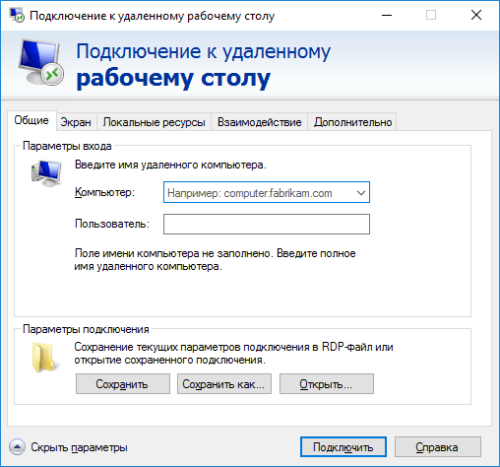
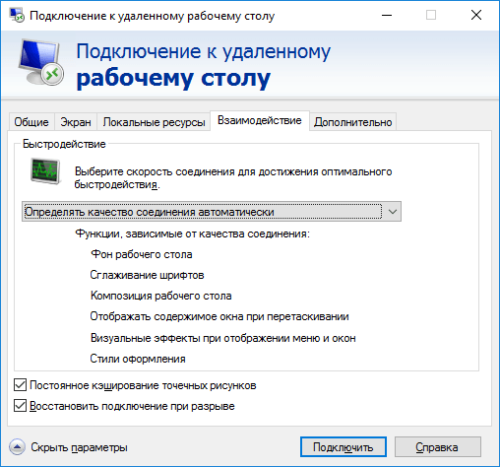
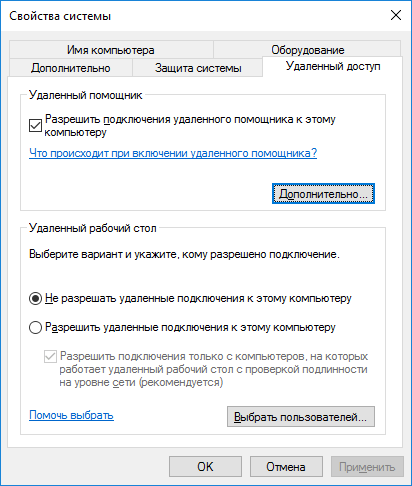

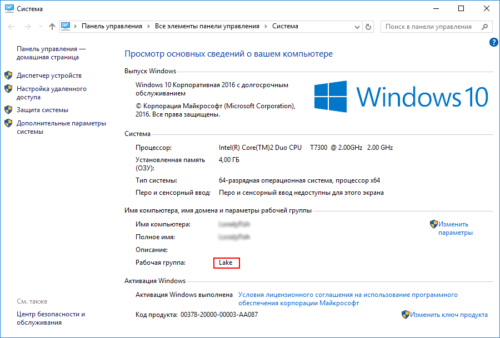
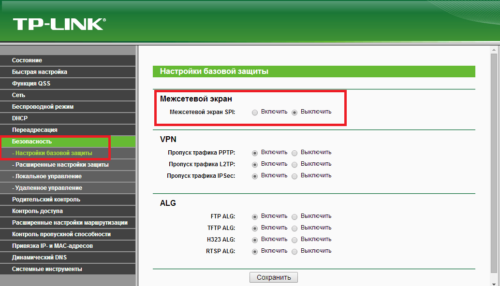
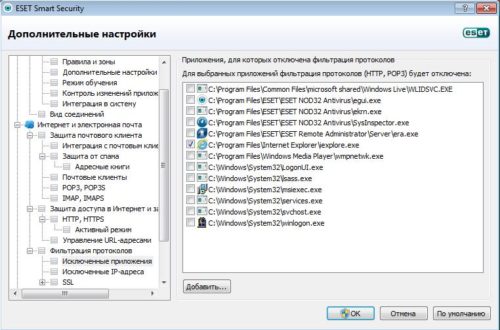

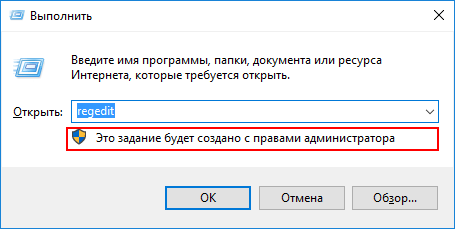
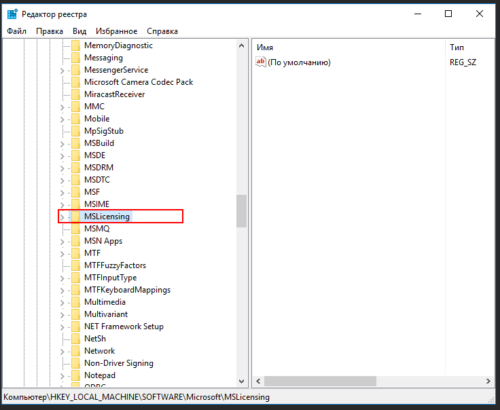


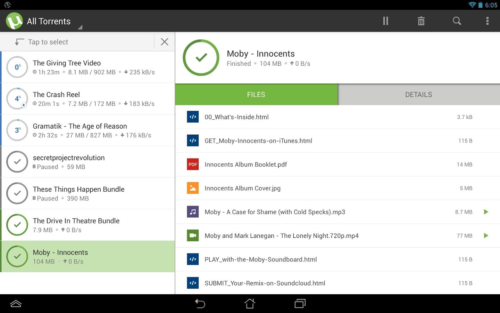
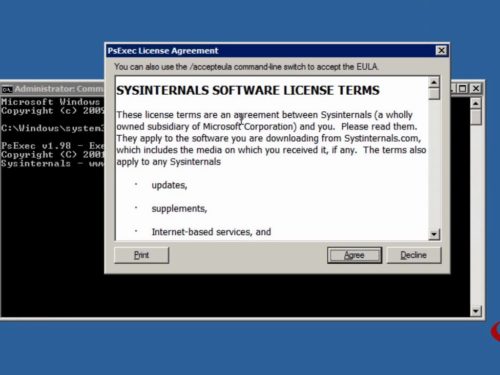
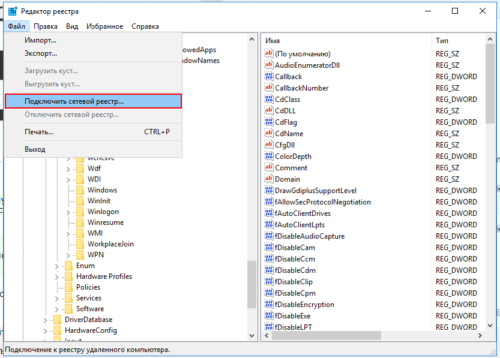
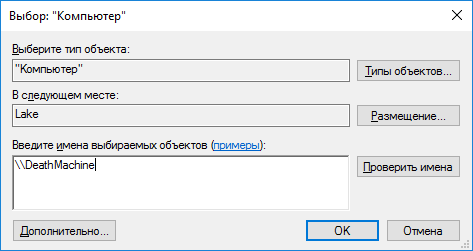
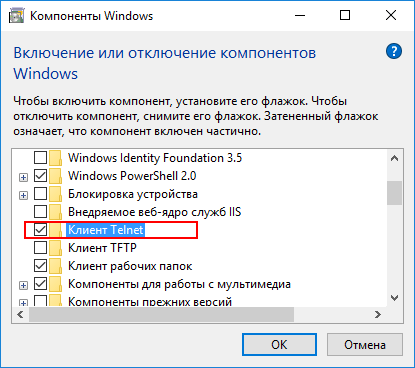
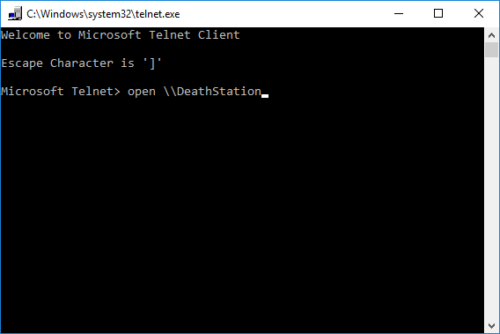
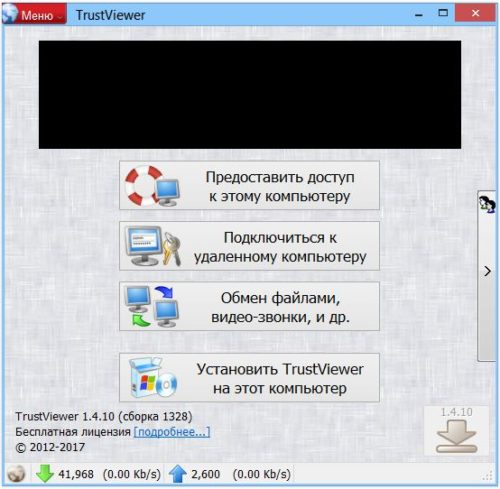
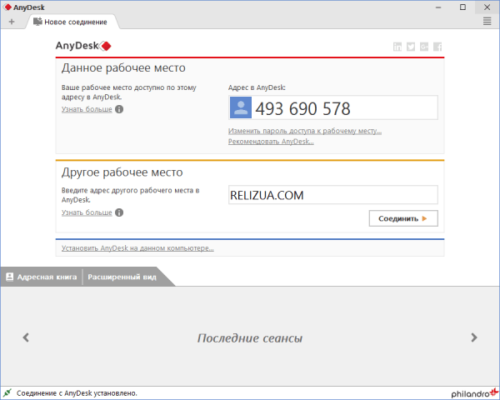
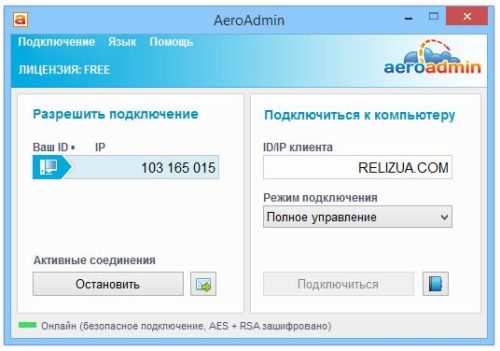
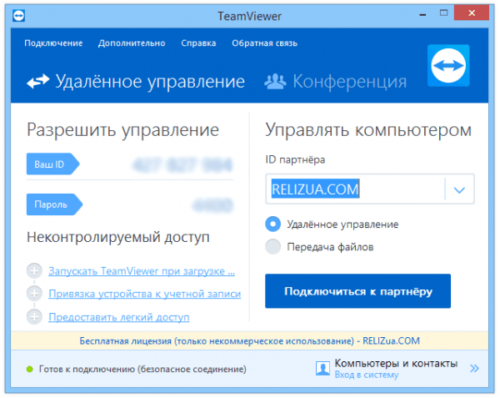
 Опубликовано в
Опубликовано в
1 комментарий