Подключение GNS3 в реальной сети.
Одна из интересных особенностей GNS3,это то, что вы можете подключить топологию в реальном мире. Для некоторых из ваших CCNA и CCNP исследований вам придётся работать фактически в веб-браузере или устройстве безопасности Cisco, Manager (SDM) и других. Просто подключите вашу топологию вашего реального компьютера. Вы даже можете подключаться к виртуальным машинам, работающим на компьютере в VMware или Virtual PC.
Я даже создал две копии Windows XP Professional работающими внутри виртуальных машин VMware. Далее, я пошёл в Cisco в IP-телефоны, которые могли бы общаться друг с другом. Также Вы можете подключить виртуальную сеть в реальной сети. Подключение виртуальной топологии работающей в GNS3 с реальными устройствами, очень интересно, но опять же, ваша пропускная способность будет ограничена по сравнению с использованием реального оборудования для всей топологии. Это имеет смысл,если использовать GNS3 в лабораторных условиях и в учебных целях.
Перетащите Облако — Cloud в вашу рабочую область. Щелкните правой кнопкой мыши на Cloud и выберите Настройка . Нажмите на C1 подоблака — under Clouds,выберите вкладку NIO Ethernet . Для этого необходимы права администратора (суперпользователя под Linux).
Для пользователей Windows, нажмите на поле прямо под Generic Ethernet NIO , и выберите сетевой адаптер, который вы хотите использовать. Для Linux-пользователей, нажмите на выпадающий список, выберите сетевой адаптер (или ваш реальный адаптера или адаптер замыкания на себя). Нажмите кнопку Добавить — Add и кнопку OK .Вам нужно будет настроить параметры IP-адаптера компьютера, а затем используйте кнопку Добавить ссылку — Add a link на панели инструментов для создания соединения.
Вы можете использовать ваш обычный сетевой адаптер, но я для подключения ,обычно создаю адаптер MS Loopback . В Windows, используйте мастер Добавить оборудование — Add Hardware в Панели управления — Control Panel .Выберите «Да, я уже подключен — Yes, I have already connected the hardware». На следующем экране в конце списка выберите Добавить новое устройство — Add a new hardware и нажмите кнопку Далее — Next .Выберите «Установка оборудования вручную …Install the hardware manually» и нажмите кнопкуДалее — Next. Выберите Сетевые адаптеры — Network Adapters в списке и нажмите кнопку Далее — Next . В качестве производителя выберите Microsoft , а затем Microsoft Loopback Adapter , как сетевой адаптер. Завершите работу мастера. Затем щелкните правой кнопкой мыши Сетевое окружение — My Network Places и выберите Свойства — Properties . Вы можете переименовать новое подключение по локальной сети в качестве адаптера MS Loopback . Кроме того, назначить правильные IP настройки адаптера для подключения к топологии. Linux имеет уже установленный встроенный адаптер замыкания на себя .
Теперь запустите ваш маршрутизатор и назначьте IP адрес интерфейса, который подключен к облаку. Вы должны быть в состоянии пинговать с маршрутизатора к компьютеру (интерфейс обратной связи) и наоборот. Не забудьте отключить любой брандмауэр, который может блокировать пинг на вашем компьютере.



 Апрель 30th, 2012
Апрель 30th, 2012  Данил
Данил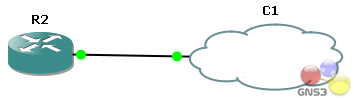
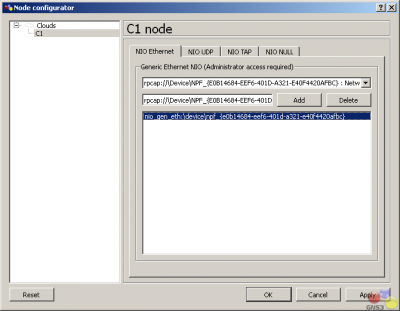
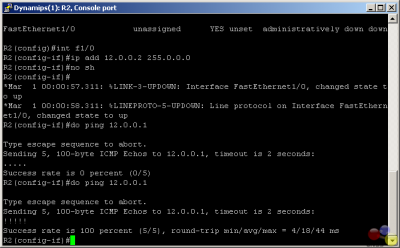
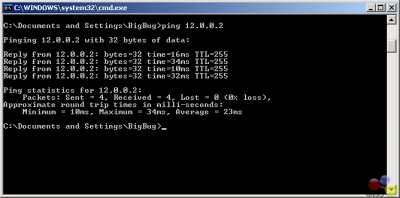
 Опубликовано в
Опубликовано в  :
: