Как закрепить папки Мой компьютер, Документы, корзину или любую папку на панели задач Windows 7.
В Windows 7, пользователь не имеет возможности закрепить папки Мой компьютер, Мои документы, Моя музыка, Мои рисунки, Мое видео, игры, корзину или любую другую папку и корневой диск непосредственно на панели задач Windows 7, за исключением панели управления. Если пользователь пытается перетащить ярлык или папку с панели задач, она не может быть удалена в панели задач с иконкой ,стоит запрет, или показывается как вариант «Закрепить в Windows Explorer». Кроме того, когда пользователь щёлкает правой кнопкой мыши на папке, также не существует правильного пункта меню нажатием «Закрепить в панели задач».
Пункт — Закрепить в Windows Explorer может работать для некоторых пользователей, которые не против щёлкнуть правой кнопкой на значке Windows Explorer в панели задач, а затем выбрать папку или элемент вверху списка переходов. Для пользователей Windows 7, которые хотят для удобства сразу открыть папки, такие как Мои документы одной кнопкой мыши на панели задач, используют следующий трюк, который похож на изменения по умолчанию открытия папки Windows Explorer, добавление любимых папок в панели задач Windows 7 .
1. Щелкните правой кнопкой мыши на рабочем столе и выберите New -> Ярлык
2.Просмотрите список доступных специальных переключателей объектов в Explorer.exe, чтобы определить контекстное значение, которое должно быть введено. Например, если вы хотите Мой компьютер (или My Computer), введите следующую строку на размещение объекта:
% SystemRoot% \ explorer.exe / E,:: {20D04FE0-3AEA-1069-A2D8-08002B30309D}
kompkimi.ru
Заетм нажмите Далее — Next .
3. Введите новое имя для быстрого доступа. Например, компьютер
kompkimi.ru
Когда закончите — нажмите Готово — Finish .
4.Новый ярлык будет размещён на рабочем столе. При желании,вы можете щёлкнуть правой кнопкой мыши на ярлыке, выбрав Свойства — Properties. Затем нажмите на кнопку Изменить — Change значок на вкладку Ярлык для изменения иконки ярлыка (который так же будет использоваться на панели задач).
Совет: Большинство папок по умолчанию соответствуют значкам,которые хранятся в папке% Windir% \ System32 \ shell32.dll файловой системы.
5. Теперь, щёлкните правой кнопкой мышки на ярлык на рабочем столе, и нажмите на кнопку Закрепить в панели задач- Pin to Taskbar Windows 7.
Всё готово, теперь папка может быть закреплена и имеет прямой доступ из панели задач Windows 7. Так же можно отключить любую из этих папок, просто щёлкните правой кнопкой мыши на кнопку в панели задач и выберите «Изъять эту программу с панели задач» — “Unpin this program from taskbar” .



 Август 13th, 2011
Август 13th, 2011  Данил
Данил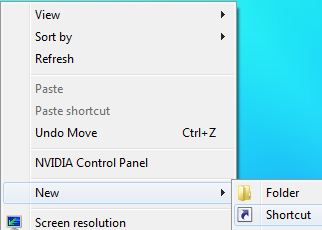
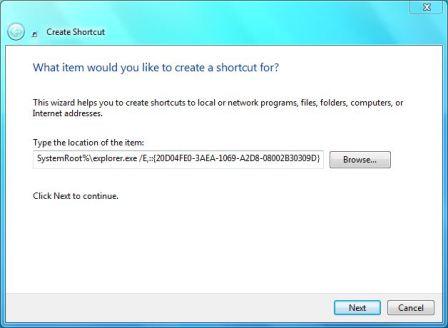
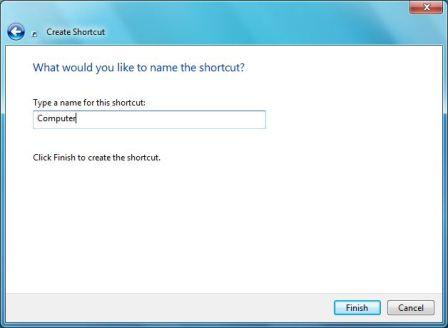
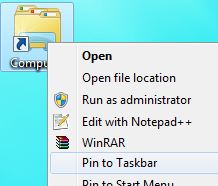
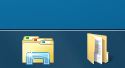
 Опубликовано в
Опубликовано в  :
:
2 комментария