Как снять с флешки защиту от записи: пошаговая инструкция

Ситуация знакома еще со времен дискет. Защита от записи может стоять как на картах памяти SD или microSD, так и на USB-накопителе. Иногда это говорит о неисправности устройства. В большинстве же случаев проблема решаема. Как быстро и без проблем снять защиту с флешки, читайте в нашей статье.
Содержание
Зачем флешке нужна защита от записи?
Иногда это является вынужденной мерой. Пользователи ставят защиту на свои флешки, чтобы оградить их от вредоносного ПО, которое самопроизвольно копируется на диски.
В других случаях это является аппаратной или программной ошибкой.
Причины ошибки «Диск защищён от записи» и способы решения
Включён режим механической защиты от записи
Некоторые USB-накопители обладают встроенной механической защитой. Она представляет собой переключатель на корпусе. Если таковой есть, и он стоит в положении «Lock», то его нужно передвинуть.
Возможна и такая ситуация, когда механизм сломан и переключатель невозможно сместить.
Носитель заражен вирусом
Вредоносное ПО не только блокирует запись данных, но и вообще любые другие операции, связанные с перемещением информации. В этом случае есть два решения:
- Проверить антивирусом накопитель (антивирусные базы должны быть актуальными).
- Отформатировать флешку системными инструментами или с помощью сторонних программ. Возможно, вирус заблокирует форматирование. В таком случае нужно провести проверку всего компьютера.
Блокировка системными процессами
- Пройти в трей, нажать правой кнопкой мыши на иконку «Безопасное извлечение устройств и дисков» и выбрать свою флешку.
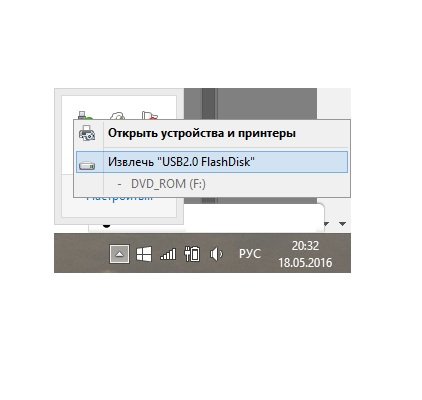
В трее найти значок «Безопасное извлечение устройств и дисков», кликнуть по нему правой кнопкой мыши и выбрать нужное устройство
2. Перезагрузить компьютер. Возможно, вмешательство некоторых системных процессов в работу накопителя и мешали его работе. А вышеописанные действия могут отключить их.
Ошибки файловой системы USB-накопителя
Износ чипа памяти, вирусы, скачки напряжения и извлечение флешки небезопасным способом могут привести к логическому повреждению USB-накопителя.
- Если данные на флешке нужны, то сначала нужно извлечь их. Если не получается просто скопировать, придется воспользоваться программой для восстановления информации.
- Отформатировать накопитель, чтобы восстановить файловую систему.
Однако вряд ли получится отформатировать обычным способом. Поэтому нужно воспользоваться инструментом «Выполнить».
С помощью клавиш «Win» + R запустить инструмент «Выполнить» и ввести в строку: format<буква диска>: /q или format<буква диска>: /q /fs:fat32.
- Нажать «Ок». Форматирование будет происходить в появившемся окне командной строки. После завершения процесса оно автоматически закроется.
Также это можно сделать, воспользовавшись утилитой. Например, HP USB Disk Storage Format Tool. Она бесплатная, требуется запуск от имени администратора.
Сбой микропрограммы контроллера USB-накопителя
Причины, описанные в предыдущем пункте, могут привести к сбою контроллера. Для защиты информации на флешке, он переходит в режим блокировки и перестает отвечать на запросы системы. Чтобы это исправить, контроллер нужно перепрошить. Для этого нужно знать модель контроллера, чтобы подобрать соответствующую программу. Хорошим инструментом является утилита Flash Drive Information Extractor. Она бесплатна и выдает всю доступную информацию о флешке, в том числе и модель контроллера.
Реестр Windows
Возможно, в реестре выставлен параметр, который запрещает проводить изменения.
С помощью конопок «Win» + R запустить инструмент «Выполнить» и ввести команду regedit.
- Пройти по адресу к разделу HKEY_LOCAL_MACHINE\SYSTEM\CurrentControlSet\Control\StorageDevicePolicies.
- Если раздел отсутствует, его нужно создать. Для этого кликнуть правой кнопкой мыши на разправой кнопкой мыши по разделу «Control», выбрать пункт «Создать» и нажать на «Раздел». Назвать его «StorageDevicePolicies» (без кавычек).
- В правой части окна кликнуть правой кнопкой мыши, создать «Параметр DWORD (32 бита)». Назвать его «WriteProtect» (без кавычек).
- Проверить значение параметра. Кликнуть по нему правой кнопкой мыши и выбрать «Изменить…». Значение должно быть «0».
- Закрыть редактор реестра, извлечь USB-накопитель и перезагрузить компьютер.
Атрибут Read-Only
Не имеет отношения к файловой системе флешки, а просто сообщает системе, что изменение данных диска запрещено.
С помощью кнопок «Win» + R запустить инструмент «Выполнить» и ввести команду cmd.
- В открывшемся окне ввести сначала команду «diskpart», затем – «list disk». Последняя команда выводит список доступных дисков. Найти съемный диск (в данном примере это Диск 1).
Ввести команду «select disk 1». Появится подтверждение, что диск выбран. Затем ввести вторую команду «attributes disk clear readonly».
Редактор локальной групповой политики
Возможно, в редакторе установлен параметр, из-за которого появляется ошибка о защите от записи.
- С помощью комбинации клавиш «Win» + R запустить инструмент «Выполнить» и ввести в строку gpedit.msc.
По адресу: Конфигурация компьютера — Административные шаблоны — Система — Доступ к съемным запоминающим устройствам найти параметр «Съемные диски: Запретить чтение». Он должен быть отключён.
- Чтобы отключить параметр, нужно дважды кликнуть на строку и в открывшемся окне выбрать «Отключить», затем нажать «Ок».
Неисправность USB-портов
Чтобы исключить или подтвердить такую вероятность, к порту необходимо подключить другое USB-устройство. Если оно работает нормально, значит, проблема в носителе.
Физическое повреждение носителя
Удар, неправильное хранение или изнашивание флешки может стать причиной появления ошибки о защите от записи. В этом случае нужно обратиться в сервисный центр. Если чип памяти цел, то информацию можно восстановить.
USB-накопитель Transcend
Особенностью является то, что для обслуживания флешек данной фирмы есть утилита JetFlash Recovery. Она устраняет ошибки, в том числе и ту, из-за которой на диск нельзя записывать информацию.
Видеоинструкция: как убрать защиту с флешки
Используя данную инструкцию, пользователь сможет определить причину появления ошибки при попытке записать на неё данные и убрать защиту с устройства.



 Май 21st, 2016
Май 21st, 2016  Павел Карманов
Павел Карманов
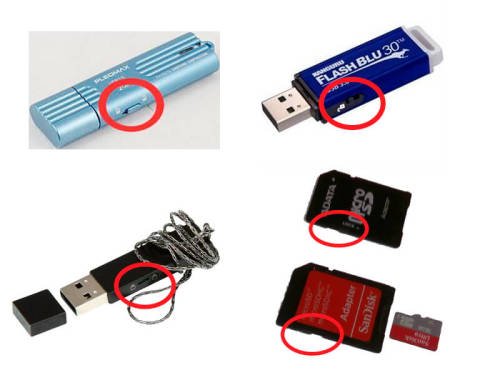
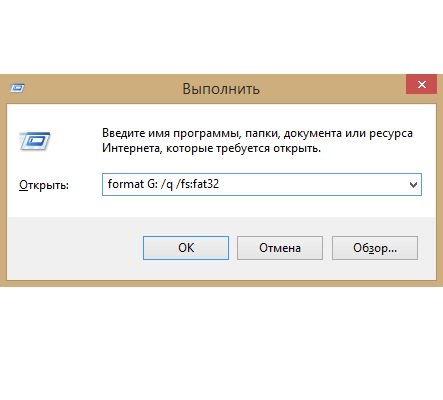
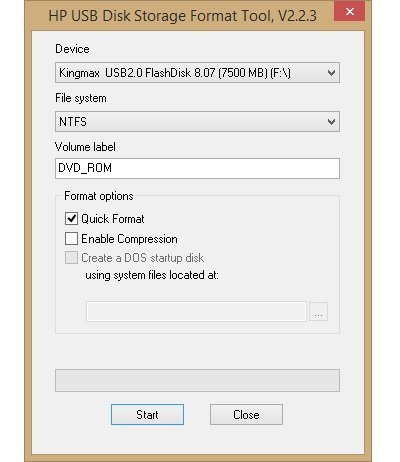

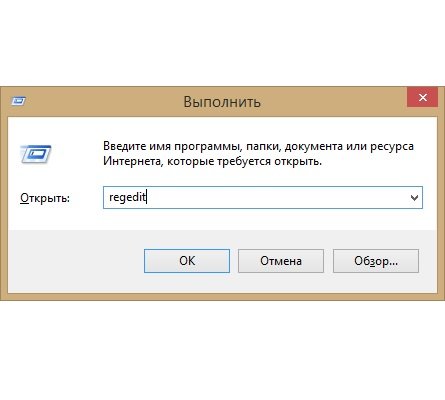
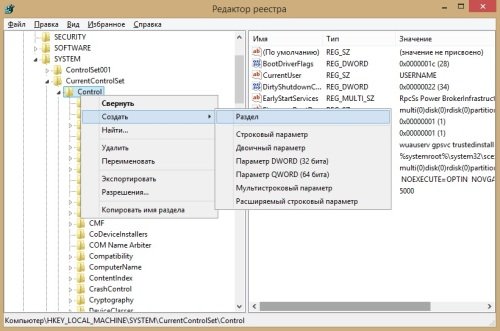
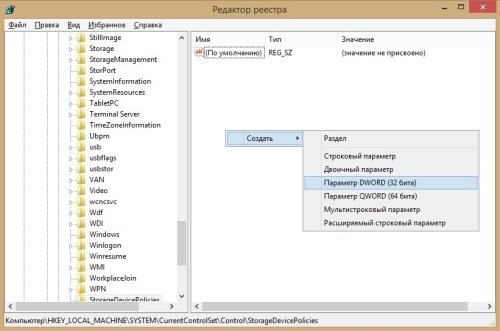
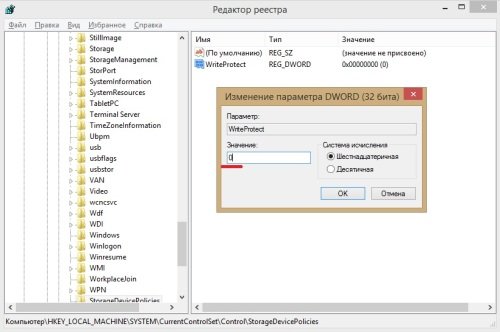
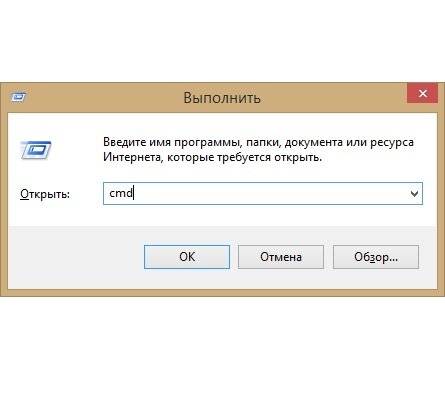
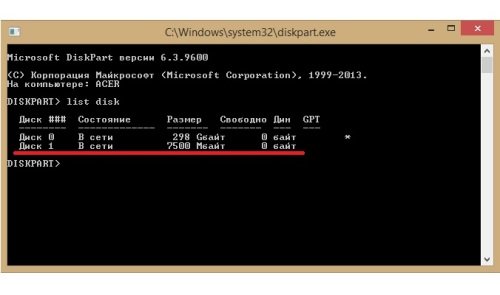
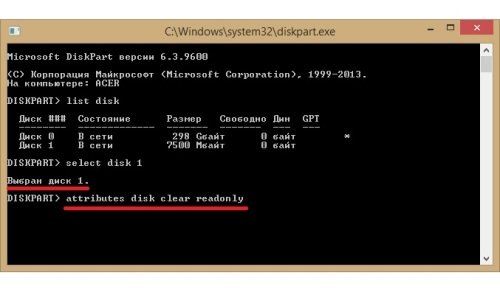
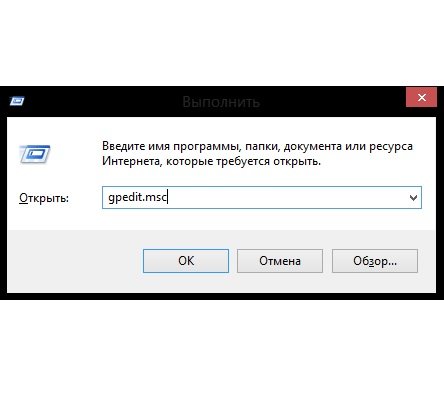
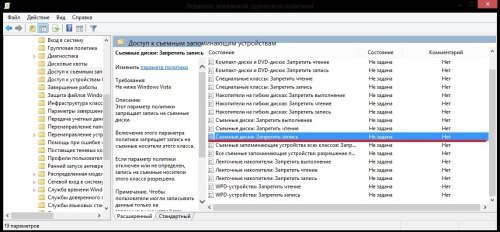
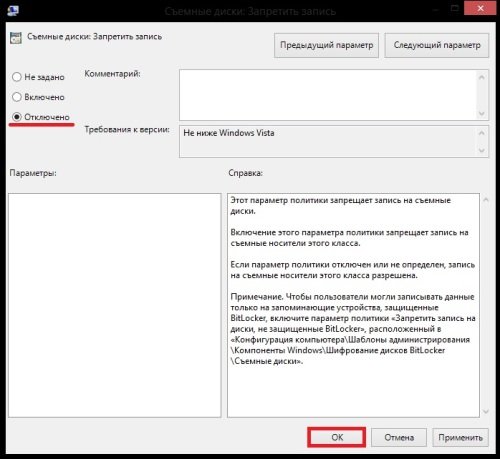
 Опубликовано в
Опубликовано в