Как сделать резервное копирование данных без загрузки в Windows (Простой способ).

Порой мы сталкиваемся c вопросами загрузки Windows , которые мешают нам загрузиться в Windows.Можно, конечно, использовать средства восстановления Windows,чтобы исправить большинство ошибок при автозагрузке,связанных с такими вопросами, но есть некоторые ошибки, которые не могут быть исправлены путем восстановления окружающей среды.Если у вас возникли проблемы с загрузкой на компьютере с ОС Windows и автозагрузка не может их исправить, даже после того, как вы использовали средства восстановления,которые присутствуют в разделе » Параметры Восстановления Системы», вам может понадобиться сделать резервные копии ваших документов, фотографий, музыки и других данных перед переустановкой Windows.
В то время как существуют передовые методы и программное обеспечение для резервного копирования данных, не не всем удобная в использовании утилита командной строки и платное программное обеспечение. В данном руководстве я собираюсь показать вам, умный способ резервного копирования данных с вашей Windows и других дисков — USB-накопителя, когда вы не можете загрузиться в Windows.
Шаг 1: Включите ваш компьютер,во время запуска нажмите ключ F8 , а затем выберите в разделе Дополнительные параметры загрузки,вариант Ремонт компьютера, чтобы загрузиться в среду восстановления. Если вы не можете увидеть вариант Ремонт Компьютера в разделе Advanced Boot Options, вы должны будете использовать установочный носитель.Если выше метод не работает, поместите установочный диск Windows в дисковод для оптических дисков, перезагрузите ваш компьютер. Внесите необходимые изменения в BIOS, чтобы сделать загрузку ПК с CD/DVD. Вы можете также в качестве установочного носителя использовать загрузочный USB.
Шаг 2: Пользователям, которые не выполняют загрузку с DVD или USB могут просто пропустить этот шаг. Нажмите любую клавишу, когда просят сделать так. Когда вы нажимаете клавишу, Windows начинает загрузку файлов с DVD-диска, вы увидите сообщение “загрузка файлов Windows ” .
Шаг 3: В то время как, вы увидите,на экране Установка Windows . Здесь выберите ваш язык, тип клавиатуры,а затем нажмите кнопку Далее.
Пользователи, которые использовали Ремонт Компьютера в разделе Advanced Boot Options увидят следующий экран:
Выберите способ ввода с клавиатуры и нажмите кнопку Далее и введите пароль, а затем перейдите к Шаг 5.
Шаг 4: На следующем экране вы увидите кнопку Установить сейчас. Не нажимайте кнопку Install now,так как это приведёт вас к следующему экрану.Нажмите кнопку Ремонт компьютера расположенную в нижнем левом углу,чтобы начать » Параметры Восстановления Системы». Параметры Восстановления системы Windows будут искать установки и выведет их список. Выберите операционную систему, нажмите кнопку Далее, чтобы просмотреть доступные инструменты для восстановления данных.
Шаг 5: На этом экране вам будут доступны все Параметры Восстановления Системы.
Шаг 6: Щёлкните на командной строке. Нет, мы не собираемся использовать режим командной строки для резервного копирования данных, но мы с помощью командной строки,запустим приложение с GUI, чтобы мы могли легко могли сделать резервное копирование файлов в привычном для пользователей интерфейсе.
В командной строке введите : Notepad.exe и нажмите Enter, чтобы запустить наше любимое приложение Блокнот. После запуска приложения, нажмите на » Файл » > » Сохранить Как (можно использовать комбинацию клавиш Ctrl + S), чтобы запустить диалоговое окно Сохранить Как.
Шаг 7: В диалоговом окне Сохранить как,отсюда можно легко просматривать все диски и папки без проблем. Просто нажмите на значок Мой компьютер на левой панели,а затем выберите диск или папку, для которых вы хотите сделать резервную копию и затем скопируйте файлы на USB-накопитель. Вот оно что!
Обратите внимание, что при просмотре папок или диска, все файлы могут отображаться в диалоговом окне Сохранить как и будут показываться только текстовые файлы. Чтобы просмотреть все файлы, в раскрывающемся меню в поле тип файла просто выберите Все Файлы. Также обратите внимание, что функция Отправить, в контекстном меню может не работать. Вам,возможно, потребуется вручную скопировать и вставить нужные файлы на USB-носитель. Удачи!
[share-locker locker_id=»50b2cb151720bdffe» theme=»blue» message=»Если Вам понравилась эта статья,нажмите на одну из кнопок ниже.СПАСИБО!» facebook=»true» likeurl=»CURRENT» vk=»true» vkurl=»CURRENT» google=»true» googleurl=»CURRENT» tweet=»true» tweettext=»» tweeturl=»CURRENT» follow=»true» linkedin=»true» linkedinurl=»CURRENT» ][/share-locker]



 Октябрь 14th, 2013
Октябрь 14th, 2013  Данил
Данил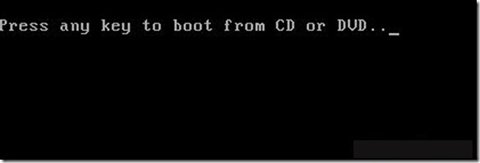
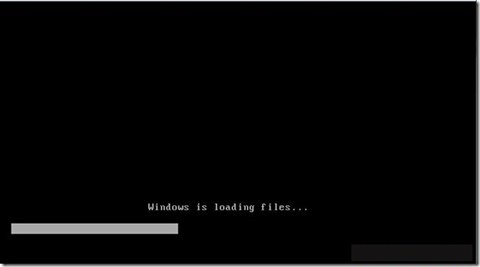
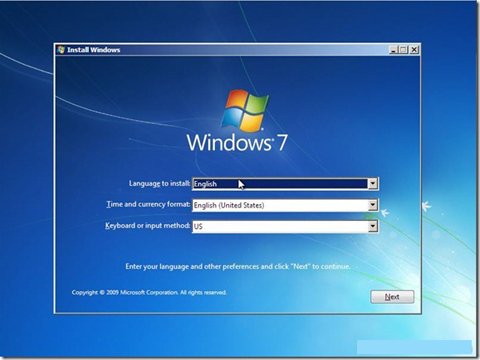
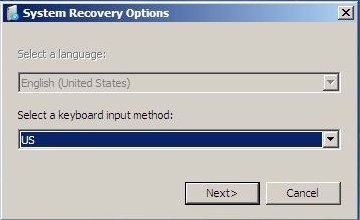
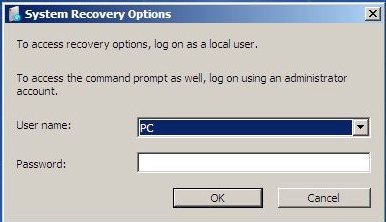
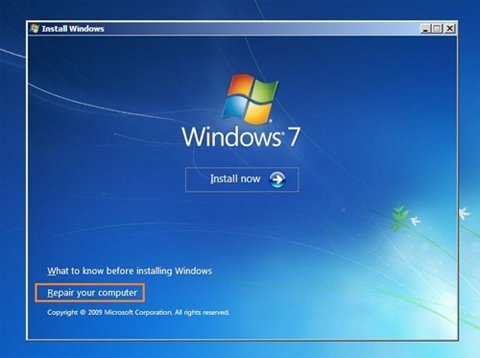
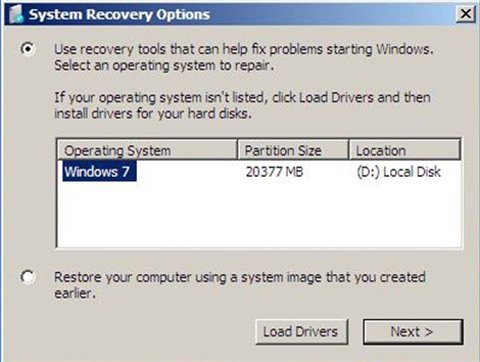

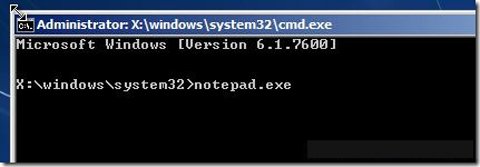
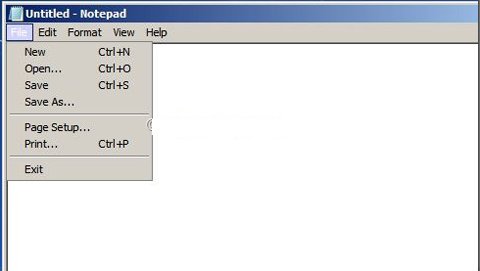
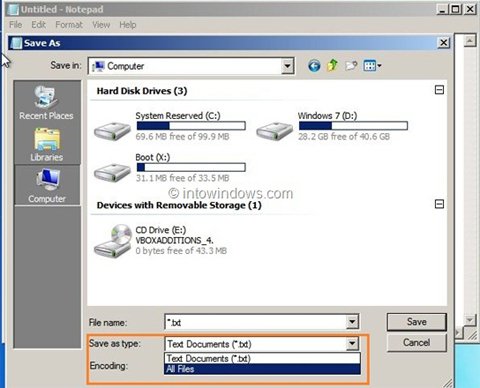
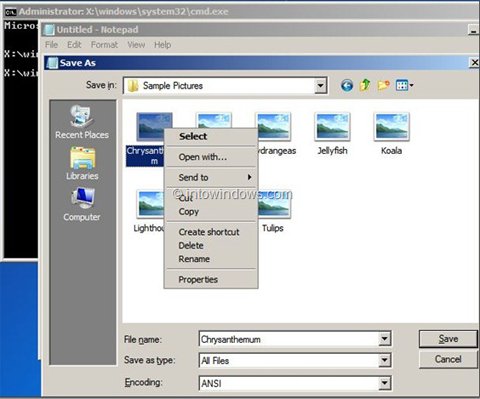
 Опубликовано в
Опубликовано в  :
: