Как подключить удаленный компьютер в Windows 7/Vista/XP с помощью утилит.
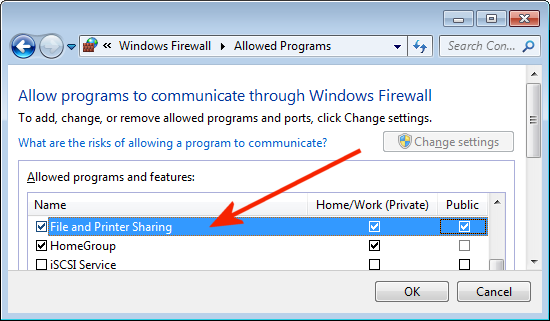
Некоторые из утилит,такие как ServiWin, ProduKey, USBDeview, MyEventViewer, RegScanner, NirCmd, и DevManView (новая утилита диспетчера устройств) позволяют подключать удаленные компьютеры в вашей сети и получить такой же результат, как будто вы его используете его на локальном компьютере. Для того чтобы воспользоваться функцией удаленного компьютера, вы должны иметь полный доступ администратора к удаленному компьютеру.
Даже если у вас есть имя администратора и пользователя и пароль к удалённой машине, и вы хотите подключиться, вам всё равно придется настроить его правильно, чтобы получить полный доступ администратора.
Если у вас есть сеть с контроллером домена, и вы администратор этого домена, ваша жизнь немного легче, потому что некоторые из изменений конфигурации, необходимых для получения права администратора удаленного компьютера сделаны Windows автоматически, когда компьютер присоединяется к домену.
Вот список безопасности изменения конфигурации, которые вы должны сделать на удалённой машине, чтобы получить доступ администратора удаленно:
1.Настройка брандмауэра. В зависимости от брандмауэра, который вы используете на удалённом компьютере, возможно, потребуется изменить настройки брандмауэра, чтобы иметь возможность подключения компьютера.
Если вы используете брандмауэр Windows, вы должны войти в раздел и убедится «Разрешить Программы» / Исключения, что флажок «к файлам и принтерам» установлен.
Включить доступ «к файлам и принтерам” в брандмауэре Windows.
Если у вас есть другой брандмауэр, фильтр трафика по номерам портов, вы должны настроить его, чтобы принимать входящие TCP / UDP пакеты с портов 135-139.
Предупреждение: на маршрутизаторе, что бы подключить вас к Интернету, вы должны убедиться, что порты 135-139 настроены на направление из Интернета к вашей машине. Если маршрутизатор настроен таким образом, ваш компьютер будет находится в высокой степени риска и может быть атакован хакерами и троянами.
2. Изменение сетевой безопасности и обмена режим Classic: В Windows XP по умолчанию установлено сеть обмена режим «Гостевая», что означает, что даже если вы выполняете Вход для удаленного пользователя с правами администратора, вы получите только права доступа обычного пользователя. Для того чтобы изменить этот режим, перейдите на вкадку «Локальные параметры безопасности» Администрирование «в панели управления, и под Локальные политики-> Параметры безопасности, найти возможность» Сети и модель безопасности для локальных учетных записей «и изменить её на классический режим .
3.Совместный доступ и безопасность модели
Кроме того, вы можете изменить следующий параметр реестра, чтобы получить тот же эффект:
Windows Registry Editor Version 5.00
[HKEY_LOCAL_MACHINE SYSTEM CurrentControlSet Control Lsa]
«ForceGuest» = DWORD: 00000000
4.Выключите дистанционное управление учетными записями пользователей в Windows Vista и Windows 7:
По умолчанию, User Account Control компонент Windows 7/Vista не позволяет получить права администратора на удаленном компьютере. Для того, чтобы выключить это ограничение, вы должны установить следующий параметр реестра:
Windows Registry Editor Version 5.00
[HKEY_LOCAL_MACHINESOFTWAREMicrosoftWindowsCurrentVersionPoliciesSystem]»LocalAccountTokenFilterPolicy»=dword:00000001
5. Запуск службы «Удаленный реестр». Некоторые из утилит,таких как ProduKey и USBDeview, получают данные из удаленной машины, прочитав её из базы данных реестра. В Windows 7/Vista, служба «Удаленный реестр» не запускается автоматически по умолчанию, поэтому вы должны позволить этим утилиты работать на удаленном компьютере.Вы можете включить эту услугу с помощью модуля Услуги в Администрирование из Windows или с помощью утилиты ServiWin.
Служба удаленного реестра
6.Подключение удаленного компьютера. После внесения указанных изменений, вы должны иметь возможность подключения удаленного компьютера и получить полные права администратора.Вы можете подключить удаленный компьютер, введя путь администратора текст «Выполнить»- из под Windows, например:
\192.168.0.11c$
\192.168.0.12admin$
\MyComp01admin$
Через несколько секунд, Windows попросит вас ввести имя пользователя и пароль для подключения к удаленной машине.
Подключите администратора для удаленного компьютера. Вы также можете подключить машину с помощью команды `Net Use`, например: NET USE \192.168.0.15 «MyPassword» /user:»MyPCadmin» .Подключение удаленного компьютера, вы также сможете подключить со всеми утилитами NirSoft, которые имеют функции удаленного компьютера.



 Март 12th, 2011
Март 12th, 2011  Данил
Данил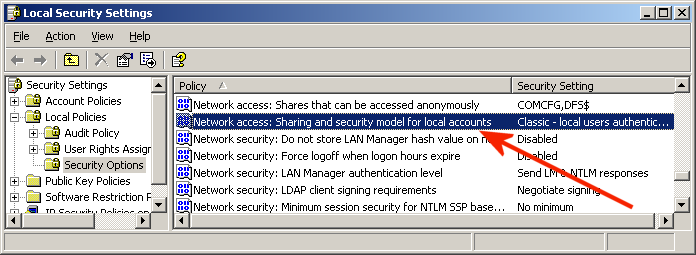
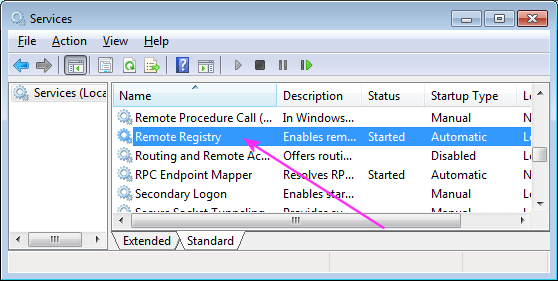
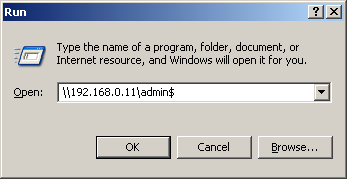
 Опубликовано в
Опубликовано в  :
:
2 комментария