Как перенести систему с HDD на SSD, не переустанавливая ее

SSD – это твердотельный накопитель, который обладает очень большими скоростями чтения\записи по сравнению с привычными HDD. Стоят эти устройства довольно дорого, поэтому имеет смысл ставить их рядом с жесткими дисками и отводить только под систему. В таком случае вам должно хватить SSD на 60-120 гигабайт. Эти устройства не боятся перегрева и вибраций, как HDD, зато они имеют ограниченный цикл записи\перезаписи. Правда, благодаря специальным технологиям, которые распределяют данные равномерно по всему SSD, выход из строя может произойти через 5-8 лет интенсивного использования. Так что, учитывая скорость этого гаджета, его покупка полностью оправдана.
Если вы имеете компьютер с неплохими характеристиками, но вас не совсем устраивает его скорость, то, купив SSD, вы сразу же заметите довольно большой прирост в производительности. Операционная система будет запускаться чуть ли не мгновенно, равно как и тяжелые программы. Если у вас ноутбук, где посадочное место под накопитель лишь одно, можно немного схитрить и заменить DVD-привод на еще одно посадочное место. Сделать это вам поможет простое устройство под названием HDD-Caddy. Это не что иное, как обыкновенный карман, замаскированный под привод. Если же вы довольно часто пользуетесь дисками и такой сценарий для вас неприемлем, то вы всегда можете докупить внешний карман для DVD-ROM и подключать его по необходимости.
Как перенести систему без потери данных
Итак, вы купили SSD и по идее вам нужно переустановить Windows, но так не хочется настраивать все «с нуля»: устанавливать программы, настраивать их, настраивать саму ОС и т.д. Неопытный пользователь может убить целый день на такую процедуру, что доставляет определенные неудобства. Но не расстраивайтесь – выход есть. Есть не один способ просто перенести систему, и я расскажу вам о нескольких из них.
Перенос средствами MS Windows
В Windows 7\8\8.1 уже присутствуют средства для переноса системы на другой накопитель, вам нужно лишь правильно ими воспользоваться. Для этого вам понадобится флешка или внешний жесткий диск для сохранения образа. Заходим в «Панель управления» — «Архивация и восстановление» — «Создание образа системы» и там указываем накопитель для сохранения образа. Начнется процесс копирования системного раздела. Далее желательно полностью отключить старый HDD (позже мы снова его подключим) и загрузиться с уже готового для переноса устройства, сделанного в предыдущем шаге.
Теперь, загрузившись с флешки, вам нужно указать образ системы и дождаться завершения операции. По ее окончании вы получите свою старую систему, но уже на SSD диске.
Теперь вам нужно удалить загрузочные разделы с HDD во избежание конфликтов. Удобнее всего это сделать либо через USB адаптер прямо из-под работающей системы, либо загрузившись в программу для работы с жесткими дисками с загрузочной флешки.
С помощью сторонней программы
Если в предыдущем способе у вас что-либо не получилось, или же он вас чем-то не устраивает, то всегда можно воспользоваться альтернативными программами, которые зачастую имеют более богатый функционал и лучше продуманы. К примеру отличный кандидат на эту роль – Acronis True Image. Это платная программа для бэкапа системного раздела на случай сбоя в ПО или другой неприятности, она как нельзя лучше подойдет нам в этом случае. Начиная с 2014 версии полностью поддерживается работа с Windows 7\8\8.1. С этой программой у вас есть два пути:
- развернуть образ системы на новый SSD;
- клонировать системный раздел;
Последний способ гораздо проще. Подключив SSD, вам нужно лишь открыть саму программу, выбрать исходный раздел (ваш системный) и выбрать куда его нужно перенести (SSD), главное удостовериться, что объем SSD не меньше чем размер вашего системного раздела.
Если же вас что-то не устраивает в Acronis (например, то что она платная), вы можете воспользоваться Clonezillaa Live. Это бесплатная программа с открытым исходным кодом, распространяемая бесплатно. Найти ее можно на сайте clonezilla.org. Интерфейс программы русский, но далеко не дружелюбный. Правда, если вы застали времена DOS и Norton Commander, ну или хотя бы раз ими пользовались, то это не станет для вас проблемой.
Еще есть Handy Backup Professional – платная программа с простым интерфейсом. Присутствуют функции и создания образов и клонирования системы, правда есть один минус – она довольно дорогая.
С помощью специальной утилиты
Также есть специальные программы для миграции с HDD на SSD. Пожалуй, лидером среди них является Paragon Migrate OS to SSD 3.0 (стоит 390 рублей). Она предоставит вам пошаговый мастер, поэтому «нажать не туда» у вас вряд ли получится. Снабжена отличной пояснительно документацией и предупреждает о любом шаге. Довольно проста в освоении и полностью справляется со своими задачами.
Выводы
Еще есть множество программ, которыми можно воспользоваться для переноса системы. Также вы можете воспользоваться Linux Live диском и утилитой dd. В общем решать вам – платить деньги за специальные утилиты или же обойтись стандартными средствами.



 Февраль 27th, 2015
Февраль 27th, 2015  Артём
Артём
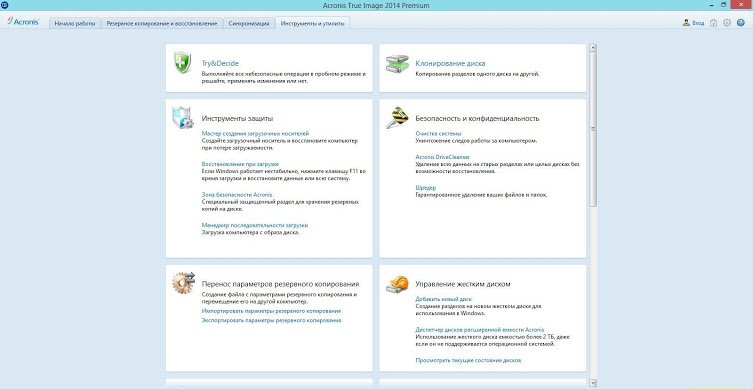
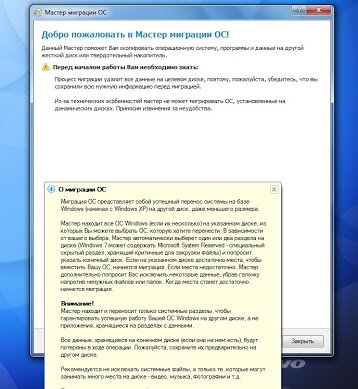
 Опубликовано в
Опубликовано в