Алгоритм определения причин сбоев и неисправностей ПК: несколько простых советов

Сбой нормальной работы компьютера – неприятность весьма «популярная». Одни из нас, столкнувшись с BSOD’ом или невозможностью запуска нужной программы, начинают паниковать. Другие приступают к поиску знатоков среди знакомых, друзей или коллег. Третьи, засучив рукава, мысленно готовятся к переустановке ОС. Между тем с большинством системных ошибок можно попытаться справиться самостоятельно и куда более гуманными методами, чем повторная инсталляция Windows, которая порой растягивается на несколько дней.
Предлагаемая схема действий не потребует наличия у пользователя знаний и навыков системного администратора или каких-либо дополнительных затрат. Панацеей от всех бед и безусловным руководством к действию его назвать нельзя, но прежде чем искать системный диск или звонить в сервисный центр, стоит попробовать менее радикальные методы «лечения». Для удобства они разделены на две группы. Первая предполагает исключительно программный тюнинг, а для реализации второй потребуется вскрыть системный блок и иметь навыки самостоятельной сборки. Об этом мы с вами сегодня и поговорим.
Выявление неисправностей на уровне ОС
- Перезапустите программу, работа которой завершилась сбоем.
К вящей радости фанатов Apple, Windows до сих пор не избавилась от многих «болезней роста», а спонтанные и ничем не объяснимые глюки случаются даже на достаточно мощных компьютерах. Потому не исключено, что повторный запуск приложения решит все ваши проблемы, хотя вероятность этого, скажем прямо, достаточно низка.
- Перегрузите компьютер.
ОС от Microsoft имеет привычку со временем накапливать ошибки, потому более чем на 2–5 дней беспроблемной работы системы обычно не хватает. Но если кнопку «Reset» вы вынужденно нажимаете чуть ли не каждый день, стоит задуматься о полной переустановке, а не «лечить зубную боль анальгетиками».
- Проверьте журнал событий
Всем системным администраторам известно, что ОС старательно фиксирует каждый шаг пользователя. В обычной жизни эта информация никому не нужна, но если ваш компьютер начинает чудить, данные могут оказаться полезными. Для доступа к журналам событий нажмите правую кнопку мыши (далее ПКМ) на иконке «Мой компьютер», выберите строчку «Управление» и в списке категорий раскройте ниспадающий список «Журналы Windows». Для облегчения задачи стоит отфильтровать события (правый столбик, пункт «Фильтр текущего состояния», уровень события «Критическое» или «Ошибка»). Далее действовать по ситуации.
- Просмотрите лог работы антивируса.
Многие программы, призванные защищать компьютер от вирусных атак, предпочитают действовать незаметно, отчего некоторые вполне безопасные утилиты сразу же после запуска либо отправляются в карантин, либо безжалостно удаляются. Этим, кстати, славятся многие «автоматические» антивирусы (Norton, BitDefender, AVG, Panda). Если подозрения подтвердились, попробуйте внести программу в список исключений. Довольно часто это, увы, оказывается недостаточным, и тогда стоит выбрать другой защитный пакет.
- Почистите реестр от ошибок.
Рецепт достаточно неоднозначный, так как большая часть соответствующих утилит в руках дилетанта может привести к ещё большим проблемам, вплоть до необходимости аварийной переустановки ОС. Одна из самых «безобидных» программ подобного класса – CСleaner. После проверки (желательно, двойной) обязательно перезапустите компьютер.
- Протестируйте жёсткий диск на наличие битых секторов.
Современные программы состоят из множества файлов, причём совсем необязательно все они сразу же загружаются в ОЗУ. Следовательно, если той или иной функцией вы пользуетесь достаточно редко, проблема может проявить себя не сразу. Лучшие утилиты для проверки работоспособности современных накопителей – Vicrotia, HDDScan, MHDD.
- Обновите драйвера для важнейших аппаратных компонентов.
В первую очередь, это касается видеокарты и дополнительных контроллеров на материнской плате. Первые можно скачать на официальном сайте изготовителя (http://www.nvidia.com.ua/Download/index.aspx?lang=ru, http://support.amd.com/ru-ru/download), вторые должны быть записаны на прилагаемом к компьютеру CD.После этого обязательно перегрузите компьютер и проверьте систему на наличие ошибок.
- На время удалите недавно установленные программы.
Теоретически на компьютер можно инсталлировать любое совместимое ПО, но на практике часто случается, что одни программы начинают конфликтовать с другими. Этим славится, в частности, антивирус Касперского, некоторые системные утилиты и старые игры. Если после этого сбои прекратились, проверьте наличие программной заплатки (патча) от производителя или поищите решение на официальном форуме.
Выявление неисправностей на аппаратном уровне
- Проведите генеральную уборку системного блока.
Хлопья пыли, заполонившие компьютер, напрямую сказываются на температурном режиме работы его компонентов и могут провоцировать самые разнообразные проблемы, начиная с банального падения скорости работы и заканчивая внезапным отключением процессора из-за перегрева. Вам потребуется хороший пылесос (желательно, способный работать на выдув) и несколько часов свободного времени.
- Отключение периферийного оборудования.
Конфликты с системой могут провоцировать и разнообразные платы расширения или некорректные драйвера для них. Главные подозреваемые – внешние звуковые и сетевые карты, платы видеозахвата и внутренние модемы. В самых тяжёлых случаях виновником может оказаться жёсткий диск и планка памяти, но это, скорее, исключение из правил. Также подобный казус случается в том случае, если старую плату расширения пытаются «подружить» с новейшей ОС. Для подтверждения неисправности проверьте работу «облегчённого» ПК несколькими диагностическими утилитами.
Ещё одна возможность обнаружить неисправность – удаление «лишних» компонентов. Отключите все устройства кроме процессора, системного жёсткого диска и одной планки памяти. Если проблема исчезла, по очереди добавляйте устройства, пока «виновник» не будет найден.
- Убедитесь в достаточной мощности блока питания
Сильными отклонениями от заявленных параметров славятся многие «китайские» БП, когда фактическая и реально выдаваемая мощность может отличаться процентов на 30–40. При работе в щадящем режиме это никак не сказывается, но при запуске любой ресурсоёмкой игры или фотошопа компьютер из-за просевшего питания может начать чудить. Лечение, увы, связано с дополнительными расходами, так как придётся покупать новый блок питания.
Если все вышеперечисленное не принесло желаемых результатов, придётся тщательно протестировать каждый компонент ПК. В домашних условиях подобный подвиг вряд ли осуществим, потому похода в сервисный центр избежать не удастся. Можно, конечно, попробовать переустановить ОС с нуля, но если проблема кроется в аппаратных компонентах, это окажется лишней тратой времени.



 Июнь 3rd, 2015
Июнь 3rd, 2015  Владимир
Владимир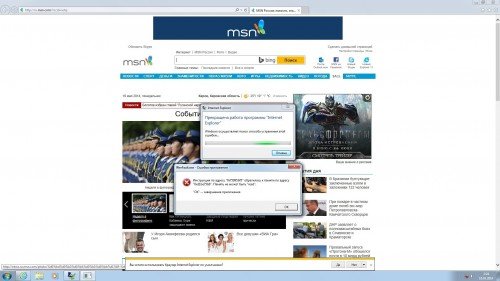
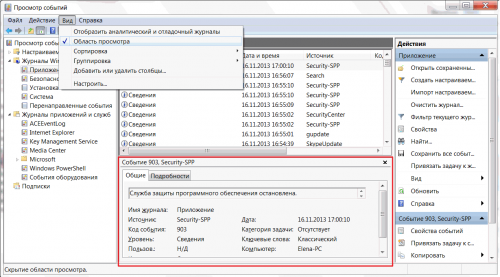

 Опубликовано в
Опубликовано в