Сохранение образа системы через Acronis и его последующее развёртывание

Восстановление операционной системы после серьёзного непредвиденного сбоя – задача, увы, не такая простая, как представляется многим пользователям и производителям многочисленных «чудо-утилит». При всей своей важности, полезности и актуальности большая часть имеющегося ПО страдает от множества недоработок. Самое же печальное – деятельное продвижение «половинчатых» решений самой корпорацией Microsoft, ведь средства создания «точек восстановления», которые появились в Windows уже очень давно, назвать исчерпывающим решением нельзя.
Что же остаётся делать тем пользователям, которые хотят иметь реальную страховку в случае возникновения чрезвычайной ситуации? Качественных утилит, призванных обеспечить восстановление (заметим, полное) работоспособности ОС до обидного мало, причём большая их часть рассчитана на подготовленного пользователя или даже системного администратора.
Acronis True Image Home (ATIH) – редкий пример дружелюбной к обычному пользователю утилиты, которая не только выполняют свои функции по реанимации упавшей системы, но и делают это в максимально понятной и доступной форме. Определённые знания особенностей функционирования ОС от пользователя всё же потребуются, но при некотором желании «пробежать» по всем стадиям резервного копирования можно безо всяких проблем. Этим, кстати, мы с вами сегодня и займёмся.
Небольшое теоретическое обоснование
Принцип работы утилиты на самом деле довольно прост. Она создаёт на диске скрытый раздел, недоступный для ОС, в который сохраняется полная копия системного диска. Объём записываемых данных довольно значительный, потому процедура, мягко говоря, требует определённого времени. После этого утилита модифицирует загрузчик Windows и предлагает инициировать восстановление системы. Если же необходимости в этом нет (то есть пользователь не нажал определённую горячую кнопку), запуск ОС происходит в штатном режиме.
Внимание! Мы традиционно используем только самые последние версии ПО, потому не исключено, что в более ранних билдах интерфейс и расположение управляющих элементов будет отличаться от того, что мы приводим ниже. Используемые версия программы: ATIH v18.0 build 6525.
Первоначальное создание скрытого раздела (зоны безопасности)
- Выбираем на правой вертикальной панели пункт «Инструменты», в окне слева – раздел «Больше инструментов» и далее – «Управление Зоной безопасности Acronis».
- Отмечаем нужный диск и раздел и нажимаем кнопку «Далее». В идеальном случае резервный архив должен располагаться на другом физическом (!) диске.
- После этого вы должны определиться с объёмом скрытого раздела. При среднем уровне компрессии (оптимальный баланс между скоростью сжатия и объёмом) размер архива будет составлять примерно 15–25 Гб. Именно на эти значения и следует ориентироваться при установке.
- В следующем окне вам будут наглядно продемонстрированы предполагаемые изменения структуры диска. Убедитесь, что всё в порядке и нажмите «Приступить».
Внимание! После этого вам будет предложено перезагрузить компьютер. Система произведёт необходимые изменения в системном разделе и после ещё одного перезапуска первоначальное размещение «зоны безопасности» можно считать оконченным.
Создание резервной копии
- Выберите желаемую операцию (правая вертикальная панель, пункт «Резервное копирование»).
- Теперь щёлкните по большому синему кругу с надписью «Весь компьютер» и выберите из появившейся внизу окна строчки пункт «Диски и разделы». Отметьте галочкой ваш системный диск и нажмите большую кнопку «ОК» (правый нижний угол окна).
- Следующий этап – выбор места расположения архивной копии (большой синий круг, подписанный как «Выбор хранилища»). Вам нужен пункт «Обзор».
- В следующем окне выберите самую верхнюю строчку «Зона безопасности Acronis» и подтвердите свой выбор, нажав кнопку «ОК».
- Убедитесь в том, что вы всё сделали правильно и нажмите прямоугольную зелёную кнопку «Создать сейчас».
Внимание! Процесс создания резервной копии – очень и очень неторопливый, и в зависимости от объёма данных, скорости работы жёсткого диска и загруженности компьютера он вполне может занять довольно много времени.
Восстановление раздела из резервной копии
- Выберите в главном окне программы пункт «Резервное копирование».
- Во втором столбике отметьте нужный архив, а в меню главного окна раздела (правый нижний угол экрана программы) нажмите блок «Восстаносить диски».
- Поставьте галочку напротив того раздела жёсткого диска, на который будет развёрнута резервная копия, убедитесь, что всё сделано правильно и нажмите пункт «Восстановить сейчас».
Внимание! Это процедура полностью уничтожит данные всего системного раздела, потому будьте максимально внимательны. Восстановить удалённую информацию после того, как операция будет начата, станет невозможным!
Активация восстановления при загрузке
- Кликните левой кнопкой мышки по пункту «Инструменты» вертикальной панели инструментов главного окна Acronis True Image Home, выберите в правом окне раздел «Больше инструментов» и после этого строчку «Активировать восстановление при загрузке».
- Нажмите пункт «Активировать» и дождитесь завершения операции.
Создание загрузочного диска
Это может потребоваться в том случае, если запустить штатное восстановление через зону безопасности невозможно. Подобное иногда случается при повреждении главного загрузчика Windows, критического системного или аппаратного сбоя. В этом случае реанимировать систему поможет внешний диск (USB или DVD), на который предварительно будет записана портативная версия Acronis.
- В главном меню выберете раздел «Инструменты», после чего в правом окне пункт «Мастер создания загрузочных носителей».
- Отметьте один из вариантов создания носителя: «Загрузочный носитель Acronis» или «Загрузочный носитель на основе WINPE с подключаемым модулем Acronis». В большинстве случае следует выбрать именно первый пункт, так как второй предполагает дополнительную загрузку некоторых программных компонентов и рассчитан на опытных пользователей или системных администраторов.
- В предложенном перечне выберете необходимое устройство: CD/DVD или «Съёмный диск». Мы рекомендуем именно второй вариант, так как надёжность большинства современных оптических носителей весьма невысокая, а некоторые ПК и новые ноутбуки отдельными приводами вообще не оснащаются.
- Отметьте галочкой пункт «Форматировать выбранный носитель и удалить с него все данные» и нажмите большую зелёную кнопку «Присупить».
Несколько важных замечаний
- Acronis – далеко не единственная утилита, призванная помочь с резервным копированием системного раздела. Paragon Hard Disk Manager (PHDM) имеет гораздо больше возможностей, но его интерфейс выполнен на английском языке, а для уверенного пользования этой программой нужно обладать соответствующей квалификацией.
- Самым внимательным образом просматривайте предлагаемые Acronis’ом изменения: в большинстве случаев откатить их обратно, когда кнопка «Приступить» уже нажата, невозможно.



 Май 16th, 2015
Май 16th, 2015  Артём
Артём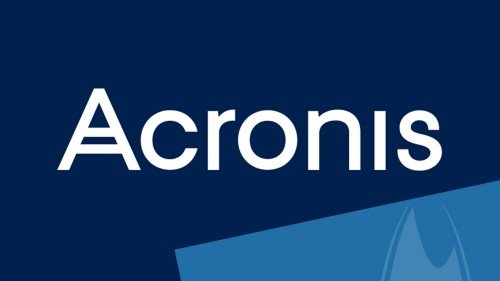
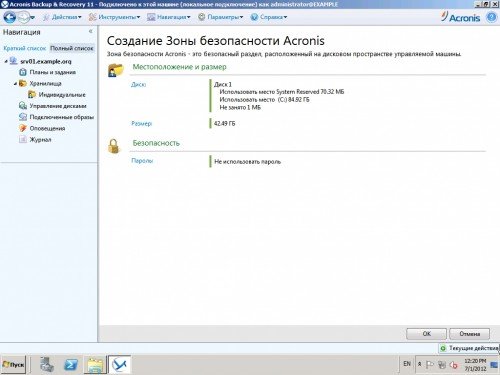
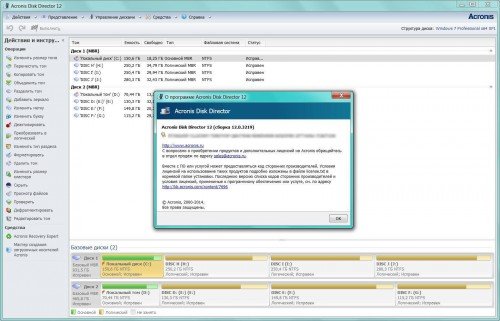
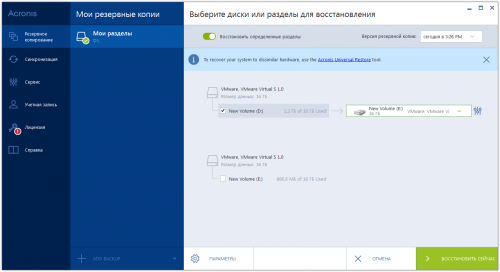
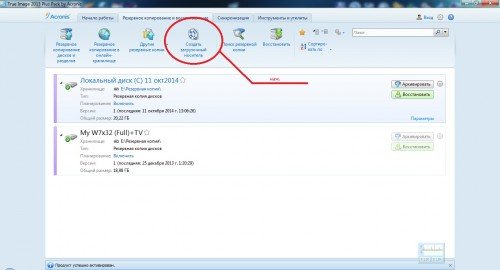
 Опубликовано в
Опубликовано в  :
: