Как создать образ файла ISO с CD/DVD диска.
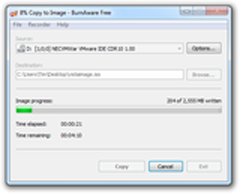
Создание файла ISO с любого диска довольно легко с помощью бесплатных инструментов и фантастическим способом для резервного копирования важных данных на CD,DVD,или дисков BD на ваш жесткий диск.Создание и сохранение в файле ISO резервной копии важных данных на диске для установки программного обеспечения, и даже диски настройки операционной системы.Комплимент,есть неограниченное количество сервисов онлайн резервного копирования,поэтому у вас есть пуленепробиваемая стратегия резервного копирования диска.
Образы файлов ISO большие,потому что они представляют из себя данные на диске.Будучи отдельным файлом,они легче хранятся и организовываются, чем простые копии папок и файлов на диске.Все версии Windows не имеют встроенного способа создания файлов ISO-образа, так что вы должны будете скачать программу,чтобы она сделала это за вас. Есть несколько доступных инструментов,которые делают создание образов ISO действительно непростой задачей.
Сложность: Лёгкая
Необходимое время: Создание файла ISO-образа с CD, DVD, или BD может занять от нескольких минут до более чем час, в зависимости от размера диска и скорости вашего компьютера.
Вот как это можно сделать:
- Скачайте BurnAware Free,это полностью бесплатная программа, которая, среди прочих задач, может создать образ ISO со всех видов CD,DVD,и BD дисков.Важно: во время установки, может появится экран Оплаченное предложение, который «рекомендует» установить Панель инструментов в ваш браузер.Не стесняйтесь отменить эту опцию и продолжить.Примечание: есть также «Премиум» и «Профессиональные» версии BurnAware, которые не бесплатны.Тем не менее,бесплатная версия вполне способна создавать образы ISO с дисков, что является целью этого учебника. BurnAware Free работает в Windows 8 , Windows 7 ,Windows XP , и даже Windows 2000 и NT.Поддерживаются обе и 32-разрядные и 64-разрядные версии этих операционных систем.
- Установите BurnAware Free, выполнив файл burnaware_free,файл, который вы только что загрузили.Примечание: во время установки BurnAware Free попытается заставить вас установить панель инструментов в браузере от AVG.Если вы не заинтересованы в этом,вы можете пропустить дополнение, выбирая для Выборочная установка и убедившись, что все три галочки не отмечены. Вы также можете ближе к концу установки снять вариант Добавить BurnAware в меню автозапуска .
- Запустите BurnAware Free, либо с помощью ярлыка который создаётся на рабочем столе, или автоматически через последний шаг в установке.
- После того, как BurnAware Free открыта, нажмите на Копировать в Image.В дополнение к существующему окну BurnAware Free появится иснструментКопировать в Image.Совет: возможно, вы видели значок Make ISO рядом с Копировать в Image , но вы не хотите его выбирать для этой конкретной задачи. Инструмент для создания образа ISO не с диска, а из набора выбранных файлов,например с жёсткого диска или другого источника.
- В Источник, выберите дисковод оптических дисков , который вы планируете использовать. Если у вас есть только один диск, вы будете видеть только один выбор.
- Нажмите Browse.
- Перейдите в папку,из которой вы хотите создать файл ISO образа,текстовом поле имя файла дайте имя файлу что бы он сделал себе имя,а затем нажмите или коснитесь на Сохранить.Примечание: оптические диски, особенно DVD-диски и BD диски,могут содержать несколько гигабайт данных и создадут ISO-образы равного размера. Убедитесь в том, что всё, что вы выбираете на диске,чтобы сохранить в образ ISO, имеет достаточно места для его поддержки.Ваш основной жесткий диск, скорее всего имеет много свободного пространства, поэтому выбирайте удобное расположение,скажем на рабочий стол, поскольку расположение для создания образа ISO, вероятно будет хорошим для Вас.Важно: если ваш конечный план,чтобы получить данные с диска на флэш-диск,что бы вы могли загрузиться с него, нужно знать, что простое создание файла ISO непосредственно на USB устройство не будет работать, как вы ожидаете. В большинстве случаев, как при установке Windows 7 с флеш-накопителя, вы должны принять некоторые дополнительные меры,чтобы убедиться,что флешка правильно отформатирована,и файлы правильно копируются в привод.
- Вставьте CD,DVD, или BD диск,для которого вы хотите создать образ ISO с в оптический привод,который вы выбрали в шаге 5. Примечание:В зависимости от того, как настроен автозапуск на компьютере с Windows , диск, который вы только что вставили может начать загружаться ( например фильм может начать проигрывать,вы можете получить экран установки Windows и т. д.). Несмотря на это,идите дальше.
- Нажмите Копировать.Совет: вы получаете сообщение Нет диска в источнике привода? Если это так, просто нажмите или коснитесь ОК и повторите попытку через несколько секунд. Скорее всего,загрузка диска в оптическом приводе не завершена, поэтому Windows просто не видит его.Если вы не получаете это сообщение,но диск всё ещё не грузится,убедитесь,что вы используете правильный оптический привод и что диск чистый и неповрежденный.
- Подождите, пока образ ISO создаётся с жесткого диска. Вы можете наблюдать за ходом, следя за индикатором прогресс Image.
- Процесс создания файла ISO завершён, как только вы увидите, что процесс копирования завершён успешно. Файл ISO будет назван и находится там, где вы это решили на шаге 7.
- Теперь вы можете нажать кнопку ОК на этом сообщении, закрыть окно Копировать в Image,а также окно BurnAware Free.Теперь вы также можете извлечь диск из оптического привода.
Советы:
- Вы можете создавать образы файлов ISO с дисков, которые поддерживают дисководы оптических дисков. Например, если у вас есть только компакт-диски,вы не сможете сделать образ файла ISO с DVD или BD дисков, потому что ваш привод не сможет читать данные из них.
- Если вы не сможете точно следовать моему учебнику написанному выше,есть несколько других доступных путей для создания файла ISO,если вам не нравится BurnAware Free или она не работает у вас.Вот некоторые из них ISODisk , ImgBurn , ISO Recorder и Free DVD в ISO Maker .
[share-locker locker_id=»bde5b208b2415c125″ theme=»blue» message=»Если Вам понравилась эта статья,нажмите на одну из кнопок ниже.СПАСИБО!» facebook=»true» likeurl=»CURRENT» vk=»true» vkurl=»CURRENT» google=»true» googleurl=»CURRENT» tweet=»true» tweettext=»» tweeturl=»CURRENT» follow=»true» linkedin=»true» linkedinurl=»CURRENT» ][/share-locker]



 Декабрь 13th, 2013
Декабрь 13th, 2013  Данил
Данил Опубликовано в
Опубликовано в