Преобразование XP в Windows 7.

Windows Se7en Theme — это пак для полного графического преобразования операционной системы Windows XP в Windows 7.Во время установки будут модифицированы системные файлы путем пропатчивания ресурсов,а также установлена тема Windows Se7en, включающая в себя обои, курсоры, звуковые схемы и визуальный стиль.Данный пак не нарушает работу системы и если что-то было неудачно выполнено, то в любой момент можно восстановить файлы.
В архиве так же находятся темы для робочего стола в стиле Windows Se7en , иконки ,шрифты ..
Что нового в Windows Se7en Theme 1.1:
— Изменены модифицируемые ресурсы
— Исправлены ошибки
— Добавлена возможность выбора модифицируемых файлов
— Добавлены обои из оригинальной Windows 7
— Добавлены шрифты
— Добавлен английский язык инсталлятора
— Убраны дополнительные приложения
— Убраны обрезанные кнопки панели задач
Язык:русский,Размер:124.19 mb
Для тех кому очень хочется научиться самому делать собственные темы оформления,читайте дальше как это сделать .
Создание собственной темы оформления, связанной с фоном экрана входа в Windows 7
В этой статье описан пошаговый процесс создания собственной темы оформления с включением скрытой опции автоматической смены фона экрана входа в систему при смене темы оформления.В Windows 7 появилась возможность самостоятельно создавать темы оформления с автоматическим изменением фона экрана входа в систему. Созданная вами тема может включать в себя следующие компоненты:
- звуки,
- заставки,
- курсоры,
- фоновые рисунки рабочего стола,
- цвет и уровень прозрачности панели задач и диалоговых окон.
Имеются возможности создания слайд-шоу из фоновых рисунков и смены фона экрана входа в систему при переключении темы.Дальше я расскажу о том, как создать полноценную тему оформления, включающую в себя все эти элементы.
Параметры оформления
Итак, щелкните правой кнопкой мыши на свободном месте рабочего стола и в появившемся меню выберите пункт Персонализация. В открывшемся окне (рис. 1) вы увидите три категории:
- Мои темы,
- Темы Аэро,
- Базовые темы.
При установке тем, содержащих собственный визуальный стиль, появится четвёртая категория — Установленные темы.
Ниже находятся настройки для создания своей темы:
- Фон рабочего стола,
- Цвет окна,
- Звуки и Заставка.
Рисунок 1
Как вы можете заметить, здесь нет настройки для привязки к теме своих курсоров. Это происходит несколько другим образом, который будет рассмотрен ниже.
Настройка вида окон
По умолчанию установлена уже настроенная тема Аэро (рис. 2). Щелкните Фон рабочего стола внизу окна.
(1). Далее выберите вариант размещения фона на рабочем столе (2). Если рисунков несколько, можно включить автоматическую смену фона (3).
После настройки этих параметров нажмите кнопку Сохранить изменения и вы вернётесь в главное окно. Теперь щелкните Цвет окна, и откроется следующий диалог (рис. 3).
Здесь уже есть предварительно настроенные цвета (1), но с помощью ползунков (2) вы можете выбрать именно тот цвет и прозрачность, которые нужны вам.
Для более тонкой настройки диалоговых окон щелкните Дополнительные параметры оформления, и перейдите к следующему диалогу, в котором с помощью настроек Элемент, Шрифт, Размеры и Цвета можно указать дополнительные параметры для вашей темы. Настроив внешний вид окон, нажмите ОК.
Настройка звукового сопровождения
Далее можно настроить звуковое сопровождение. Щелкните Звуки, и откроется следующий диалог (рис. 4).
Вы можете настроить собственные звуки для каждого из событий Windows. Если у вас есть своя, заранее настроенная и сохранённая звуковая схема, просто выберите ее из списка и нажмите кнопку ОК.
Выбор заставки
Щелкните Заставка (рис. 5), а после выбора заставки нажмите ОК.
Настройка курсоров
Отдельной настройки курсоров нет, но в сохраняемую тему включаются установленные на данный момент курсоры.С курсорами ситуация такая же, как и со звуковой схемой. Если есть заранее настроенная схема, то перед сохранением темы установите её, и ваши курсоры будут добавлены в тему автоматически. Чтобы курсоры работали в сочетании с темой, установите флажок Разрешить темам менять указатели мыши и нажмите ОК (рис. 6)
Рисунок 6
Сохранение темы
После завершения настройки темы оформления в основном окне появится Несохранённая тема (рис. 7).
Рисунок 7
Вы можете сохранить тему как для личного использования, так и для установки на другие компьютеры или публикации в Интернете.Чтобы сохранить тему для личного использования, выберите Сохранить тему. В этом случае файл Ваша тема.theme будет содержать только описание ваших настроек и будет сохранён в папке C:UsersИмя_пользователяAppDataLocalMicrosoftWindowsThemes.
Вы также можете выбрать Сохранить тему для общего доступа. Тогда файл будет иметь формат Ваша тема.themepack и сохранён в указанном вами месте. Он будет содержать все настроенные параметры (фоновые рисунки, звуки, курсоры и т.д.), и его можно будет публиковать в Интернете и устанавливать на другие компьютеры.
Автоматическая смена фона экрана входа в систему при изменении темы оформления
Впервые в истории операционной системы Windows разработчики Майкрософт включили такую интересную опцию, как автоматическая смена фона экрана входа в систему при изменении темы оформления! Раньше, например в Windows XP, для этого требовались программы сторонних производителей.Сначала надо сделать фоновой рисунок для вашего варианта фона входа в систему. Файл должен быть в формате JPG, иметь размеры разрешения вашего монитора и быть не более 256 Кб! Привести рисунок к такому формату можно, например, бесплатной программой
Следующий шаг – редактирование в Блокноте файла вашей темы Ваша тема.theme. Это текстовый файл, но с другим расширением, поэтому откройте Блокнот и перетащите файл темы в окно Блокнота. Начало открытого файла будет иметь следующий вид:
; Copyright © Microsoft Corp.
[Theme]
; Windows 7 - IDS_THEME_DISPLAYNAME_AERO
DisplayName=Имя_вашей_темы
SetLogonBackground=0
Параметр SetLogonBackground=0 указывает системе использовать фон входа в систему по умолчанию. Надо изменить 0 на 1, чтобы с данной темой использовался ваш фон входа. Измените и сохраните файл. Теперь всё готово.
Чтобы проверить результаты изменений, включите вашу тему оформления и через меню Пуск – Завершение работы – Сменить пользователя проверьте фон входа в систему. Потом переключите на тему Аэро и проверьте ещё раз. Получилось? Значит сделали всё правильно!
Примечания:
- Фонов входа в систему может быть только два – встроенный и ваш. То есть для трёх тем оформления создать три фона входа не получится.
- Если в системе несколько учетных записей и у каждой своя тема и фон входа, то будет отображаться экрана входа в систему той учетной записи, владелец которой последний применил тему.
Готовые темы можно скачать на сайте Майкрософт .



 Апрель 24th, 2010
Апрель 24th, 2010  Данил
Данил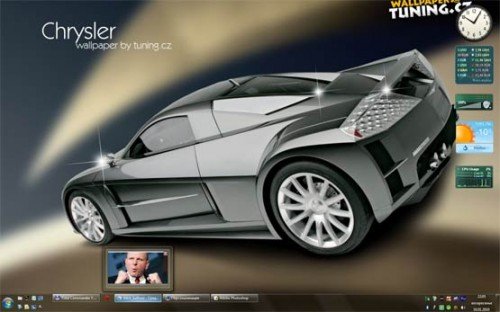
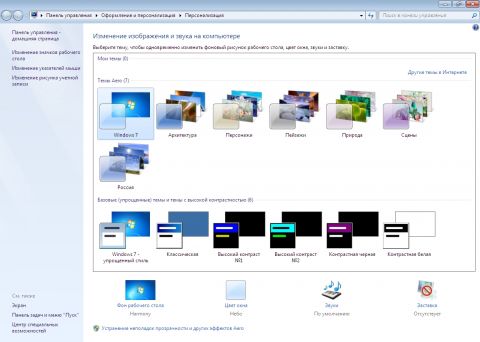
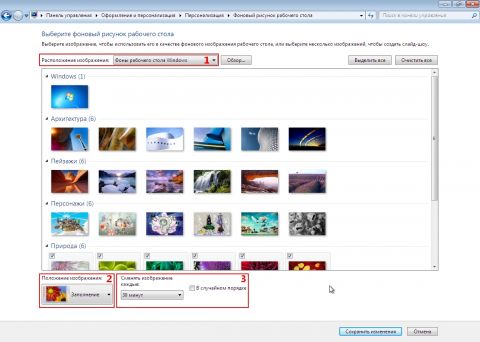

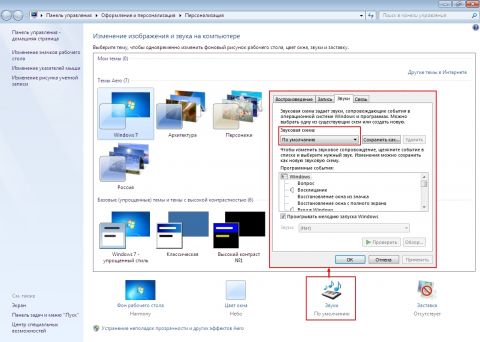
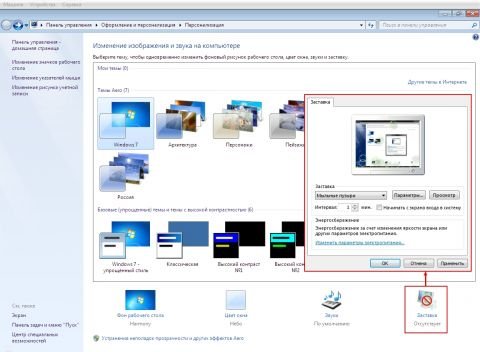
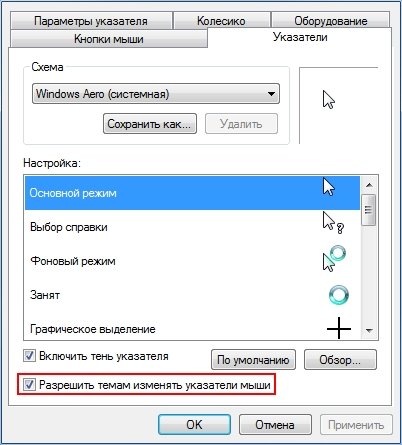

 Опубликовано в
Опубликовано в  :
:
1 комментарий