Сэкономить место на диске с Microsoft Windows Update Cleanup tool.

Пространство операционной системы Windows с течением времени растёт, в основном благодаря пакетам обновлений, но также и за счёт других системных файлов и программ, которые устанавливают пользователи на свой ПК. Есть только несколько ситуаций, в которых требования к месту терпят крушение. Это может быть после того, как вы решите удалить компонент, который Вы не хотите использовать больше, запустив средство очистки диска после установки пакета обновления для удаления файлов резервной копии системы, которая создается автоматически как вариант для восстановления системы до уровня пакета обновления.
Microsoft выпустила новую утилиту для очистки диска в Windows 7, который добавляет ещё одну опцию, чтобы освободить дисковое пространство.
Обновление: Оно также интегрируется в Windows 8.1. Не ждите чудес прямо сейчас здесь, хотя. Способ запуска такой же, как и под Windows 7.
Утилита Windows Update Cleanup tool предназначена для удаления обновлений Windows из системы, которые больше не нужны.
Вы, наверное, задаетесь вопросом, почему это происходит. Все обновления Windows, сохраняются в WinSxS независимо от того, являются ли они superseeded обновлениями или нет. Это сделано, чтобы предоставить вам варианты отката для замены обновления.
Обычно это не требуется, если у вас есть тесты, чтобы убедиться, что последнее обновление не имеет каких-либо отрицательных воздействий на систему, или если вы работали с обновленным ПК в течение некоторого времени, и не заметили каких-либо проблем, вызванных новым обновлением.
Данный эффект имитирует удаление старых файлов после установки пакета обновления, которые должны быть обработаны таким же образом.
Windows Update Cleanup
Новая утилита в настоящее время доступна только на ПК под управлением Windows 7 с пакетом обновления 1. Чтобы запустить программу, выполните следующие действия:
- Нажмите на клавиша Windows, чтобы открыть меню » Пуск».
- Введите команду Cleanmgr, после выполнения этой команды нажмите Enter.
- Откроется средство очистки диска.
- Выберите диск C: (при условии, что Windows установлена на диске С:)
- Первое, что вам нужно сделать в окне которое откроется, это нажать на кнопку «Очистить системные файлы» .
- Это просканирует систему и добавит дополнительные параметры в инструмент очистки, которые недоступны при первом запуске.
- Прокрутите вниз, пока не найдёте Windows Update Cleanup.
- Этот параметр выбран по умолчанию. Рядом с ним-это объем в мегабайтах или Гигабайтах, который вы сэкономите в вашей системе, если вы включите его очистку.
- На моей Windows 7 Pro 64-разрядной операционной системе, были перечислены 4.02 Гб данных для очистки.
- Нажмите кнопку ОК, чтобы начать процесс.
- Перезагрузите компьютер, чтобы завершить её работу.
Вы можете автоматизировать процесс используя параметры командной строки,которые поддерживает средство очистки диска.
- Нажмите на клавиша Windows, введите команду cmd и нажмите return.
- Запустите команду cleanmgr /sageset:n, чтобы сохранить параметры очистки которые требуются для использования будущих уборок в Реестре.
- Запустите команду cleanmgr /sagerun:n для выполнения указанной задачи, используя настройки, которые вы сохранили при запуске инструмента с sageset командой.
Примечание: Замените n на целое значение между 0 и 65535.
Вывод
Новая программа Windows Update Cleanup для очистки диска-это отличное дополнение для пользователей Windows 7, так как они могут освободить много места на диске. Быстрая проверка папки Windows на моем компьютере, как выяснилось, имела объём 28.7 гигабайт до запуска новой утилиты. После перезагрузки, эта сумма уменьшилась до 24,5 Гб для папки Windows.



 Декабрь 1st, 2014
Декабрь 1st, 2014  Данил
Данил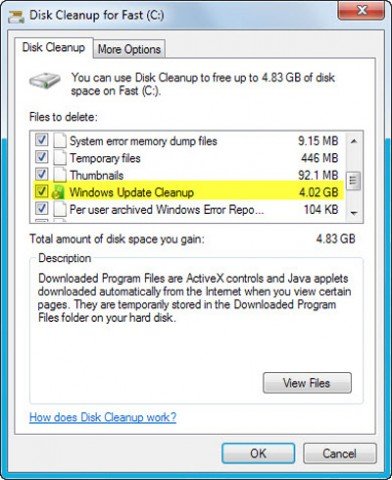
 Опубликовано в
Опубликовано в