Делаем ручную и автоматическую очистку системного реестра в Windows 7

Все прекрасно помнят, насколько быстро работал компьютер сразу же после установки ОС: мгновенная загрузка, лёгкая установка любых программ, высокие показатели FPS (frame per second – частота кадров). Но даже при самом аккуратном использовании его расторопность падала, появились непонятные ошибки, спонтанные вылеты на рабочий стол и случайные перезагрузки. Что же делать? Можно ещё раз переустановить Windows 7, но если вы не располагаете несколькими «лишними» днями, стоит попробовать менее затратные способы. Очистка реестра от накопившегося мусора – один из них. Во многих случаях такая процедура занимает несколько минут, позволяя вернуть компьютеру прежнюю скорость работы и значительно отдалить повторную инсталляцию ОС.В каких случаях такая работа имеет смысл? Список довольно обширный, но самые очевидные причины – неполное удаление ранее установленного ПО, оптимизация автоматически запускаемых программ и очистка системного реестра. Разберём все три случая, причём для решения двух первых задач никаких дополнительных программ нам не потребуется, так как всё необходимое встроено в ОС. Также попробуем понять, как работают соответствующие специализированные утилиты, для чего установим на компьютер программу Reg Organizer.
Содержание
Ручная очистка (удаление программ)
Полную и исчерпывающую деинсталляцию стандартными средствами Windows выполнить невозможно, потому часть работы придётся взять на себя. Для примера разберём, как вручную можно полностью удалить интернет-браузер Firefox, если по тем или иным причинам штатная утилита работает некорректно.
- Запускаем стандартный редактор реестра. Для этого на клавиатуре нажимаем комбинацию клавиш [Windows]+[R], и в появившемся окне вводим строчку regedit.
- Выбираем пункт меню «Правка», пункт «Найти…».
- Общее правило для полного удаления остатков установленного ПО сводиться к поиску в реестре как по названию самой программы, так и по производителю. Следовательно, в строку поиска нужно будет поочерёдно ввести два слова: «Mozilla» и «Firefox» и нажать кнопку «Найти далее». Важное замечание: мы сначала работаем с одним поисковым запросом, и только тогда, когда процедура будет окончена, переходим к другому.
- Дальше придётся запастись терпением, так как оставленных «хвостов» может быть довольно много. Результаты поиска представлены в виде списка, содержащим перечень веток реестра (левое окно) и их значений (правое окно). К каждому найденному вхождению следует отнестись как можно внимательнее. Если вы уверены, что значение параметра уже не нужно и курсор выделяет строчку в правом окне, нажмите на клавиатуре «Del». В случае, когда «лишней» оказывается вся ветка, нажмите не клавиатуре кнопку «Tab» (выделенным станет не отдельное значение, а узловой элемент в левом окне), после чего нажмите кнопку «Del».
- После этого либо последовательно выберите в меню пункты «Правка» / «Найти далее», либо нажмите на клавиатуре кнопку F3 и возвращайтесь к 4 пункту.
- Когда на экране высветиться надпись «Поиск в реестре завершен», можете переходить к следующему слову (в нашем случае – «Mozilla»).
Ручная очистка (чистка автозагрузки)
Не секрет, что многие программы любят без всякого разрешения автоматически запускаться при старте ПК, что снижает скорость его работы и существенно замедляет первоначальное включение. С этим можно справиться собственными силами, ведь всё, что требуется – это удалить соответствующие записи из системного реестра.
Единственная сложность состоит в том, что программы при старте ПК могут запускаться из нескольких мест (ключей реестра):
- HKEY_LOCAL_MACHINE\SOFTWARE\Microsoft\Windows\CurrentVersion\Run
- HKEY_LOCAL_MACHINE\SOFTWARE\Microsoft\Windows\CurrentVersion\RunOnce
- HKEY_LOCAL_MACHINE\SOFTWARE\Microsoft\Windows\CurrentVersion\RunOnceEx
- HKEY_LOCAL_MACHINE\SOFTWARE\Microsoft\Windows\CurrentVersion\RunServices
- HKEY_LOCAL_MACHINE\SOFTWARE\Microsoft\Windows\CurrentVersion\RunServicesOnce
- HKEY_CURRENT_USER\Software\Microsoft\Windows\CurrentVersion\Run
- HKEY_CURRENT_USER\Software\Microsoft\Windows\CurrentVersion\RunOnce
Следовательно, нам придётся просмотреть каждый узел реестра и внести необходимые исправления.
- Запускаем штатное средство работы с реестром (подробности смотрите в 1 пункте предыдущего раздела).
- По очереди открываем каждый узел реестра, для чего либо два раза щелкаем левой кнопкой мыши на названии, либо один раз – на маленьком треугольника вначале.
- Когда всё будет готово, в правом окне вы увидите список программ, запускаемых из данной ветки реестра. Чтобы удалить ненужные, нужно выделить соответствующие строчки и нажать на клавиатуре кнопку «Del». Если появится предупреждение системы безопасности, нажмите «Да».
- После этого повторите процедуру (пункты 2 и 3) для каждого элемента списка, приведённого выше.
Видеоинструкция по чистке реестра в Windows 7
Полуавтоматическая очистка (Reg Organizer)
Несмотря на эффективность предлагаемых процедур, назвать их простыми никак нельзя, так как пользователю придётся потратить на них довольно много времени. Поэтому для этих целей лучше установить специальную утилиту, которая автоматизирует большинство рутинных и утомительных операций.
- Актуальная версия: 7.15
- Страничка в интеренете: http://www.chemtable.com/ru/organizer.htm
- Русский интерфейс: да
- Стоимость: $39,95
Для группового поиска и замены ключей нам потребуется инструмент «Редактор реестра», который можно найти в блоке утилит «Для специалистов».
- Введите поисковый запрос в соответствующее поле. В нашем примере это будут слова «Mozilla» и «Firefox» (строка с иконкой лупы и надписью «Поиск: во всем реестра»).
- Нажмите экранную кнопку «Начать поиск» и запаситесь терпением: это может потребовать некоторого времени.
- Просмотрите найденные записи в нижней части окна программы и отметьте те из них, которые вам уже не нужны, а если доверяете программе, нажмите кнопку «Пометить все».
- Когда всё будет готово, нажмите кнопку «Удалить записи». Если программа попросит подтвердить ваши намерения («Удалить выбранные записи из реестра?»), нажмите «Да».
Автоматическая очистка (Reg Organizer)
Если у вас есть необходимые для успеха знания системного администратора, ручной анализ записей реестра позволит решить любую проблему, связанную с некорректно работающей операционной системой или прикладными программами. А что делать тем, кто считает себя гуманитарием и не испытывает желания садиться за изучение основ Windows? В таком случае придётся довериться автоматике и использовать специальные утилиты, предназначенные для этих целей.
- Запускам утилиту.
- В разделе «Функции для всех» выбираем пункт «Чистка реестра» и в появившемся окне нажимаем кнопку «Начать».
- Когда процедура будет закончена, вы можете либо ознакомиться со списком найденных ошибок, нажав на строчку «Показать неверные записи (для опытных пользователей)», либо довериться утилите, выбрав пункт «Исправить». Так как мы сейчас обсуждаем именно автоматическую очистку, мы бы советовали выбрать именно второй вариант.
- По окончании работы нажмите кнопку «Готово».
Автоматическая оптимизация (Reg Organizer)
- Запускам утилиту.
- Закрываем все работающие программы, так как по окончании работы утилиты компьютер будет перезагружен.
- В разделе «Функции для всех» выбираем пункт «Оптимизация реестра» и в появившемся окне щелкаем левой кнопкой. По завершении работы утилиты компьютер без дополнительных предупреждений будет перезагружен.
Автоматическое удаление программ (Reg Organizer)
- Запускаем утилиту.
- В разделе «Функции для всех» выбираем пункт «Удаление программ».
- В левом окне выбираем программу, которая нам больше не нужна.
- Проверяем, что в верхнем блоке, в котором отображается информация о выбранной программе, выбран пункт «Удалить программу», после чего нажимаем его.
- После этого сначала запустится собственный деинсталлятор, а после него – утилита Reg Organizer (нужно будет нажать кнопку «Вперёд»), которая подчистит остатки. Для окончательного стирания нужно будет нажать кнопку «Удалить» и подождать 20-30 секунд.
Автоматическая оптимизация запуска программ (Reg Organizer)
- Запускаем утилиту.
- В разделе «Функции для специалистов» выбираем пункт «Автозапуск программ».
- В окне справа выберите программу, которые не должна загружаться автоматически, после чего снизу либо отметьте галочкой пункт «Временно отключить», либо нажмите кнопку «Удалить». В первом случае, как это понятно из названия, элемент будет деактивирован, во втором – удалён безвозвратно.
По завершении всех мероприятий на всякий случай перегрузите ваш ПК.
Несложно заметить, что элементарные операции по очистке реестра можно выполнить своими силами, подчас – даже без использования стороннего ПО. Это позволит не только сохранить достаточную скорость работы компьютера, но и максимально застраховаться от потенциальных сбоев. Но при этом важно помнить о том, что многие ошибочные действия могут привести к полной неработоспособности Windows.



 Июль 27th, 2015
Июль 27th, 2015  Валентин Оконевский
Валентин Оконевский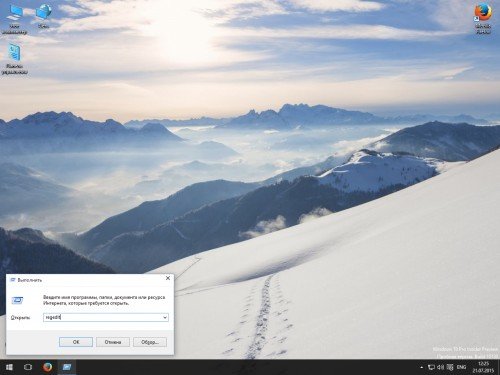
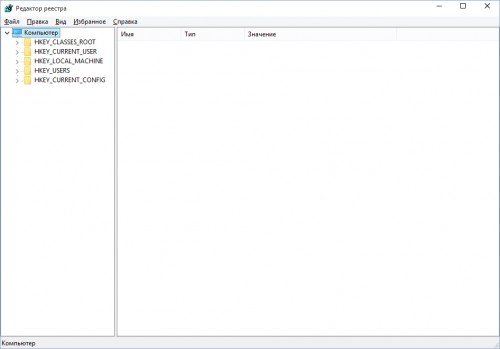
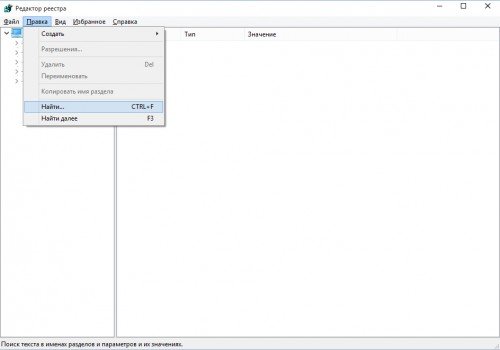
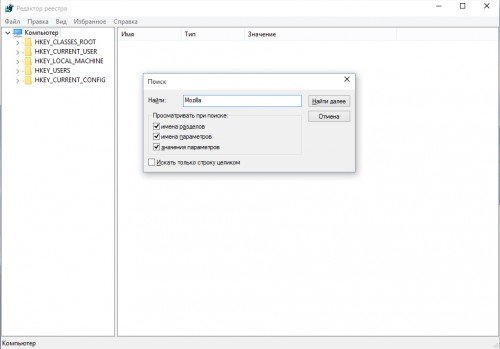
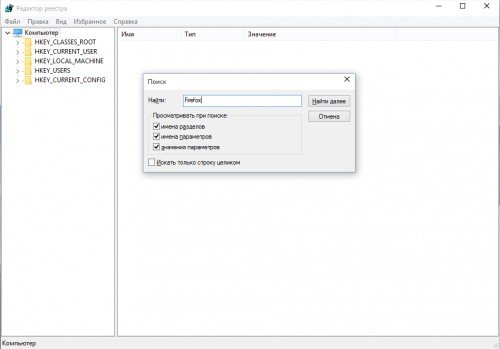
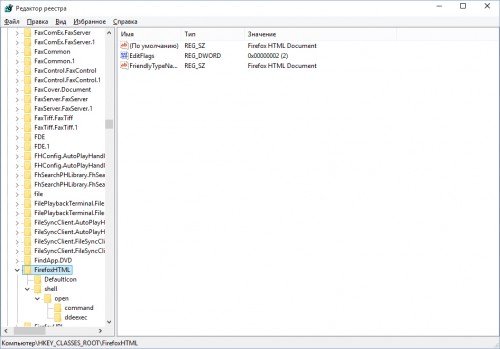
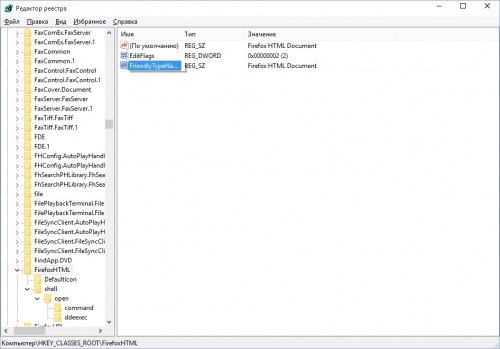
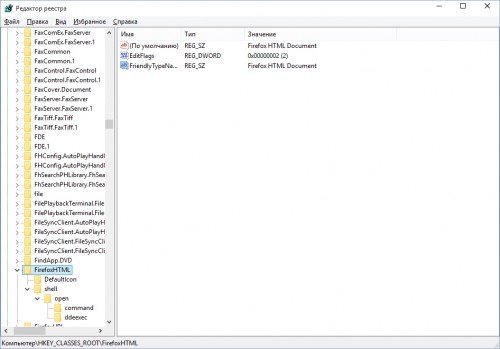
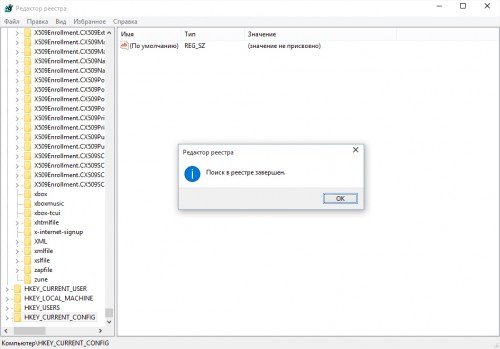
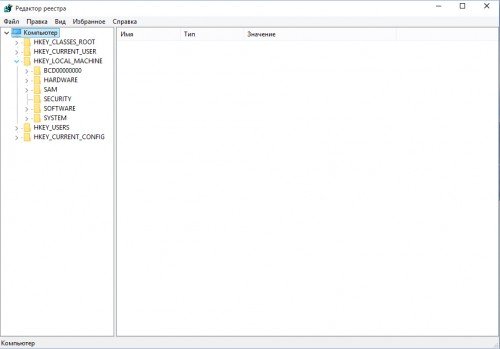
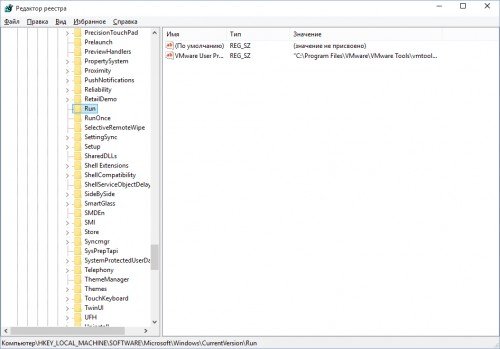

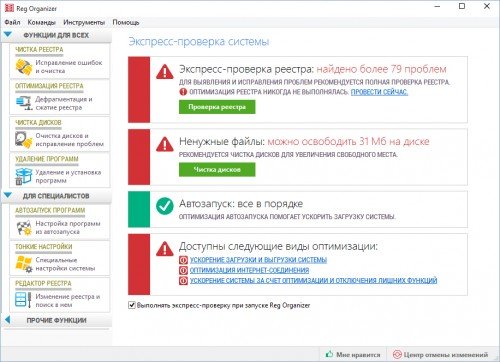
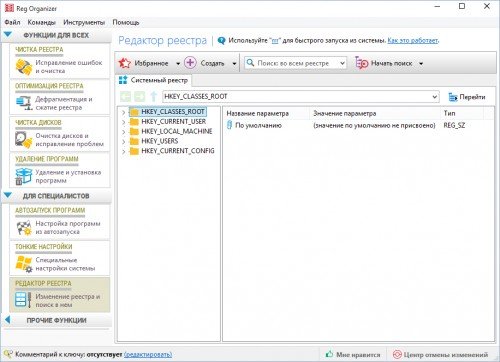
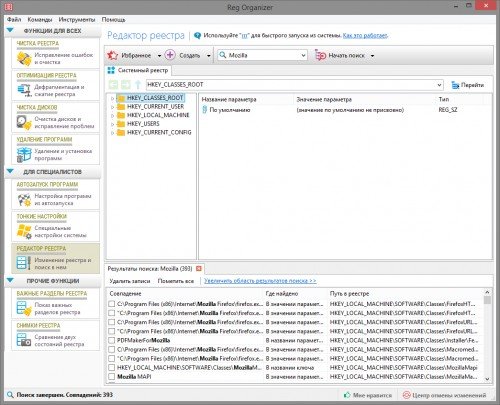
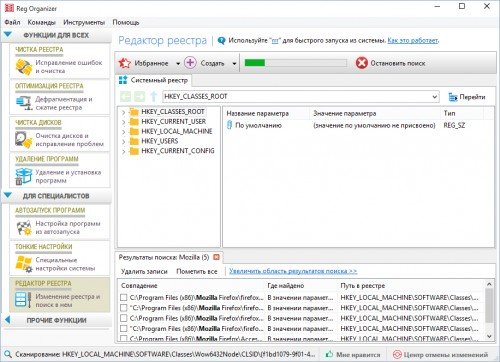
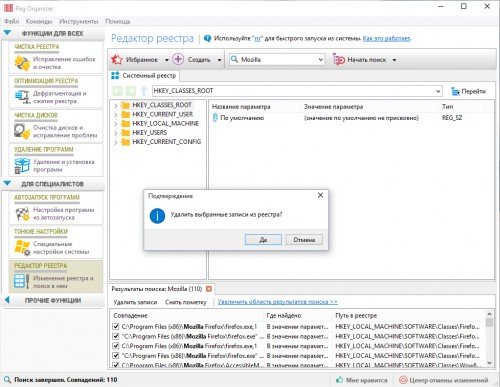
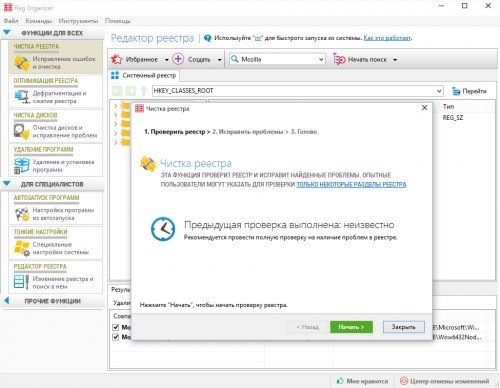
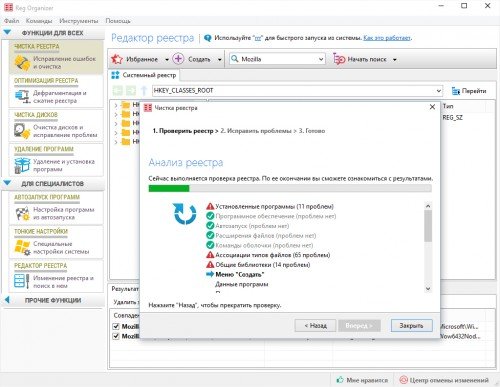
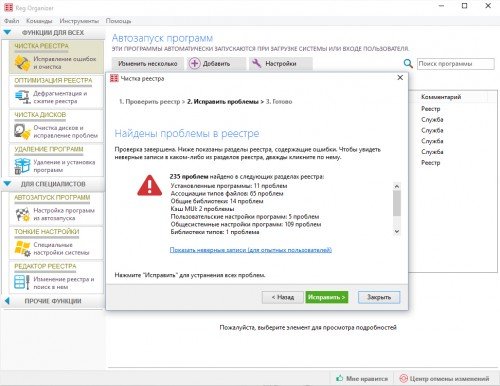
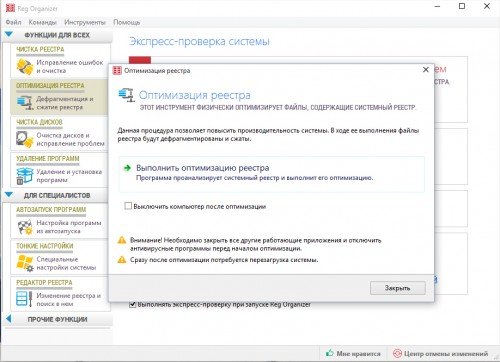
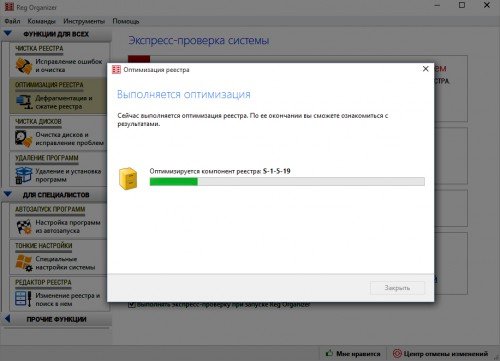
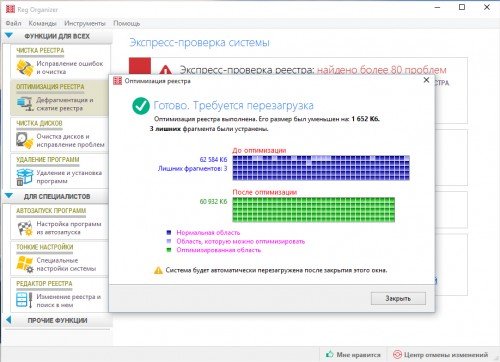
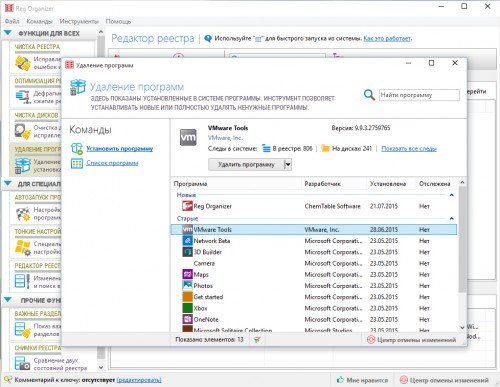
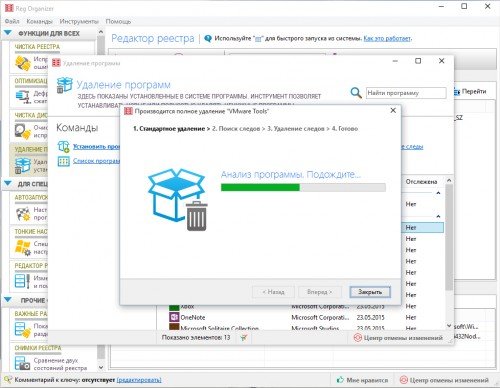
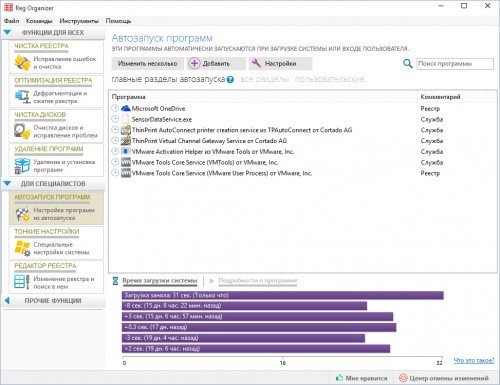
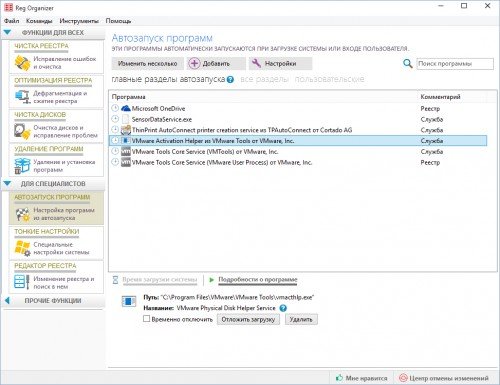
 Опубликовано в
Опубликовано в