Порядок первоначальной инсталляции программного обеспечения на «чистую» систему
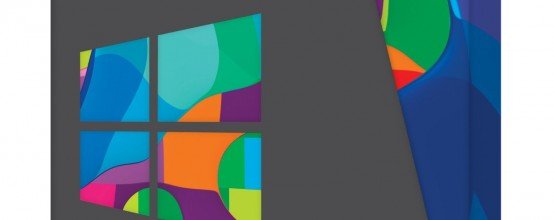
Правильная установка ОС – задача куда более сложная, чем полагают иные недалёкие пользователи. Более того, после появления знакомого всем рабочего стола Windows вопрос с приведением компьютера в рабочее состояние отнюдь нельзя считать решённым, так как нужно дополнительно развернуть множество прикладных программ, драйверов устройств и всего того, что делает работу с ОС удобной и комфортной. А это, уверяем, вовсе не так легко, и подводных камней здесь не меньше, чем при переустановке самой системы. Потому мы предлагаем решить, к чему вы расположены больше: к комфорту или преодолению сложностей, которые, заметим для ясности, сами себе и создаёте. И если вас привлекает первый вариант, можете читать дальше. Мы приводим правильную последовательность установки ПО, но при этом не считаем, что обладаем монополией на истину в последней инстанции. Возможно, для вас окажется удобным и приемлемым иной алгоритм установки, так что в любом случае окончательное решение остаётся за пользователем.
Установка драйверов устройств
Дистрибутивы последних версий Windows содержат в себе поддержку большого количества дополнительного оборудования, потому многие «забывают» о наличии дисков от производителей материнских плат, видеокарты или иных адаптеров. Но мало кто знает, что встроенные драйвера обеспечивают только базовые возможности, потому первое, что следует сделать после окончания инсталляции Windows, – установить драйвера для всех устройств. Рекомендуемый порядок следующий:
- Системное ПО от изготовителя системной логики (AMD или Intel).
- Все контроллеры и адаптеры материнской платы (нужен диск от производителя либо предварительно скачанные драйвера с официального сайта).
- Видеокарта (желательно ставить самые свежие драйвера, так как комплектный DVD чаще всего достаточно старый).
- Устройства, установленные в PCI и PCIe слоты расширения (звуковые и сетевые карты, дополнительные контроллеры).
- Внешнее периферийное оборудование (принтеры, сканеры, МФУ и тому подобное).
Если на каком-либо этапе система запросит перезагрузку, рекомендуется сделать это, а не пытаться «объять необъятное». Потеря времени окажется минимальной, зато вы сможете избежать потенциальных конфликтов в будущем.
Важнейшие программы первой необходимости
Это отнюдь не браузер или клиент «World of tank», а система защиты и библиотеки критически важных системных пакетов.
- Дистрибутив DirectX 9 (последняя версия выпущена в июле 2010 года, версия 29.1974). Более свежие варианты включены в состав ОС.
- Библиотеки среды .NetFramework (последняя стабильная версия 4.5.2, можно найти на сайте Microsoft или на трекерах).
- Клиентские файлы VisualC++ (нужны для нормального запуска многих прикладных программ, в том числе игр).
- Антивирусный пакет.
- Утилита контроля автозагрузки (например AnVirTaskManager).
- Программа для полного удаления любого установленного ПО (вариантов довольно много, неплохие результаты показывает Revo Uninstaller).
- Пакет программ от Adobe, нужный для адекватной работы браузера (Flash Player, AIR, Shockwave Player) и утилита поддержки Microsoft
Распространённое мнение о том, что первоначальную установку ПО следует проводить только при физическом отключении интернета (с вынутым кабелем) нельзя назвать полностью правильным, но доля истины в нём всё же есть. Если вы подключены к сети через выделенный канал напрямую от провайдера или ADSL, для паники никаких оснований нет, но если живёте в многоквартирном доме, подобная перестраховка будет не лишней.
Первоначальная антивирусная проверка
Некоторые защитные программы инициируют её при первоначальной установки, другие, наоборот, оставляют решение за пользователем. Но если вы хотите избежать ощутимых провисаний системы в дальнейшем, проверить новую систему на наличие угроз лучше сразу. Разумеется, перед этим стоит обновить антивирусные базы.
Запуск обновления системы
Сами по себе дистрибутивы Windows меняются очень редко, а вот «заплаток», исправляющих те или иные проблемы, выпускается довольно много. Потому есть смысл сразу же после установки драйверов и особо важных программ запустить внутренние средства обновления. Процедура эта, мягко выражаясь, очень и очень неторопливая (зависит от скорости интернет-соединения), так что придётся запастись терпением. В конце система может запросить перезапуск и установить часть файлов вне самой ОС.
Если вы используете пиратскую копию Windows, есть небольшая вероятность того, что одно из обновлений нарушит работу встроенного во многие сборки активатора и вы получите критический сбой, «синюю смерть» или циклическую перезагрузку. Потому перед началом обновления стоит создать точку восстановления или сделать страховочную копию системы (например, Acronis’ом). Обладателям лицензии подобные «эффекты», конечно же, не страшны.
Установка прикладного ПО
Здесь уже всё зависит от ваших потребностей, а набор любимых программ у каждого пользователя свой, однако некоторые рекомендации всё же стоит соблюдать.
- Никогда не отключайте на время установки антивирус или фаервол.
- Внимательно следите за программами, которые пытаются прописаться в автозагрузку, так как большинству из них там делать совершенно нечего.
- Если фаервол фиксирует попытку доступа в сеть, не стоит сразу же разрешать её. Некоторые программы тем самым пытаются облагодетельствовать вас рекламой или незаметно установить шпионское ПО.
- Некоторые антивирусы (тот же Касперский или Norton Security) отличаются излишней параноидальностью, потому могут ругаться на вполне безобидные программы. Здесь решение придётся принимать индивидуально, и если вы уверены в своих действиях, «сомнительную» программу можно даже занести в исключение.
- Если во время установки вы «словили» BSOD («синий экран смерти», Blue Screen Of Death), удалите в безопасном режиме последнюю поставленную программу или откатите систему через точку восстановления.
- При использовании стороннего антивируса и/или фаервола убедитесь в том, что соответствующие компоненты самой Windows отключены, так как одновременная работа двух защитных программ может привести к конфликтам и сбоям.
- Когда все будет готово, ещё раз перегрузите систему и запустите проверку на наличие угроз, создайте новую точку восстановления и подчистите временные файлы (а их будет достаточно много), после чего можете поздравить себя с успешным завершением эпопеи.



 Май 17th, 2015
Май 17th, 2015  Артём
Артём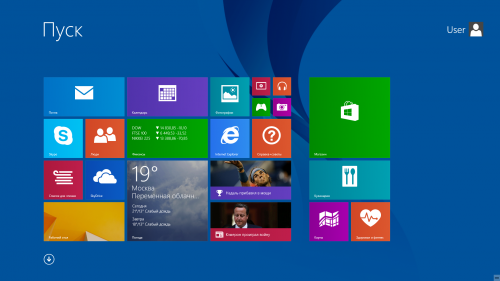

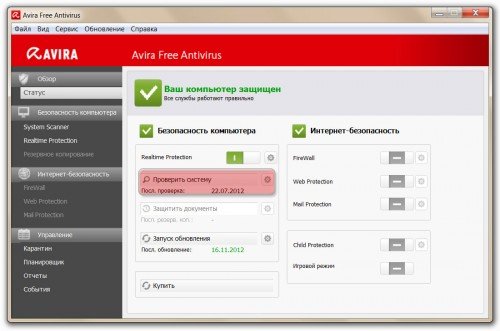
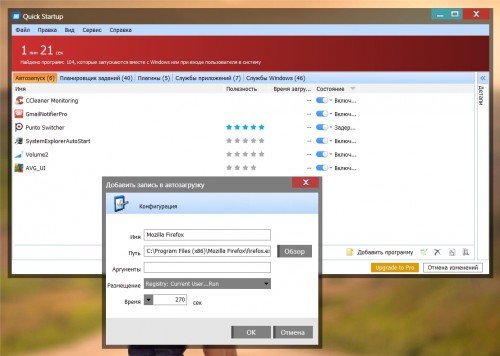
 Опубликовано в
Опубликовано в