Утилита очистки системы.
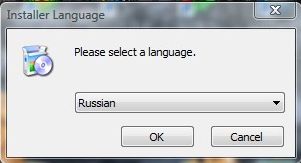
CCleaner —Утилита для очистки системы от разнообразного «мусора» — cookies, истории посещения сайтов, временных файлов (в том числе «производства» веб—браузеров и программ eMule, Google Toolbar, Office, Kazaa, Nero, Adobe Acrobat, WinRAR, Real Player инекоторыхдругих), атакже ActiveX-элементов. Кроме этого, CCleaner поддерживает очистку системного реестра от записей о неиспользуемых расширениях, библиотеках, уже удаленных программах и т.п.
Ccleaner — Инструкция (руководство) по установке, настройке и очистке реестра.
Установка Ccleaner.
Запускаем установку двойным кликом по ccsetup226.exe. Появится окно выбора языка – выбираем нужный – в нашем случае русский:
Нажимаем далее для продолжения установки Ccleaner:
Нажимаем «Принимаю», соглашаясь с лицензионным соглашением:
Если нужно, выбираем папку для установки Ccleaner:
Выбираем дополнительные параметры установки Ccleaner. Рекомендую убрать галочку с поля «Добавить панель Ccleaner Yahoo!»:
Жмем «Готово» для завершения установки. Программа Ccleaner установлена.
Настройка Ccleaner.
Запускаем программу и выбираем «Настройки»:
Снова нажимаем «Настройки»:
На этой вкладке можно выбрать язык интерфейса программы и выбрать дополнительные опции:
- Выполнять очистку при запуске компьютера – очистка реестра будет проводится при каждом запуске компьютера (не рекомендую).
- Добавить пункт «Запустить Ccleaner» в контекстное меню Корзины – при щелчке правой клавишей мышки по значку Корзины и выборе «Запустить Ccleaner» будет запущена очистка ненужных файлов.
- Добавить пункт «Открыть Ccleaner» в контекстное меню Корзины — при щелчке правой клавишей мышки по значку Корзины и выборе «Открыть Ccleaner» будет просто запущена программа Ccleaner. Далее вы сами можете выбрать: провести Очистку от ненужных файлов или выполнить поиск проблем (очистку) реестра.
- Безвозвратное удаление – после очистки от ненужных файлов их невозможно будет восстановить специальными программами.То есть выполняется безопасное стирание ненужных файлов – вы можете не опасаться, что кто-нибудь сможет восстановить удаленные при очистке файлы (например, при просмотре интернет-страниц они сохраняются в кэшэ на вашем компьютере – другой пользователь вашего ПК сможет просмотреть, что вы просматривали и т.д. и т.п.). В зависимости от степени вашей мнительности при выборе опции «Безвозвратное удаление» доступно 4 варианта удаления: простая перезапись – удаление в один проход, DOD 5520.22-M – за 3 прохода и т.д. Чем больше проходов, тем меньше шансов восстановить удаленные файлы.
- Диски для очистки свободного места – укажите диски, на которых должна проводиться Очистка от ненужных файлов – по умолчанию отмечен только диск C. Если у вас несколько жестких дисков или один диск разбит на разделы C, D и т.д., то укажите неотмеченные диски – на скриншоте ниже я отметил свой второй жесткий диск E.
Остальные настройки Ccleaner менять нет необходимости.
Инструкция (руководство) Ccleaner — Использование Ccleaner для очистки дисков от ненужных файлов и очистки реестра (исправления проблем реестра).
Очистка от ненужных файлов – это временные файлы, которые система использовала для своей работы, либо отчеты, а также файлы кэширования интернет-страниц – все эти файлы больше не нужны системе для работы и могут быть удалены без какого-либо риска. Если их не удалять, то со временем их накапливается очень много и они начинают мешать работе системы.
Запускаем программу и выбираем пункт меню «Очистка» и щёлкаем на «Анализ»:
Затем нажимаем на «Очистка»:
Подтверждаем удаление файлов.
Смотрим, что удалилось:
Я периодически провожу очистку реестра, и всего удалилось 8Мб. При первом запуске Ccleaner очистилось более 400 Мб места от ненужных файлов (мусора).
Очистка реестра (исправление проблем реестра).
В реестре Windows часто накапливаются ошибки – из-за неверных установки или удаления программ, несовместимости некоторых программ между собой и т.д. и т.п.
Ошибки реестра, накапливаясь, мешают нормальному функционированию системы – дольше загружается Windows и программы, некоторые программы вообще могут не устанавливаться, файлы открываются не свойственной им программой и т.д.
Для устранения проблем реестра и используют так называемую очистку реестра.Ccleaner – одна из лучших программ для очистки реестра.
Запускаем Ccleaner и выбираем пункт меню «Реестр» и щёлкаем на «Поиск проблем»:
Для очистки реестра щёлкаем на «Исправить»:
На вопрос о сохранении резервных копий сделанных изменений отвечаем «Да» и сохраняем их:
Появится окно с проблемами реестра. В нём можно просмотреть каждую по отдельности проблему (щёлкаем по стрелочкам для перемещения по ошибкам реестра и выбираем «Исправить» для исправления данной ошибки) либо исправить все проблемы сразу (щёлкаем «Исправить отмеченные»):
После исправления ошибок реестра (очистки реестра) появится сообщение «Исправлено»:
Закрываем данное окно и программу. Реестр очищен (если точнее и правильнее – исправлены ошибки реестра).
Дополнительные возможности Ccleaner.
Удаление программ (в том числе неверно установленных и удаленных).
Выбираем пункт «Сервис» и «Удаление программ»:
Появится список установленных программ. Выбираем программу для удаления и щёлкаем на «Деинсталляция» — программа будет удалена.
Часто в результате неправильного удаления программы или повреждения ее вирусом уже «удаленная» программа показывается в списке установленных программ и её повторная установка невозможна. В этом случае щёлкаем по данной программе и по кнопке «Удалить» — все записи в реестре по данной программе будут удалены, она не будет отображаться в списке установленных программ, и вы при необходимости сможете снова ее установить без каких-либо проблем.
Управление автоматически загружаемыми программами.
Выбираем пункт «Сервис» и «Автозагрузка»:
Появится список программ, загружаемых автоматически с Windows. Если вам нужно отключить автозагрузку какой-либо программы, то щёлкаете на ней и жмёте «Выключить». Для включения автозагрузки данной программы щёлкаете «Включить». Если автозагружаемая программа вообще не нужна при старте Windows или это какая-то вредоносная программа – то щёлкаете на ней и на кнопку «Удалить» — сама программа останется на вашем компьютере, вы сможете ее при необходимости запустить, но загружаться вместе с Windows при старте она не будет – более быстрая загрузка Windows и освобождение оперативной памяти.
Управление точками восстановления системы.
Выбираем пункт «Сервис» и «Восстановление системы»:
Здесь можно удалить точки восстановления Windows – если они больше вам не нужны или устарели . При этом освобождается место на жестком диске. Не удаляйте 2-3 последних точки восстановления.
Язык интерфейса:Русский,Операционная система: Windows All,Размер:3 MB



 Апрель 21st, 2010
Апрель 21st, 2010  Данил
Данил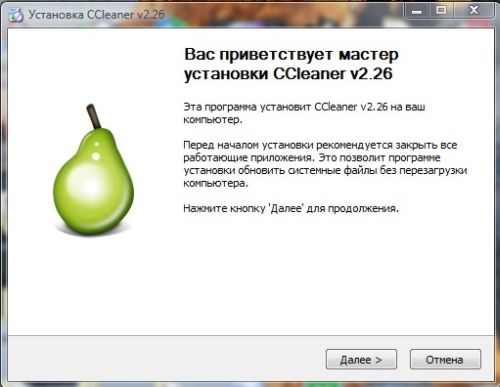
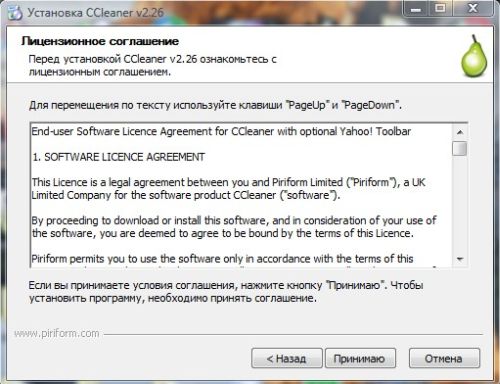
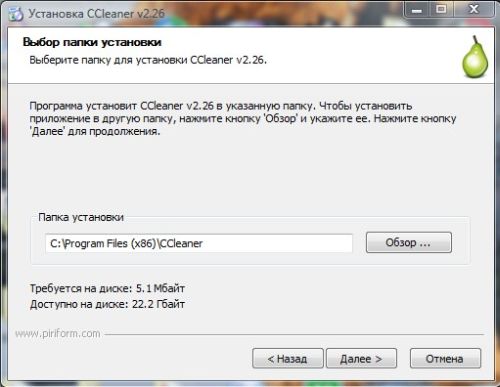
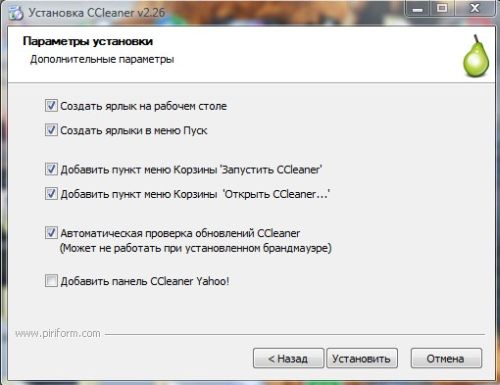
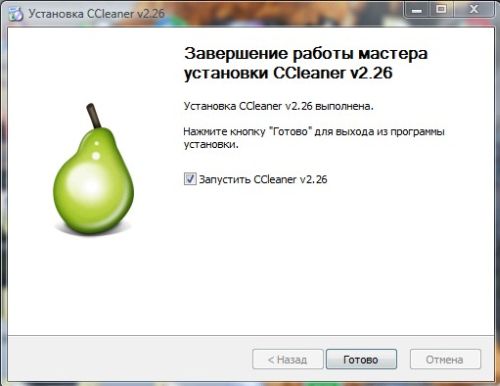
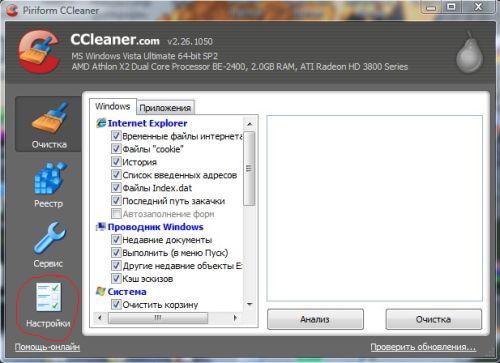
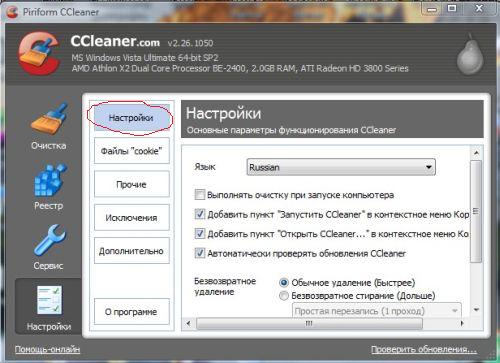
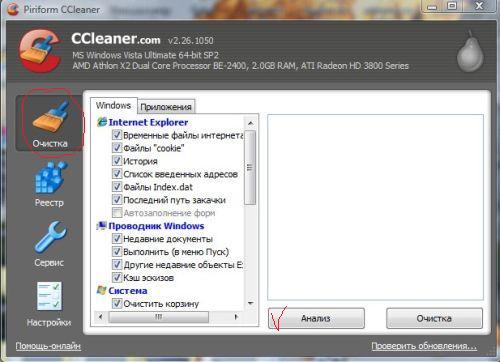
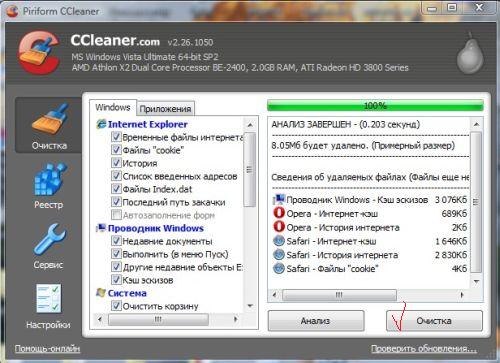

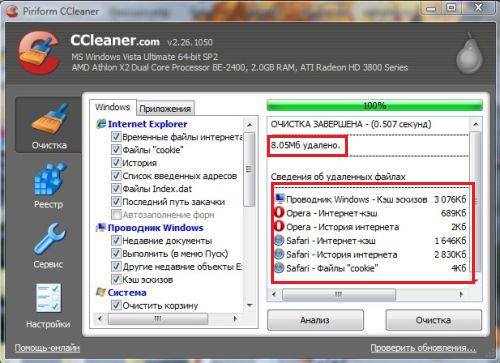
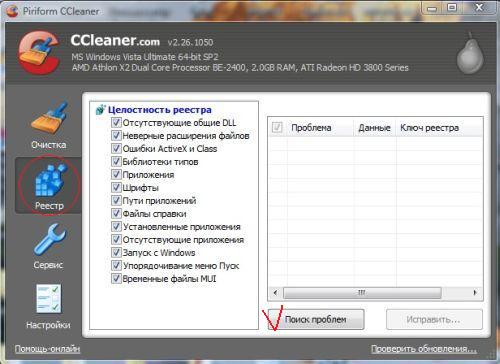
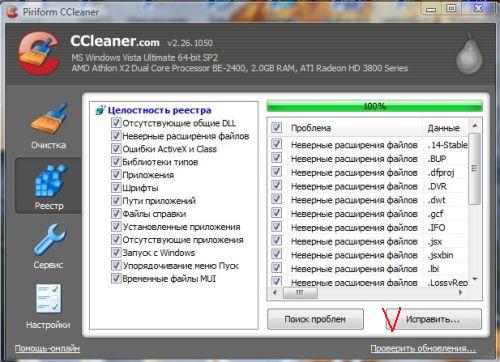

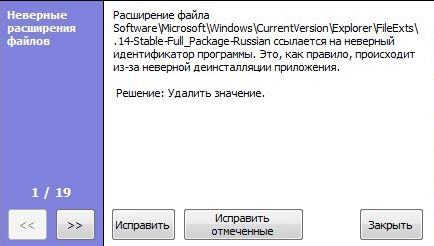
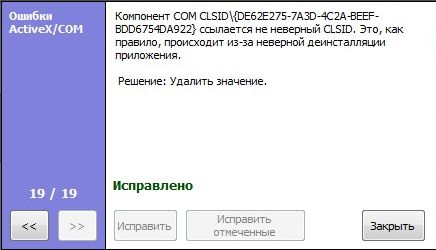
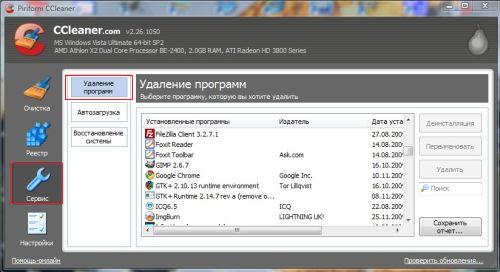
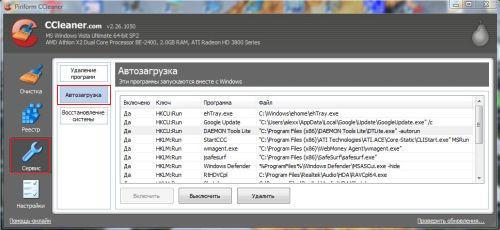
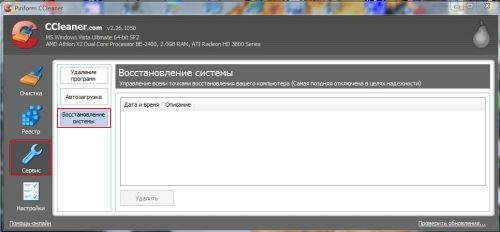
 Опубликовано в
Опубликовано в  :
:
5 комментариев