Копирование, перемещение,пакетное переименование файлов с File Grinder.
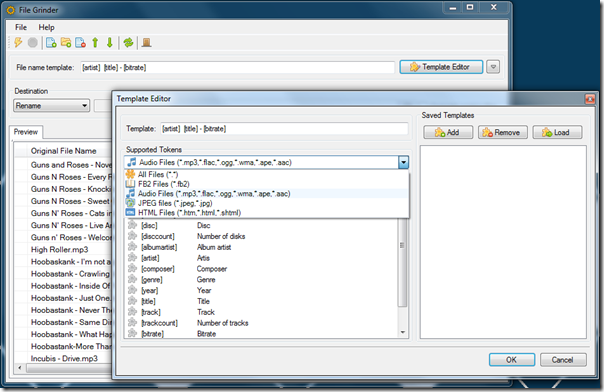
У всех у нас есть музыкальные файлы, которые не правильно названы и приходится вручную прослушивать все песни для исправления их имён. Было бы здорово, если бы было можно переименовать и исправить все названия песен автоматически, без необходимости переименования песен вручную в длинном утомительном процессе? То же самое с изображениями и HTML-файлами. Вы можете переименовывать изображения или переименовывать / изменять HTML-файлы.
File Grinder представляет собой портативный с открытым исходным кодом (бесплатный) инструмент для пакетного переименования, копирования и перемещения файлов, но что отличает его по функциональности от от других инструментов подобного рода (которые в наши дни можно найти почти в каждом новом приложении), скорее всего ,это возможность переименования на основе шаблонов файла и формат мета-тегов.
Позвольте мне уточнить. Предположим, у вас есть музыкальный файл под названием «If I Could Fly», который является песней Джо Сатриани, проблема в том, что имя исполнителя не записывается в файл.Имя исполнителя наряду с различной другой информацией, в большинстве случаев, включенно в мета-тег музыкального файла. Теперь вместо того, чтобы вручную переименовать музыкальный файл и вставлять имя исполнителя,было бы лучше автоматизировать весь этот процесс. File Grinder полезен в таких случаях, поскольку она может автоматизировать такой процесс и довольно быстро.
Нажмите Редактор шаблонов и из выпадающего меню (в нашем случае это звуковые файлы) и выберите тип файла, вы увидите все доступные шаблоны. Дважды щёлкните шаблон, чтобы добавить его, вы можете добавить любое количество шаблонов, как вы пожелаете.Окно,которое вы видите на правой стороне, чтобы сохранить шаблон, довольно полезно, если вы хотите запускать определённый шаблон несколько раз без необходимости вручную создавать его заново.
После того как вы закончили работу с шаблонами, нажмите кнопку ОК. Теперь в главном окне нажмите кнопку Добавить файлы или кнопку Добавить папку и добавьте в него нужные файлы. Есть три режима работы — Переименовать (будет переименовывать файлы на основе шаблонов и перезаписывать существующие файлы), Copy (будет переименовывать файлы на основе шаблонов и копировать их в новое место назначения) и Move (будет переименовывать файлы, основываясь на шаблонах и перемещеать их в новое место назначения).Как только вы выбрали необходимый режим работы, нажмите кнопку процесс. В диалоговом окне Обзор, нажмите кнопку Продолжить.
Начнётся обработка файлов и вам придется только подождать несколько минут, прежде чем вы сможете получить доступ к вновь переименованным файлам.



 Июль 31st, 2011
Июль 31st, 2011  Данил
Данил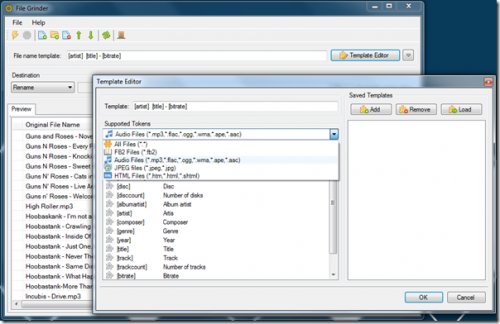
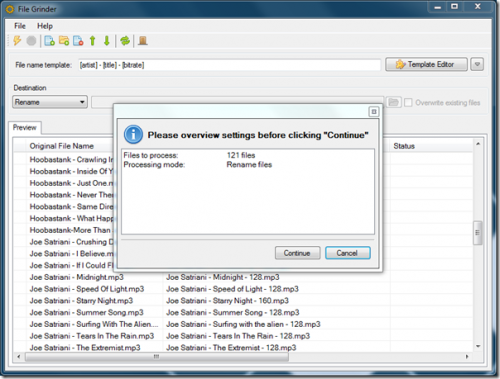
 Опубликовано в
Опубликовано в  :
: