Как cделать cлияние документов в Word 2007.

Вы только что подготовили полноценный документ, который будет направлен большой группе людей. И ты понимаешь, что отправка документа гораздо более ужасная, чем его составление. Создание различных сообщений, копирование одного и того же документа, и ввод разных адресов, съедает много времени. Хотите узнать, как обмануть и убежать от делания этой работы снова и снова? Если у вас есть Microsoft Word 2007 или более ранняя версия, установленная на вашем ПК или ноутбуке, вы находитесь на правильном пути спасения. Узнайте, как выполнить слияние и отправку документов и сообщений сразу многим людям, на одном дыхании. Далее, они даже не будут знать, кому Вы ещё отправили одно и то же сообщение. Таким образом, почта будет выглядеть более выгодно с личным именем и адресом для её чтения. В этой статье приведены простые шаги, которые помогут вам выполнить слияние и облегчить вашу монотонную задачу.
- Откройте документ Microsoft Word и создайте свой шаблон письма для отправки. Это ваш «Основной документ».
- Если вы хотите создать слияние в Microsoft Excel откройте электронную таблицу Excel и вставьте все данные в поля column-wise с заголовками для каждой детали. Каждая строка должна состоять из отдельной записи. Это становится источником данных. Если вы создаете письмо, вам потребуются, только два поля, имя и адрес.
- Перейдите в основной документ, нажмите на кнопку ‘Рассылка’ на вкладке ‘Слияние’ инструментов и выберите ‘Start Mail Merge».
- Следуйте инструкциям, указанным в окне, нажав на кнопку » Step By Step » Mail Merge Wizard’.
- Выберите ‘Письмо’ как тип слияния из нескольких параметров, отображаемых в окне.
- Под предложением выбрать «Начальный документ, нажмите на ссылку», текущий документ будет выбран в качестве начального или основного документа.
- Далее, вы должны выбрать имена и адреса получателей из источника данных. Нажмите на кнопку «Выберите существующий список» и откройте Excel-файл, содержащий данные. Если требуется, измените данные и сохраните документ.
- Теперь вы должны вставить эти поля слияния в документ. Выберите функцию «Вставить поле слияния» и вставьте в поля имена и адреса в письмо. После завершения ввода полей, сохраните документ.
- Сделайте предварительный просмотр документа, чтобы увидеть формат и исправить какие-либо совершённые вами ошибки.
- Нажав на кнопку «Полное слияние», вы получите отдельные буквы, который отображаются на экране.
- Вы можете либо напрямую брать отпечатки всех букв или сохранить их отдельно для дальнейшего использования.
- Аналогично, вы можете создать конверты, наклейки, купоны, письма и факсы, следуя той же процедуре.



 Декабрь 8th, 2014
Декабрь 8th, 2014  Данил
Данил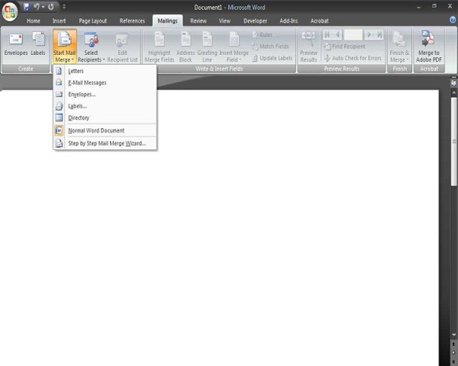
 Опубликовано в
Опубликовано в  :
: