Оказывается, на Андроиде тоже можно было записывать видео с экрана — только вот как правильно?

В телефоны на «Андроиде» встроена функция снимков экрана. Но что если скриншоты вам не подходят — если нужно записать полноценное видео? Например, как вы играете в какое-то приложение или редактируете фото в Snapseed. Есть ли встроенное приложение для записи экрана или его нужно скачивать с «Плей Маркета»?
С помощью встроенной функции
Встроенная опция записи всего, что происходит на вашем дисплее, доступна далеко не на всех «Андроидах». Простой штатный инструмент находится в ОС Miui — «операционке» для Xiaomi (она разработана на основе «Андроида»). Если у вас телефон Xiaomi, как вам запустить запись экрана:
- Заходим в раздел с инструментами в меню. Ищем программу «Запись дисплея».
- Тапаем по круглой красной кнопке «Старт».
- Делаем на телефоне то, что хотим записать. Чтобы завершить запись, нажимам на ту же иконку.
- Сразу после завершения записи автоматически откроется галерея с отснятыми видео — папка «Запись экрана».
Приложение «Запись экрана» от Miui не записывает звук и не отображает касания по экрану.
Штатная функция записи есть в новом десятом «Андроиде» Q. Если ваш телефон уже получил обновление до этой версии ОС, не заморачивайтесь со скачиванием дополнительных программ. По умолчанию опция скрыта. Как её сделать доступной и включить запись:
- Откройте настройки. Перейдите в раздел «О телефоне» (About Phone). Кликните по строчке Build Number подряд минимум 7 раз.
- Теперь перейдите в раздел системы и откройте дополнительные настройки.
- Зайдите в блок для разработчика (Developer Mode). Тапните по Feature Flags.
- Активируйте пункт settings_screenrecord_long_press.
- Чтобы начать запись, зажмите клавишу питания. В меню справа выберите скриншот. В маленьком окошке кликните по Start Recording.
- В меню уведомлений появится сообщение, что идёт запись экрана. Через это сообщение можно завершить запись или просто её приостановить.
- Когда завершите запись, ролик будет сохранён автоматически в раздел Captures («Записи экрана») в галерее. Вы можете его открыть с помощью любого проигрывателя.
С помощью сторонних программ
Если вам не повезло (у вас на «Андроид» Q и не Miui), вам нужно скачивать стороннюю утилиту, чтобы записывать происходящее на дисплее. Рассмотрим несколько популярных вариантов:
- DU Recorder. Бесплатное приложение с кучей опций: запись звука, включение фронтальной камеры, выбор качества видео, быстрая остановка видео (нужно только встряхнуть телефон), рисунки во время записи, выбор памяти для хранения видео, запись gif-файлов и другое. При этом рекламы нет.
- AZ Screen Recorder. У программы есть собственный виджет, с помощью которого можно быстро запустить запись. Есть звуковое сопровождение, возможность устанавливать качество ролика. Платная версия предлагает также обрезку видео, конвертор в gif и рисунки на экране. Минус — если записывать разговор в «Скайпе», может отключиться микрофон. Функция создания скринов может работать некорректно.
- REC Screen Recorder HD. Бесплатное приложение с возможностью захватывать звук при записи, отправлять ролики в облачное хранилище и делиться видео в социальных сетях. Программа способна записать ваш разговор в «Скайпе». Можно выбирать качество видео и сохранять настройки в виде пресетов для записи будущих видео. Максимальная длительность видео — 60 минут. Не нужны права «Рут». Дополнительные настройки доступны только в платной версии.
- ilos Screen Recorder. Нет ограничений по времени записи и водяных знаков. Отсутствует реклама, хоть приложение и бесплатное. Подходит для «Андроида» версии 5 и выше. Записывает звук микрофона и имеет веб-версию (если нужно записывать происходящее на экране компьютера).
ScreenRecorder («Захват видео с экрана»). У программы простой интерфейс: просто кликаете по «Старт» на главной странице и идёте записать видео. В меню уведомлений будет сообщение о работе устройства: в нём можно остановить запись или поставить её на паузу. У программы есть бесплатная и платная версии. Последняя — без рекламы и с бо́льшим количеством функций. Приложение записывает звук с микрофона — можно создавать видеоуроки. Не требует права «Рут», если у вас «Андроид» хотя бы 5 версии. Есть опция обратного отсчёта.
Если у вас Miui или Android Q, вам не нужна сторонняя программа для записи видео с дисплея — используйте встроенный инструмент. Для всех остальных вариантов нужно скачивать специальное ПО с «Плей Маркета». Плюс стороннего софта в том, что оно предлагает больше возможностей для записи даже при условии бесплатного использования.



 Июнь 20th, 2019
Июнь 20th, 2019  Екатерина Васильева
Екатерина Васильева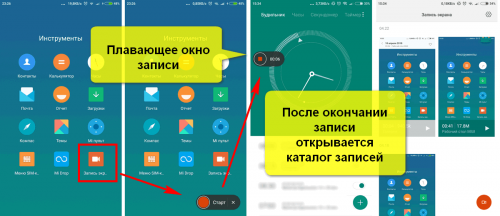
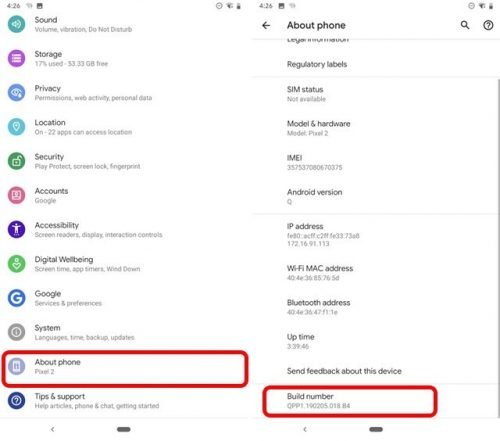
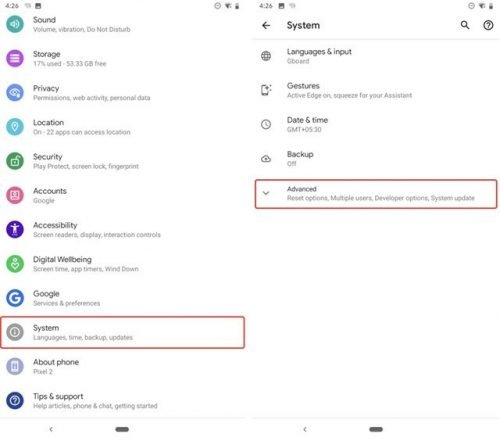
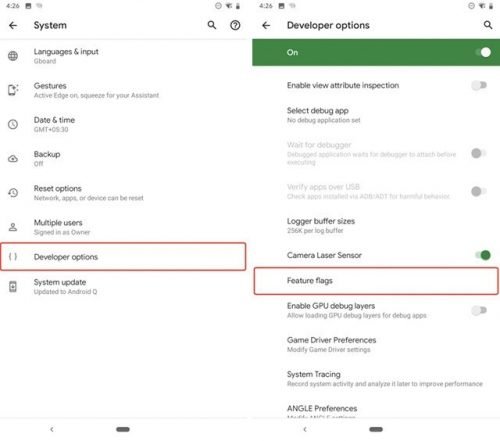
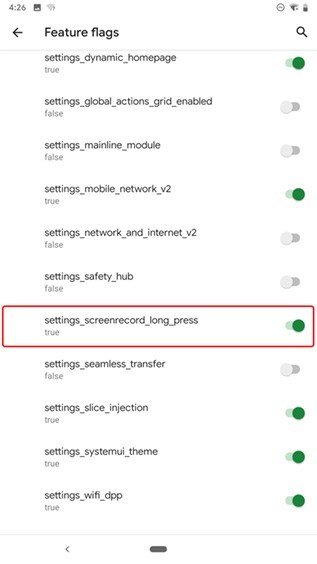
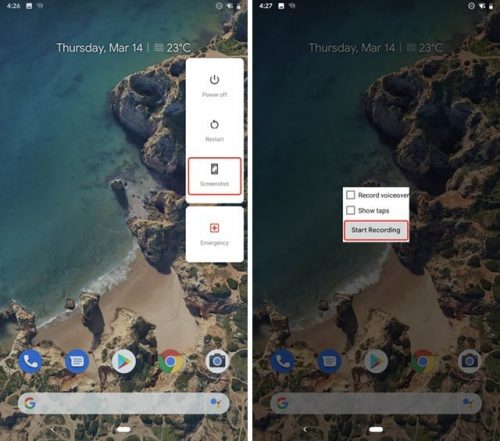
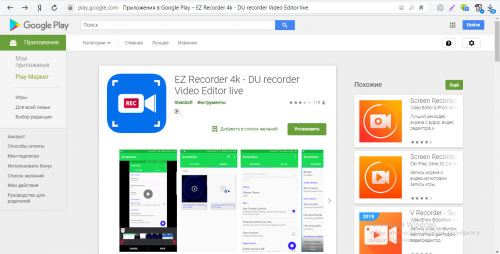
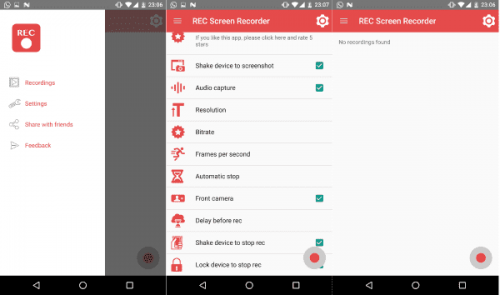
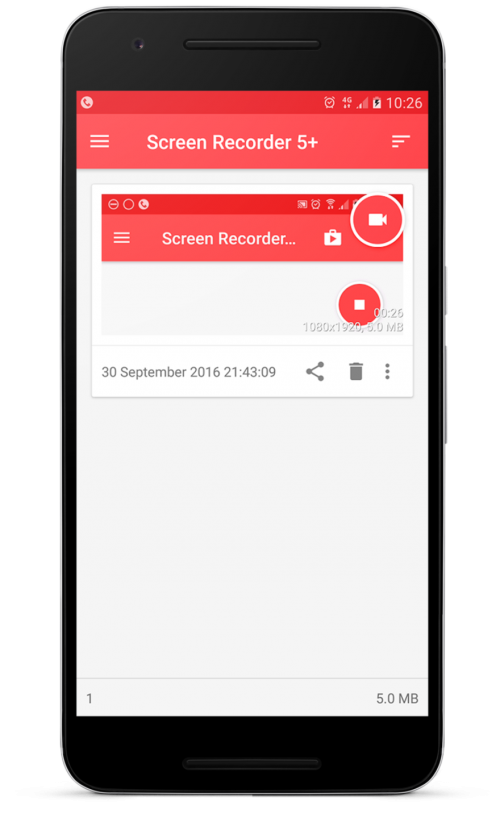
 Опубликовано в
Опубликовано в