Как настроить несколько мониторов в Windows 8.
Согласно последним данным,собранным Windows Feedback Program для Microsoft,менее 15% пользователей настольных ПК и менее,чем 5% пользователей ноутбуков подключают их системы с несколькими мониторами. Это позор, потому что несколько обновлений могут повысить намного производительность с несколькими дисплеями. Дополнительные экраны находящиеся в вашем распоряжении, позволяют держать больше открытых приложений,которые видны на экране одновременно,это также упрощает задачу передачи данных между приложениями,и сводит к минимуму необходимость прокрутки мыши или через открытые окна,чтобы найти, то что вы ищете.
Работа с несколькими мониторами,это отличный способ увеличить эффективность вашей работы,если вы можете позволить себе дополнительные расходы, и у вас достаточно места на вашем столе.
Усовершенствования в Windows 8
Хотя Настройка и использование нескольких мониторов является достаточно простой в Windows 7, Microsoft ввела некоторые крупные мультимониторные улучшения, связанные с Windows 8.С Windows 8, Microsoft стремится не только упростить первоначальный процесс настройки для нескольких мониторов,но и сделать персонализацию рабочего стола проще,чтобы улучшить юзабилити панели задач, и для поддержки side-by-side приложений стиля Метро .Некоторые мультимониторные усовершенствования идут с Windows 8,и они строго эстетические.Например,новая ОС с мультимониторным решением, позволит пользователям назначить различные фоны для каждого монитора,без того,чтобы полагаться на сторонние средства. Пользователи могут просто щелкнуть правой кнопкой мыши на изображение в фоновом режиме и назначить его конкретному экрану. Также в новой ОС Windows 8 будет возможность происхождения нескольких экранов и возможность слайд-шоу,что бы выбрать лучшие изображения для каждого монитора на основе разрешения,соотношение сторон и ориентацию каждого экрана монитора.Другие мультимониторные усовершенствования помогут вам воплотить ваши экрана для их более эффективного использования.В Windows 7, панель задач,просто увеличивается в размерах,когда вы растягиваете её на несколько мониторов,но Windows 8 позволяет настроить панель задач, чтобы показать кнопку панели задач,где вы хотите,чтобы она отображались,и для того чтобы свести к минимуму движения мышкой с одного экрана на другой.
В Windows 8 все углы и кромки, являются активными на всех экранах, так что пользователи могут достичь начального экрана, app switcher, и прелести из любого экрана,без того,чтобы тащить их мышкой на несколько мониторов. Шесть на шесть-пиксельные цели появляются в разных углах для начального экрана (внизу слева), app switcher (вверху слева), и charm (вверху-справа). Кнопка Show Desktop доступна в правом нижнем углу каждого экрана.
Windows 8 также предлагает усовершенствованный таргетинг мышки по совместным краям монитора.Если вы перемещаете курсор мыши с одного монитора на другой через общий угол, например, движение мыши останется как след и движение курсора не спровоцируют случай,на второй монитор. Microsoft также внедрила углы «real» в Windows 8. Если у вас есть 30-дюймовый экран рядом с 22-дюймовым экраном,их нижние края выровнены физически,и в панели управления,ваш курсор мыши попадает в жесткий край и не выезжает на второй экран,и не перекрываются на двух экранах.Это интуитивное расположение-легко привыкнуть в правильно настроенных настройках.
Настройка нескольких мониторов в Windows 8
Для тестирования новой мультимониторной функции,мы установили недавно выпущенный Windows 8 Release Preview на Intel Core i7-3770K-систему и настроенную на два монитора,со встроенной Intel HD 4000 графикой,с помощью дискретной графической карты Nvidia,и с дискретными видеокартами AMD.Во всех трёх конфигурациях, процесс настройки оказался очень простым.
Intel HD Graphics
Windows 8 Release Preview обнаружила и установиила необходимые драйверы графической подсистемы для Intel HD 4000 графической подсистемы,без необходимости какого-либо вмешательства пользователя.С графикой Intel, мы просто подключили второй монитор, который операционная система немедленно признала и включила. Только некоторые шаги,мы должны были принять (как и в любой графической конфигурации),связанные с указанием относительной позиции мониторов,в Windows 8 есть панель управления Настройка Дисплея.
Для настройки позиции мониторов,сначала нужно довести до рабочего стола,щёлкните правой кнопкой в фоновом режиме,а затем выберите из меню Персонализировать.В появившемся окне,нажмите кнопку Дисплей,а затем нажмите кнопку Изменить настройки экрана.В окне экрана Изменить Настройки,щёлкните и перетащите виртуальные мониторы,чтобы имитировать ваши физические установки.Нажмите кнопку OK, и вы всё сделали.Ещё один способ поднять необходимую панель управления — открыть меню » Пуск » и в поле поиска ввести Параметры Дисплея .
Nvidia GeForce
Пару дополнительных шагов,необходимых для установки нескольких мониторов в Windows 8 на основе системы оснащённой графической картой Nvidia.Драйверы для средних high-end видеокарт GeForce появляются постоянно и не включены в Windows 8 Release Preview (мы пытались настроить систему с видеокартами GeForce GTX 560 Ti, GeForce GTX 670, и GeForce GTX 680), поэтому вы должны сначала установить необходимые драйвера для вашей видеокарты.В момент написания данной статьи,на сайте компании для Windows 8 были доступны драйвера для Nvidia Graphics Driver v302.82;скачайте эти драйвера (или более новые opdate если таковые имеются), и установите их.
После установки драйверов,откройте Панель Управления Nvidia,нажав правой кнопкой мыши на рабочем столе и выбрав из меню Панель Управления Nvidia . Затем в левой панели щёлкните на ссылку Настройка нескольких дисплеев и следуйте процедуре,описанной выше, чтобы имитировать позиционирование мониторов .
AMD Radeon Graphics (Серия 5000 или более новая)
Настройка AMD Radeon для нескольких мониторов в Windows 8 будет довольно легкой.Windows 8 Release Preview автоматически обнаружит и установит драйверы серии видеокарт Radeon HD 5000, 6000, 7000 .Я,рекомендую указать в вашем браузере сайт AMD.com,для скачивания и установки последних драйверов с сайта компании.Последующий процесс настройки для базовой настройки мультимониторных идентичен с Intel integrated graphics, который мы рассмотрели ранее.
Кроме того,хотя,серия AMD Radeon HD 5000 (и более новые) графические карты поддерживают функции компании Eyefinity,которые пользователи могут настроить для настрйоки нескольких мониторов, как единой,большой поверхности.Усовершенствования в использовании функций Eyefinity переопределяет края и углы,что введено в Windows 8.
Чтобы настроить Eyefinity после установки последних драйверов для AMD,щёлкните правой кнопкой мыши на пустую часть рабочего стола и выберите из меню Catalyst Control Center.На рабочем столе в разделе Показывать,нажмите на ссылку для AMD Eyefinity Multi-Display setup. На следующем экране,выберите вариант Создать группу индикации Eyefinity ,и следуйте указаниям на экране, чтобы создать группу индикации. После того как вы выбрали правильный формат для вывода группы, вы готовы пойти дальше.



 Октябрь 10th, 2012
Октябрь 10th, 2012  Данил
Данил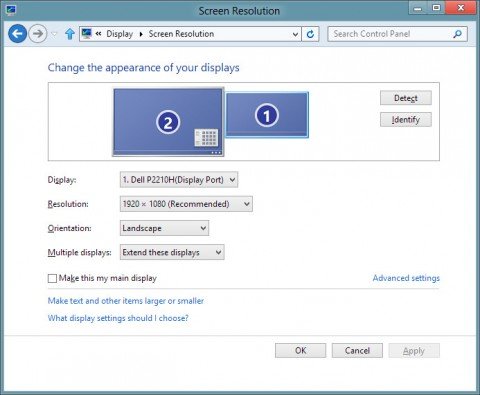
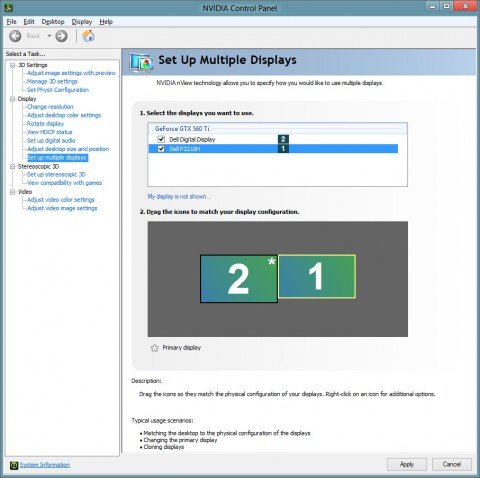
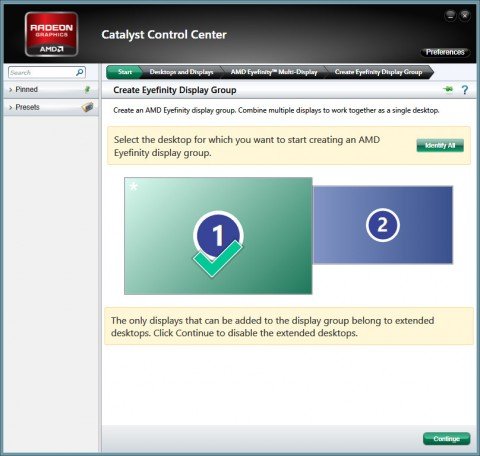
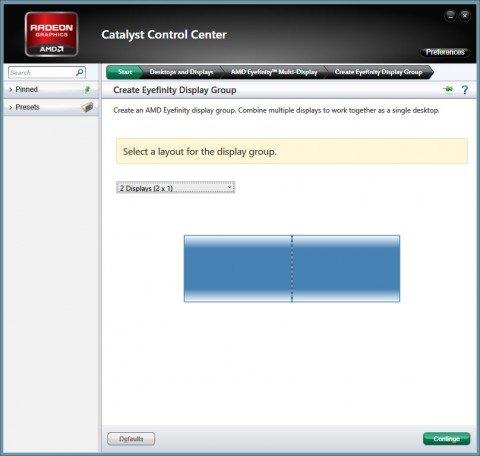
 Опубликовано в
Опубликовано в