Как создать загрузочную флешку с Windows 7

Приводы для CD/DVD дисков всё реже устанавливаются на современную технику, при этом почти на каждом компьютере, ноутбуке или нетбуке есть разъём для USB-накопителей. Поэтому, чтобы установить или переустановить Windows 7, пользователи чаще прибегают к созданию загрузочной флешки. Рассмотрим пошаговую инструкцию о том, как самостоятельно создать установочную флешку.
Содержание
Как и где скачать ISO образ системы Windows 7
Скачать образ операционной системы с расширением .iso можно на официальном сайте Microsoft. Для этого потребуется ключ продукта. Это код, состоящий из 25 знаков. Его можно получить, приобретая продукт у лицензированных розничных продавцов или на официальном сайте Microsoft, или использовать тот, который был приобретен при покупке устройства.
Создание загрузочной флешки с помощью Windows 7 USB/DVD Download Tool
Windows 7 USB/DVD Download Tool – это бесплатная утилита от Microsoft, которая позволит быстро создать загрузочную флешку. Лучше всего её скачивать с официального сайта компании.
Этот способ создания загрузочных флешек наиболее простой, так как он состоит всего из трёх шагов:
- После запуска программы нужно указать путь к загрузочному файлу с расширением .iso и нажать кнопку next.
- Выбрать USB device, так как с помощью этой утилиты можно создавать не только загрузочные флешки, но и диски.
- Указать путь к самой флешке и начать запись, нажав на кнопку Begin coping.
Остаётся дождаться окончания записи и можно приступать к установке Windows 7.
Форматирование флеш-накопителя
Если вы использовали ранее Windows, то для форматирования USB потребуется:
- Вставить флешку.
- Зайти в «Мой компьютер».
- Выделить флешку и нажать на неё правой кнопкой мыши.
- Выбрать пункт «Форматировать».
- Выбрать тип системы NTFS или FAT. Обратите внимание, что при выборе FAT размер файла не может превышать 4 Gb.
- Нажать «Начать» и подтвердить действие «OK».
- Дождаться окончания форматирования.
Если предыдущий способ не подходит можно воспользоваться следующими утилитами:
- JetFlash Recovery Tool от компании Transcend. Это русифицированная утилита. Она гарантированно работает с флешками фирмы Transcend и A-DATA.
- Kingston USB Format Tool. Эта программа не имеет настроек. Для форматирования флешки достаточно указать только путь к ней и подтвердить форматирование.
- USB Disk Storage Format Tool. Эта утилита не русифицирована, но почти «всеядна» и работает с большинством популярных марок USB-накопителей. К примеру: Corsair, Sony, Transcend, Kingston, Lexar и другие.
- HDD Low Level Format Tool — это программа предназначена для форматирования любых накопителей от жёстких дисков до карт памяти. Однако она не русифицирована.
- HP USB Disk Storage Format Tool — это программа идеальный выбор для тех, кто меняет Mac OS на Windows.
Создание установочной флешки при помощи Ultra ISO
Чтобы записать загрузочною флешку этим способом нужно скачать программу Ultra ISO. Она позволяет редактировать, преобразовывать и создавать файлы с расширением .iso.
Открыв эту программу нужно в правом левом углу нажать на вкладку «Файл» и выбрать в нём пункт «Открыть». В открывшемся окошке нужно указать путь к установочному файлу в формате .iso*.
Затем нужно перейти во вкладку «Самозагрузка» и нажать на пункт «Записать образ жёсткого диска».
В открывшемся окне нужно нажать кнопку «Запись». После этого автоматически откроется предупреждение, что вся информация на USB-накопителе будет стёрта. Нужно нажать на кнопку «Да» и дождаться окончания записи. Обратите внимание, что на этом шаге можно предварительно отформатировать флешку, нажав на соответствующую кнопку в правом нижнем углу.
*С помощью программы Ultra ISO можно создать образ загрузочной флешки не имея файла с расширением .iso. В таком случае можно указать путь к папкам, архиву или диску, на котором находится установочный пакет Windows 7.
Создание загрузочной флешки с помощью программы Rufus
Rufus – это программа, позволяющая создать загрузочную флешку на устройствах не только с BIOS, но и с UEFI с разделами MBR и GPT. Скачать её можно на официальном сайте бесплатно.
- После запуска программы нужно указать путь к флешке.
- Выбрать схему разделов*.
- Поставить галочку в пункте «Создать загрузочный диск» и выбрать образ с расширением .iso.
- Нажать на кнопку «Старт» и дождаться окончания записи.
*Тип схемы разделов зависит от графического интерфейса устройства. Для старых компьютеров в большинстве случаев — это первый вариант, для новых машин — второй или третий. Проверить тип графического интерфейса можно при входе в BIOS. Правильный выбор схемы разделов позволяет избежать сообщения о невозможности установки операционной системы.
Как сделать флешку с помощью Rufus: мастер-класс на видео
Другие программы для создания загрузочного флеш-накопителя
Выше перечислены самые популярные способы записи загрузочной флешки. Однако можно воспользоваться и другими программами и утилитами.
WinSetupFromUSB
Программа WinSetupFromUSB. Для записи нужно запустить её от имени администратора, затем отформатировать флешку, нажав кнопку «RMPrepUSB». Поставить галочку в строке, где указана Windows 7. Нажать на «ОК». Появится окно, которое автоматически закроется. Затем нужно нажать кнопку «Exit». Снова проставить галочку в строчке, где указана Windows 7. После этого появится окошко, в котором можно выбрать путь к флешке. Затем последовательно нажать на кнопки «OK» и «GO».
WinToBootic
Утилита WinToBootic предназначена только для записи загрузочных флешек Windows 7. В окне программы нужно указать путь к флешке. Затем выбрать файлы с операционной системой, в выделенной области «Drop ISO here». Остаётся нажать на кнопку «Do it» и дождаться окончания записи.
WinToFlash
Ещё одна программа — это WinToFlash. Она довольно удобная, но при скачивании нужно выбирать пункт «Опции» и снимать галочки со всех сопутствующих программ, чтобы не захламлять компьютер ненужным софтом. Для записи установочной флешки нужно запустить её от имени администратора. В открывшемся окне нажать на кнопку «Мастер переноса» и указать путь к файлам с образом Windows и к флешке. Затем перейти дальше, согласиться с условиями соглашения и дождаться завершения записи.
Создание загрузочного накопителя с ОС через командную строку
Записать загрузочную флешку можно с помощью командной строки. Этот способ подходит тем, кто не хочет скачивать дополнительные программы или утилиты. Для этого нужно последовательно ввести следующие команды:
- Diskpart.
- List disk
- Select disk 1 (в вашем случае это может быть диск 0, 1, 2 и т.д., который и нужно выбрать).
- Clean.
- Create partition primary.
- Select partition 1.
- Active
- Format fs=NTFS
- Assign letter= X (букву X можно заменить на любую другую)
- Exit
После этого нужно скопировать файлы с диска, папок или архива, выделив их и нажав комбинацию клавиш Ctrl и С, а затем вставить скопированные данные на созданную флешку комбинацией клавиш Ctrl и V или с помощью правой кнопки мыши.
Рекомендуемые действия до установки Windows
До установки операционной системы нужно позаботиться о сохранении файлов, к примеру, тех, которые хранятся на рабочем столе. Их можно скопировать на любой внешний носитель или перенести на другие диски на компьютере: D, E и т. п.
После этого нужно создать резервные копии драйверов. Безусловно, в большинстве случаев драйвера можно скачать после установки Windows, однако нередки случаи, когда драйвер на сетевую карту или Wi-Fi отсутствует в установочном пакете операционной системы или конфликтует с устройством. Именно поэтому следует заблаговременно скачать драйвера с сайта производителя компьютера.
После этого нужно перезагрузить устройство, чтобы установить приоритет загрузки с флешки. Для этого нужно войти в BIOS, к примеру, с помощью кнопки Del для ПК или F2 для ноутбуков (может отличаться, точный способ можно посмотреть в нижней части экрана при перезагрузке компьютера).
В Boot Menu на первую позицию загрузки поднять USB-накопитель. В левой стороне экрана указан способ перемещения, в основном для поднятия позиции используется кнопка F5.
Затем сохранить изменения, чаще всего с помощью F10 (указано внизу экрана). Если все было сделано правильно, то при загрузке появится следующая надпись: «Press and key to boot from CD or DVD…»
Нужно нажать любую кнопку, это запустит программу установки.
Как установить ОС с флеш-накопителя
Рассмотрим пошагово инструкцию, как установить Windows 7 c флешки.
- В окне установки выберите язык.
- Нажмите кнопку «Установить».
- Выберите вариант операционной системы, к которой есть ключ, и согласитесь с условиями лицензионного соглашения. Обратите внимание, что выбор есть не всегда, если его нет, то сразу переходим к лицензии.
- Нажмите «Полная установка».
- Выберите раздел для установки ОС.
- Отформатируйте диск или раздел через настройку диска. Система предупредит о том, что все данные будут удалены, нажимаем «OK».
- Дождитесь завершения установки.
- Задайте имя компьютера.
- Введите пароль для учётной записи. Этот пункт не обязательный, но рекомендованный.
- В следующем окне вносим данные о номере лицензионного ключа. Этого пункта может не быть, если версия Windows нелицензионная.
- Выберите параметры защиты
- Введите параметры календаря.
- Выберите тип сетевого подключения. Этого пункта может не быть, если драйвер сетевой карты не был установлен автоматически.
Внимание! Процесс установки прерывать нельзя. Стадия установки не сохраняется и при вторичной загрузке действие начнётся сначала.
Установка Windows 7 с флешки: мастер-класс на видео
Остаётся установить драйвера, которые вы подготовили заранее. Перезагрузить устройство и войти в BIOS, вернув прежний вариант загрузки или сбросив параметры до стандартных настроек. На этом установка Windows завершена.



 Май 31st, 2018
Май 31st, 2018  Varna
Varna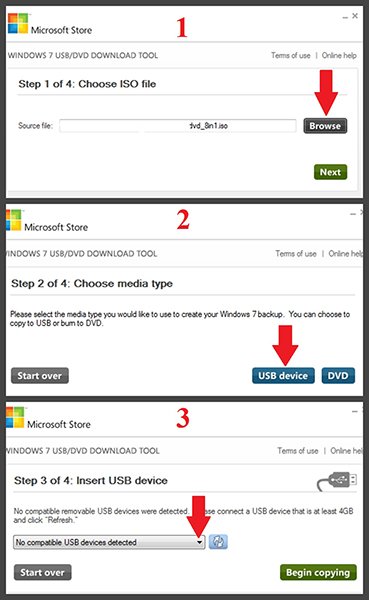
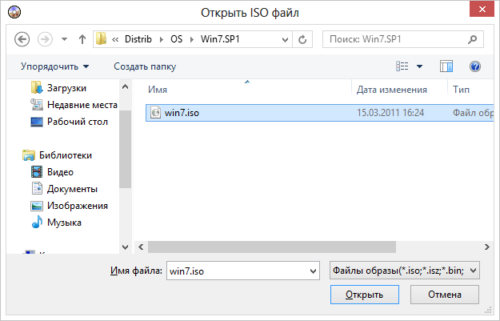
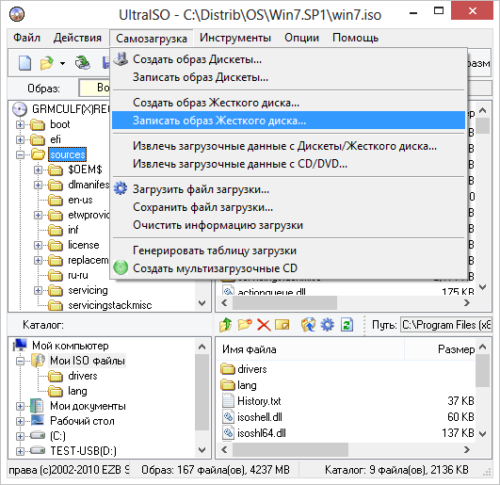
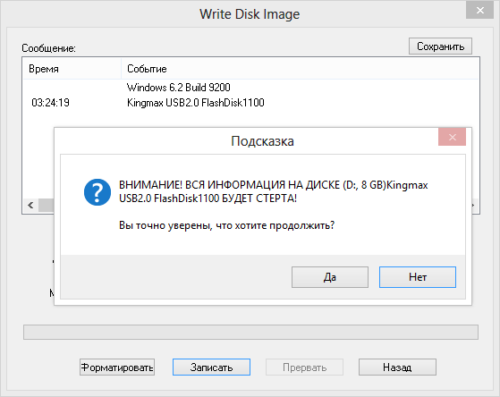
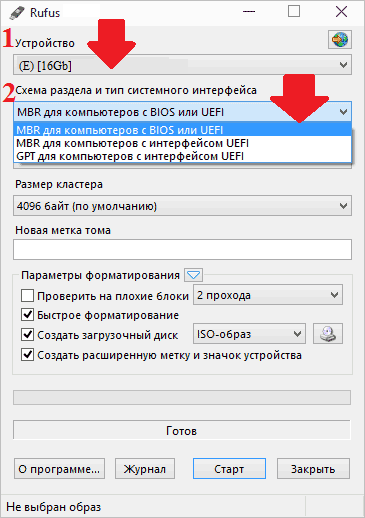
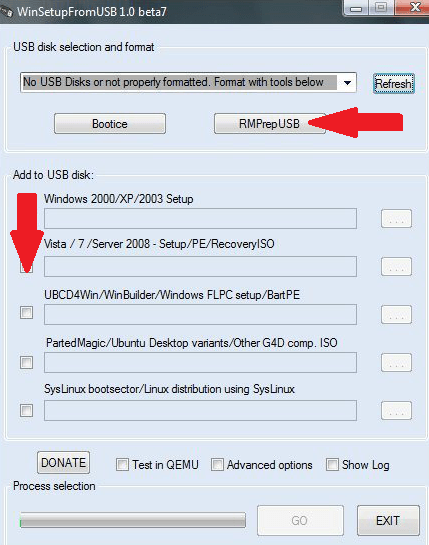
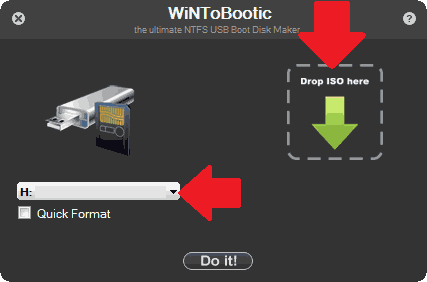
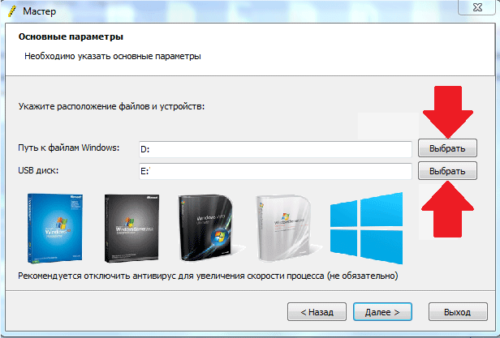
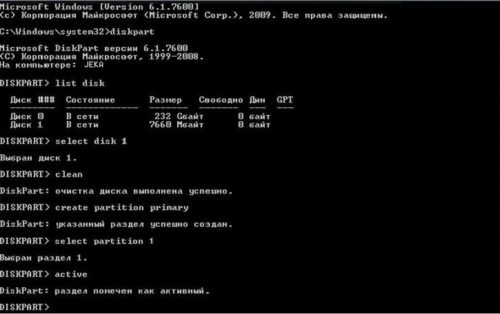

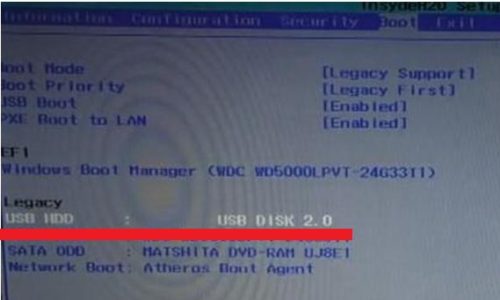
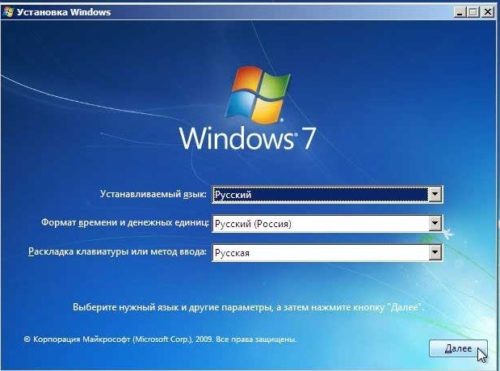
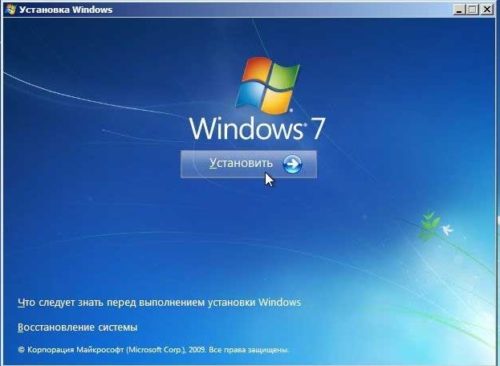
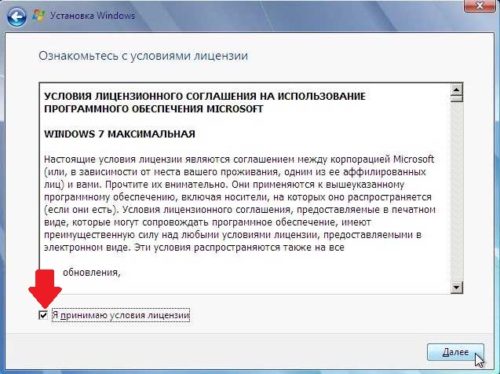
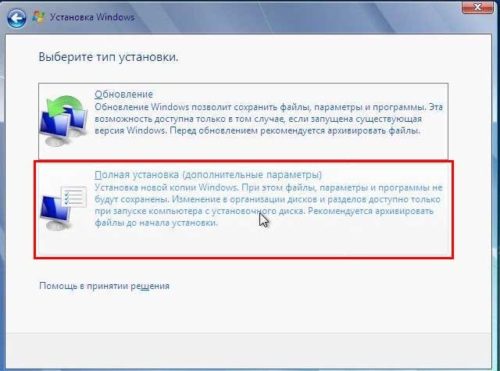
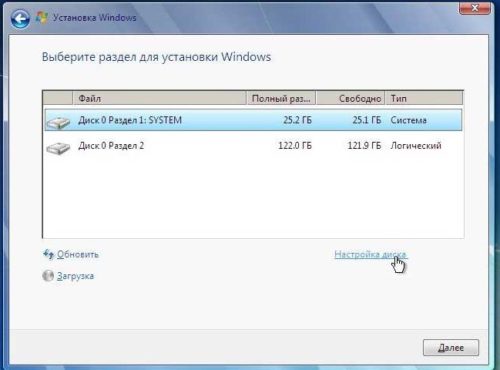
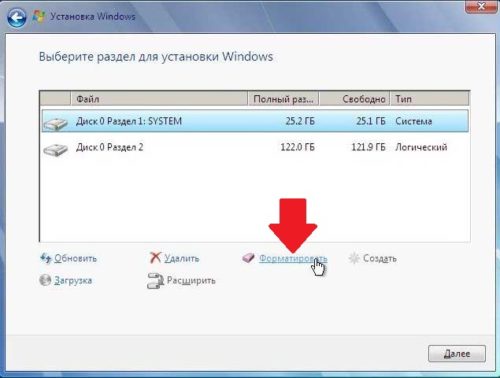
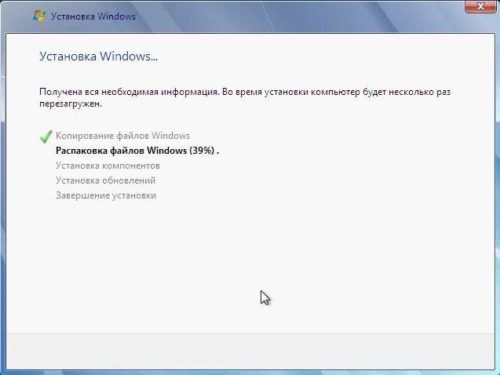
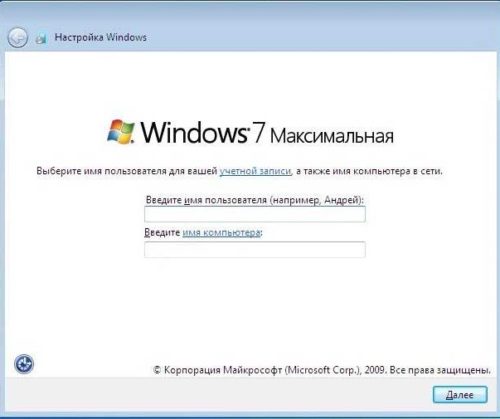

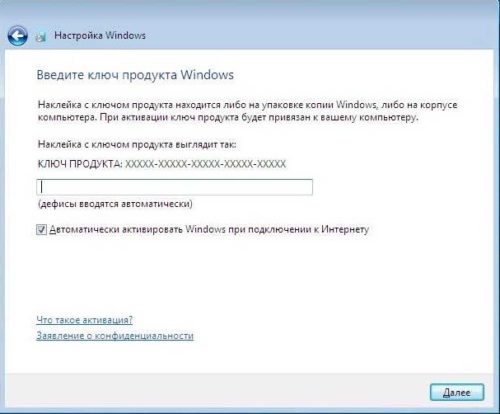
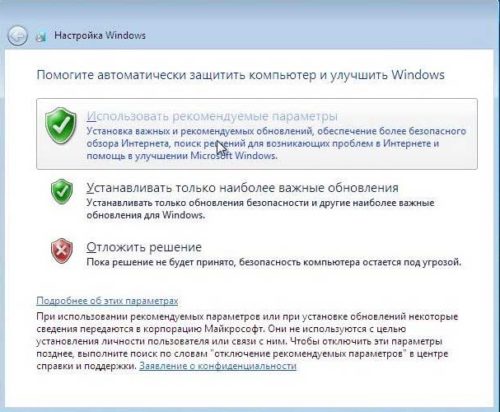

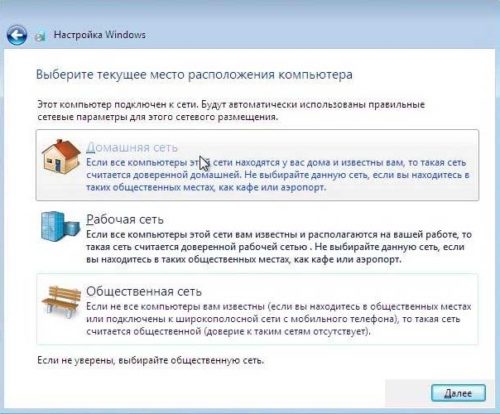
 Опубликовано в
Опубликовано в