Советы для владельцев MacBook Air.

MacBook Air просто может быть величайшим ноутбуком, когда-либо сделанным,потому что он чрезвычайно лёгкий, мощный, обладает удивительной жизнью батареи, и имеет все пакеты,доступные в упаковке. Чтобы получить абсолютное большинство из этих замечательных функций замечательного Mac, вам потребуется запустить эти четыре (ну, технически шесть) важных совета, которые охватывают то, что я обычно рекомендую каждому владельцу MacBook Air.
Если вы только что купили новый MacBook Air впервые или у вас был давний MacBook Air,с этими советами вы получите выглядящим лучше дисплей, больше экран ,лучшую продолжительность работы батареи, производительность и лучшее обращение с ограниченной емкостью, предлагаемые через сверхбыстрый flash-накопитель.
1.Проверьте панель и калибровку цвета
Воспользуйтесь моментом, чтобы проверить настройки внутреннего дисплея производителем MacBook Air,затем,откалибруйте монитор, если у вас есть панель LG. Это не означает, что некоторые панели уступают другим,они все отлично работают,это просто вопрос цветового профиля который используется по умолчанию. Модели MacBook Air оснащены дисплеями от компании Samsung, и кажется,цветовой профиль по умолчанию лучше, чем модели MacBook Air, которые поставляются с LG панелями, которые выглядят значительно лучше после запуска калибровки.
Самый быстрый способ проверить вашу панель производителя через терминал, находящийся в /Applications/Utilities. Запустите терминал и вставьте следующее в командной строке:
ioreg-lw0 | grep IODisplayEDID | sed "/[^<]*</s///" | xxd-p-r | strings -6
Если вы видите что-то с префиксом “LP” ,значит у вас панель отображения, которая должна быть вручную откалибрована, чтобы выглядеть лучше.
- Откройте системные настройки, найдите их в Apple меню, и выберите “Отображение”.
- Выберите вкладку “Цвета” и нажмите кнопку “Калибровка”, затем установите флажок “Экспертный режим”, чтобы получить лучшие результаты.
Эффект очень сложно продемонстрировать на снимке экрана, потому что изображения не несут профили отображения,поэтому вам действительно надо проверить себя и выполнить настройку посредством калибровки (или использовать готовые цветовые профили для дисплеев LG ), чтобы увидеть заметную разницу,насколько только это возможно. Суть в том, что после правильной калибровки цвета,экран MacBook Air будет выглядеть ярче и контраст будет увеличиваться, что сделает дисплей выглядящим с значительными улучшениями.
Калибровки дисплея в “Экспертном режиме” занимает всего минуту или две, только не забудьте откалибровать цвета и яркость в нейтральном освещении , чтобы получить лучшие результаты.
2:Максимизировать использование экрана с приложениями в полноэкранном режиме и скрытие Dock
Принимая программы full screen и делая лучшие меньших размеров на экране MacBook Air, что особенно важно на 11″ моделях,это по-прежнему имеет хорошие преимущества и на 13″ Air. Просто переключите кнопкой «Полный экран» в углу в большинстве приложений и это всё, что требуется, или задайте сочетания клавиш для этой цели, если это Ваши предпочтения.
Когда не работает полный экран, имеющий автоматическое скрытие Dock ,есть ещё один замечательный способ сэкономить экран. Всё, что необходимо что бы добиться этого, нажать сочетание клавиш Command+Option+D и Dock будет автоматически исчезать и появляться снова, когда вы наводите курсор рядом с ним. Или вы можете переключать его в настройках Dock сами.
3:Узнайте 2 простых трюка,чтобы максимально увеличить срок службы батареи
MacBook Air получает батарею,которая сама по себе довольно мощная, но чтобы получить абсолютное преимущество работы батареи,вам нужно сосредоточиться на двух вещах:
- Управление яркостью экрана на приемлемом уровне, в лучших батареях доходит до 65% яркости.
- Продолжайте активно работающие приложения приводить к минимуму для долголетия аккумулятора.
Для достижения наилучших результатов, идите с 50% (или меньше), яркостью экрана, и выходите из каждого приложения, которое не является необходимым в данный момент. Простой трюк для последнего является использование функции DIY quit , а затем выборочно сделать запуск одного приложения или двух,чтобы получить работу, сохраняя фоновой активность до минимума.
Хотите еще лучше батареи? Выполните некоторые другие советы для увеличения срока службы батареи, актуальных для всех MacBook Air, Pro, Retina. И не забудьте обновить систему до OS X Mavericks, когда это возможно, потому что она имеет некоторые серьезные особенности повышения срока службы аккумулятора.
4:Полагайтесь на дешевые внешние хранилища для медиа и резервных копий
Пожалуй, единственная слабость MacBook Air-это размер встроенной SSD-памяти, которая может быть неадекватной,по сравнению с ноутбуками, которые используют старомодные жесткие диски. К счастью, дешевые внешние запоминающие устройства — это норма, и очень легко увеличить объём с быстрым, как молния, с доступным встроенным диском и портативными внешними решениями.
Владельцы 13″ моделей должны потратить немного, чтобы приобрести значительную SD-карту с приличной емкостью, которая красиво вставляется защипами в кард-ридер и добавляет много места в памяти за мизерную цену, что делает её прекрасным местом для хранения медиа файлов, фильмов, фотографий,файлов загрузки и других вещей, которые не обязательно должны быть на основном диске. К сожалению, владельцы 11″ Air не получат SD-карту, поэтому внешние micro USB Flash drive могут сделать достойный компромисс и по-прежнему остаются достаточно маленькими,даже если они не торчит в USB слоте.
Говоря о внешнем хранении, возьмите большой внешний портативный диск и создайте раздел на нём,который будет служить в качестве общего использования носителя и Time Machine. Это позволяет использовать один привод для резервного копирования и хранения файлов и избежать спутывания кабелей,если вы в дороге или на поставили MacBook Air на рабочий стол.



 Сентябрь 20th, 2014
Сентябрь 20th, 2014  Данил
Данил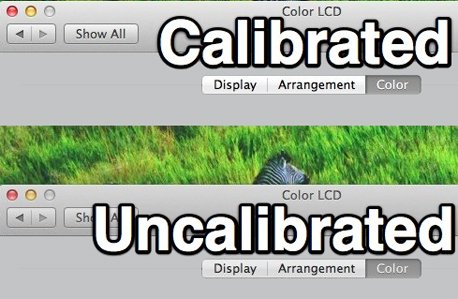

 Опубликовано в
Опубликовано в  :
: