Подключение wifi на ноутбуке.

Настройка Wi-Fi на вашем ноутбуке это процесс, который требует соответствующего оборудования и учебных пособий.С этим руководством,вы сможете завершить установку и настроить WiFi на вашем ноутбуке,как правило,в течение нескольких минут,хотя этот процесс будет несколько отличаться в зависимости от операционной системы, работает ли ваш ноутбук на программном обеспечении Mac OS X или на операционной системе Windows.В любом случае , вы не должны быть знакомы с беспроводными сетями для того,чтобы грамотно решить эту процедуру.Итак как настроить WiFi на ноутбуке? В статье написанной ниже даны общие принципы настройки Wi-Fi на вашем ноутбуке.
Что вам понадобится
Широкополосный модем
Беспроводной маршрутизатор
Кабель Ethernet
Руководство на маршрутизатор
Инструкция
1.Подключите ваш широкополосный модем к вашему Wi-Fi маршрутизатору.Это подключение выполняется с использованием сетевого кабеля,который подключается в Ethernet- порт на задней панели модема и маршрутизатора.Один конец сетевого кабеля будет подключаться к порту локальной сети модема,а другой конец будет подключаться к порту маршрутизатора.Эти порты представляют собой большие гнёзда общей структуры и имеющие размер телефонного кабеля, так что с идентификацией не должно быть трудностей.
2.Отключите широкополосный модем от источника питания,а затем сразу же подключите его обратно.Это позволит модему перезагрузится и обнаружить его новое подключение к беспроводному маршрутизатору.
3.Прежде чем идти вперед,посмотрите руководство,поставляемое вместе с беспроводным маршрутизатором.Данное руководство содержит две детали необходимые иметь под рукой.Первая часть информации является уникальный URL,или веб-адрес,который присваивается маршрутизатору.Другая часть информации является — пароль по умолчанию для маршрутизатора,который был установлен заводом-изготовителем.
4.Введите URL в поле адреса веб-браузера . Нажмите клавишу «Enter».
5.В настройки введите имя вашей беспроводной сети,которые отображаются после ввода пароля по умолчанию.Это имя является произвольным и может быть всем что угодно.
6.Выберите тип шифрования безопасности для вашей сети.Хотя это и не требуется,мы рекомендуем вам защитить вашу сеть таким образом, чтобы не авторизованные пользователи не могли воспользоваться вашей сетью.Вы можете выбрать между шифрованием » WEP » и » WPA «,шифрование WPA превосходит.Выберите WPA и назначьте пароль по вашему выбору для шифрования сети.
7.На вашем ноутбуке появится значок доступа к беспроводной связи.Если ваш ноутбук это машина с ОС Windows,иконка будет на правой стороне нижней панели инструментов.Если вы используете ноутбук Macbook или подобное с установленной OS X,посмотрите на правую сторону верхней панели на рабочий стол области компьютера,чтобы найти значок беспроводной связи.Нажмите эту иконку .
8.Выберите имя вашей недавно созданной беспроводной сети,нажав на неё,когда она отображается после обращения к значку беспроводной сети.Введите пароль, назначенный этой связи и нажмите кнопку » Enter » на клавиатуре ноутбука.
9.Проверьте своё вновь настроенное Wi-Fi подключение на вашем ноутбуке,пытаясь просматривать ваши любимые веб-сайты в браузере. Беспроводной доступ в Интернет должен быть доступен только в моменты после ввода пароля вашей сети.
[share-locker locker_id=»df2aae97767228ffd» theme=»blue» message=»Если Вам понравилась эта статья,нажмите на одну из кнопок ниже.СПАСИБО!» facebook=»true» likeurl=»CURRENT» vk=»true» vkurl=»CURRENT» google=»true» googleurl=»CURRENT» tweet=»true» tweettext=»» tweeturl=»CURRENT» follow=»true» linkedin=»true» linkedinurl=»CURRENT» ][/share-locker]



 Декабрь 22nd, 2013
Декабрь 22nd, 2013  Данил
Данил
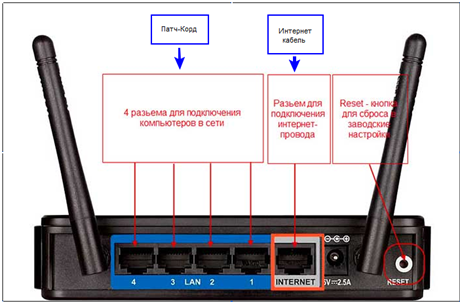
 Опубликовано в
Опубликовано в  :
: