Как сделать и изменить подписи и шифрование писем в Outlook
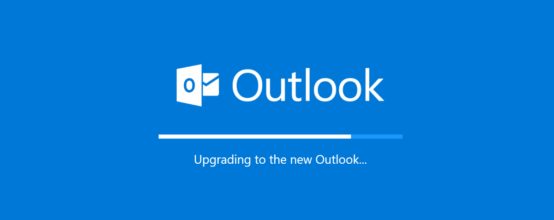
Подпись в Outlook — это текст, находящийся после основного сообщения. В нём вы можете указать своё имя, адрес, контактные данные или любую другую информацию. Создав шаблон с подписью, вы сможете вставлять в его каждое сообщение отдельно, нажав кнопку на панели быстрого доступа, или включить автоматическое добавление написанного вашего текста в каждое отправляемое сообщение. Как сделать новый или изменить существующий шаблон, читайте в нашей инструкции.
Содержание
Как сделать или изменить подпись в Outlook
Процесс создания подписи в разных версиях Outlook немного отличается, поэтому в статье будут представлены инструкции для каждой из них отдельно. Версия программы, установленной на вашем компьютере, будет совпадать с версией пакета Microsoft Office.
Outlook 2007
- В панели быстрого доступа программы разверните вкладку «Сервис».
- Открываем параметры программы.
- Переходим к разделу «Сообщения».
- В блоке «Подписи» кликаем по кнопке «Подписи…».
- Кликаем по кнопке «Создать», чтобы перейти к созданию новой подписи. В будущем в этом окошке вы сможете переключаться между несколькими подписями, редактировать и удалять их.
- Составляем текст, который будет использоваться в качестве подписи. Можете указать в нём своё имя, название организации, которую вы представляете, адрес, полезные ссылки, контактные номера или любые другие данные. Текст можно изменять в размере, шрифте, жирности, курсиве, подчёркивании и расположении.
- Чтобы вставить картинку в подпись, кликнете по иконке в виде гор и солнца, находящейся около кнопки «Визитная карточка».
- Если вы хотите, чтобы подпись вставлялась автоматически в новые сообщения, ответы или пересылки, то сначала выберите учётную запись, для которой создаётся подпись, а потом включить или отключить автоматическое использование.
- Кликнете по кнопке «Переименовать», чтобы изменить название самой подписи, которое будет видно только вам.
- После того как вы окончите настройки подписи, используйте кнопку «Сохранить».
- Вы можете создать ещё варианты подписи. Каждый из шаблонов вы можете использовать для разных целей и на разных учётных записях.
- Если вы включите автоматическое использование подписи, то созданный вами текст будет находиться в каждом новом сообщение сразу после того, как вы приступите к созданию этого сообщения. Для того чтобы вставить подпись вручную, начните создавать сообщение, кликнете по кнопке «Подписи» и выберите одну из созданных вами подписей.
Outlook 2010, 2013, 2016
- Начните процесс создания письма.
- В блоке «Включения» разверните вкладку «Подписи» и нажмите на появившуюся кнопку «Подписи…».
- Кликаем по кнопке «Создать», чтобы перейти к созданию новой подписи. В будущем в этом окошке вы сможете переключаться между несколькими подписями, редактировать и удалять их.
- Составляем текст, который будет использоваться в качестве подписи. Можете указать в нём своё имя, название организации, которую вы представляете, адрес, полезные ссылки, контактные номера или любые другие данные. Текст можно изменять в размере, шрифте, жирности, курсиве, подчёркивании и расположении.
- Чтобы вставить картинку в подпись, кликнете по иконке в виде гор и солнца, находящейся около кнопки «Визитная карточка».
- Если вы хотите, чтобы подпись вставлялась автоматически в новые сообщения, ответы или пересылки, то сначала выберите учётную запись, для которой создаётся подпись, а потом включить или отключить автоматическое использование.
- Кликнете по кнопке «Переименовать», чтобы изменить название самой подписи, которое будет видно только вам.
- После того как вы окончите настройки подписи, используйте кнопку «Сохранить».
- Вы можете создать ещё варианты подписи. Каждый из шаблонов вы можете использовать для разных целей и на разных учётных записях.
- Если вы включите автоматическое использование подписи, то созданный вами текст будет находиться в каждом новом сообщение сразу после того, как вы приступите к созданию этого сообщения. Для того чтобы вставить подпись вручную, начните создавать сообщение, кликнете по кнопке «Подписи» и выберите одну из созданных вами подписей.
Что делать, если кнопка «Подпись» неактивна?
Некоторые пользователи сталкиваются с тем, что кнопка «Подпись» неактивна, то есть её нельзя нажать, а из-за этого невозможно создать и вставить подпись. Возникает такая проблема в основном из-за изменения настроек Outlook, смены аккаунтов, названия почты или по другим причинам. Чтобы вернуть кнопку «Подпись» в рабочее состояние, выполните следующие действия:
- Закройте программу Outlook.
- Откройте окошко «Выполнить».
- Запустите редактор реестра, выполнив команду regedit.
- Используя дерево папок в левом блоке реестра, перейдите по ветви HKEY_LOCAL_MACHINE\SOFTWARE\Classes\Wow6432Node\CLSID\{0006F03A-0000–0000-C000–000000000046}\LocalServer32.
- В конечной папке будут находиться два файла. Откройте каждый из них и измените строку «Значение» на путь к файлу outlook.exe. Этот файл запускаем саму программу, найти его можно в папке, в которую вы устанавливали Outlook.
- Перейдите к папке HKEY_LOCAL_MACHINE\SOFTWARE\Classes\CLSID\{0006F03A-0000–0000-C000–000000000046}\LocalServer32 и сделайте то же самое с двумя файлами, находящимися в ней. Готово, кнопка должна снова стать активной. Если это не поможет, то полностью удаляйте программу и устанавливайте её заново. Не забудьте сохранить перед удалением все важные письма, находящиеся в ней.
Как настроить ЭЦП
Обычная подпись — это информативное сообщение, которое отправляется в конце каждого сообщения с какой-то целью. Цифровая или электронная подпись — это сертификат безопасности, обеспечивающий подтверждение того, что то или иное письмо вам отправил определённый человек, а не его двойник-злоумышленник. Также подобная подпись шифрует сообщение, так что обычный пользователь, не имеющий ключ к шифру, не сможет его прочесть.
Учтите, чтобы зашифровать свой ящик, необходимо раздобыть сертификат безопасности. На данный момент его можно получить бесплатно или приобрести за деньги на интернет-сайтах. Например, на сайте https://www.instantssl.com/ предоставляют бесплатный сертификат для браузера, который после установки можно экспортировать и перенести в Outlook.
Outlook 2010, 2013, 2016
- Открываем вкладку «Файл».
- Переходим к блоку «Параметры».
- Выберите подраздел параметров «Центр управления безопасностью».
- Перейдите к параметрам центра безопасности.
- Выберите пункт «Защита электронной почты».
- Включите функцию, позволяющую добавлять цифровую подпись к отправляемым письмам.
- Подтвердите, что исходящие от вас сообщения должны отправляться открытым текстом, а не кодироваться, если в этом нет необходимости.
- Кликнете по кнопке «Параметры».
- Назовите создаваемую конфигурацию и выберите алгоритмы шифрования, используемые вашим сертификатом.
- Укажите путь до файла с сертификатом. Сертификат подписи и шифрования обычно содержится в одном файле.
- Поставьте галочку напротив функции «Передавать сертификат с сообщением», чтобы получатели вашим писем могли расшифровать письмо, полученное от вас. Если вы считаете этот метод небезопасным, то передайте сертификат всем тем, кто будет получать от вас зашифрованные письма, лично.
- Кликнете по кнопке «ОК», чтобы завершить настройку. Готово, теперь люди, получившие ваше письмо, будут видеть соответствующее уведомление рядом с письмом, подтверждающее то, что это сообщение им отправили именно вы, а не кто-то под вашим именем.
- Если вы не включили функцию, шифрующую и подписывающую все письма, отправляемые вами, то вам придётся это делать для каждого сообщения вручную. Во время создания сообщения перейдите к вкладке «Параметры».
- Кликнете по кнопке «Подписать» и «Шифровать», чтобы использовать свой сертификат.
Outlook 2007
- Разверните вкладку «Сервис».
- Перейдите к разделу «Центр управления безопасностью».
- Выберите подпункт «Защита электронной почты».
- Включите функцию, позволяющую добавлять цифровую подпись к отправляемым письмам. Подтвердите, что исходящие от вас сообщения должны отправляться открытым текстом, а не кодироваться, если в этом нет необходимости.
- Кликнете по кнопке «Параметры».
- Назовите создаваемую конфигурацию и выберите алгоритмы шифрования, используемые вашим сертификатом.
- Укажите путь до файла с сертификатом. Сертификат подписи и шифрования обычно содержится в одном файле.
- Поставьте галочку напротив функции «Передавать сертификат с сообщением», чтобы получатели вашим писем могли расшифровать письмо, полученное от вас. Если вы считаете этот метод небезопасным, то передайте сертификат всем тем, кто будет получать от вас зашифрованные письма, лично.
- Кликнете по кнопке «ОК», чтобы завершить настройку. Готово, теперь люди, получившие ваше письмо, будут видеть соответствующее уведомление рядом с письмом, подтверждающее то, что это сообщение им отправили именно вы, а не кто-то под вашим именем.
Существует два вида подписей — обычная и цифровая. Обычная используется для рассылки полезной для получателя информации в каждом сообщении. Её удобно использовать в том случае, если вам приходится отправлять большое количество сообщений, и каждый раз прописывать её неудобно. Цифровая подпись нужна для подтверждения своей личности и шифрования отправляемых писем. Используется в том случае, если нужно переслать что-то, что не должно попасть в руки левых людей.



 Июнь 29th, 2017
Июнь 29th, 2017  Денис Долгополов
Денис Долгополов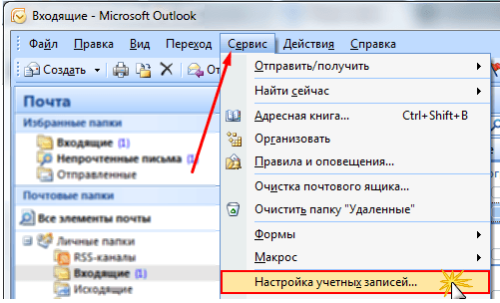
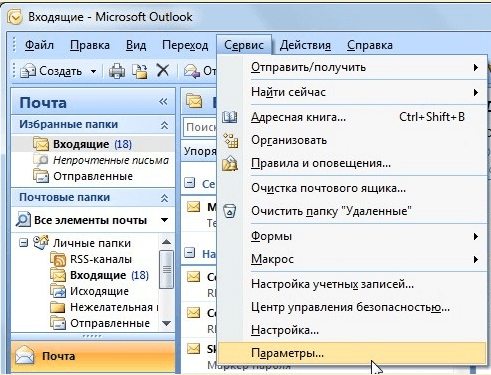
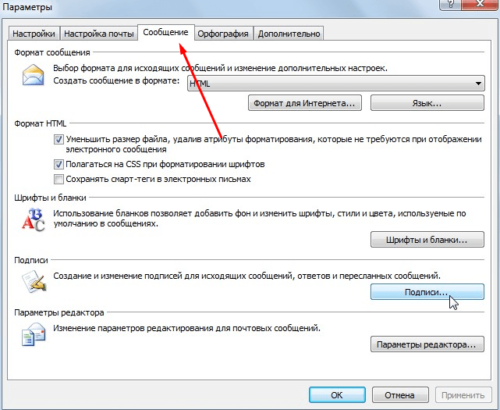
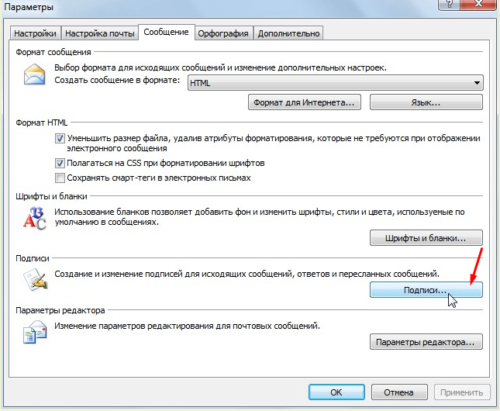
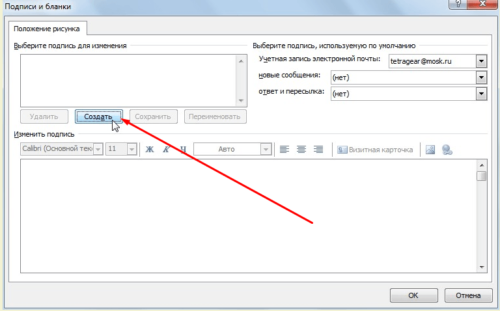
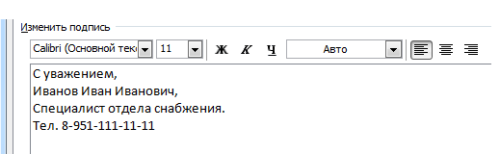
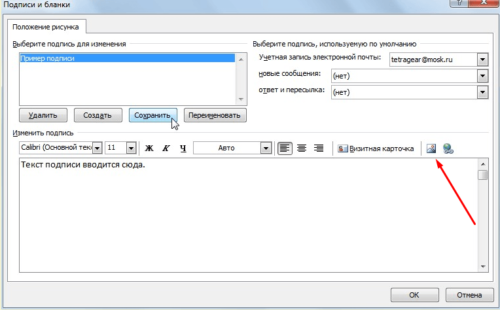
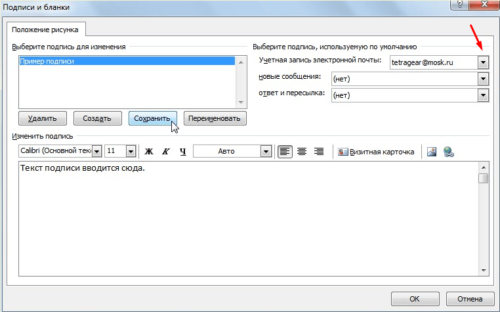
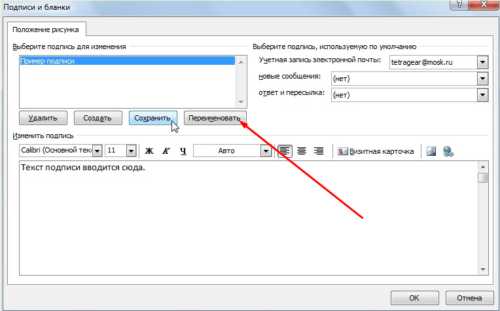
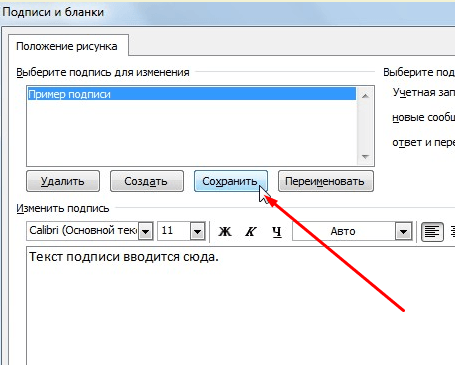
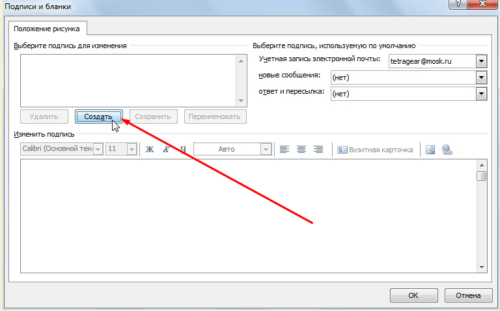
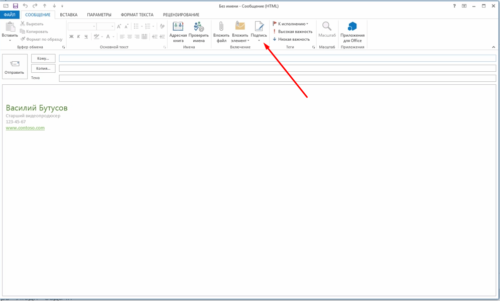
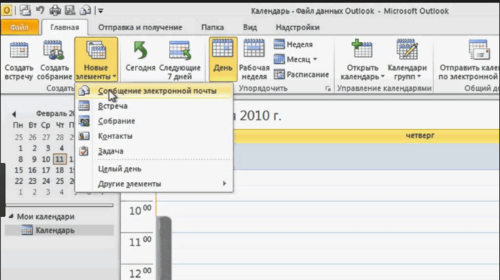
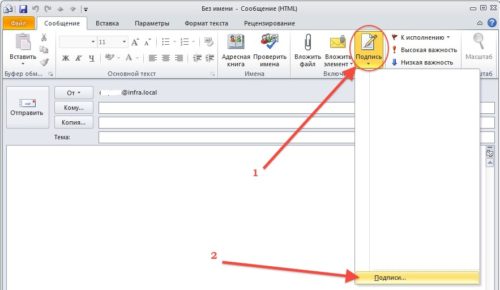
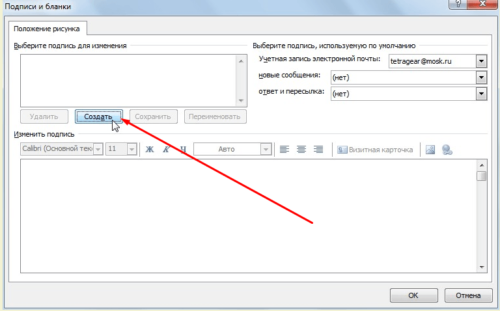
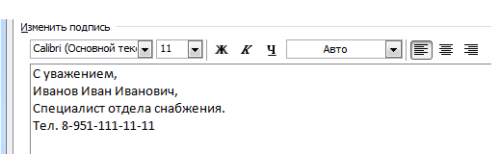
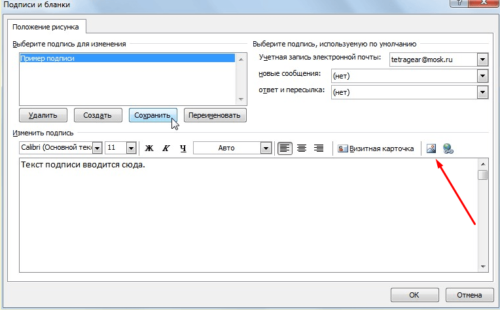
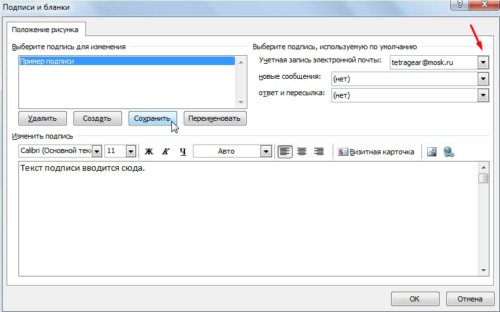
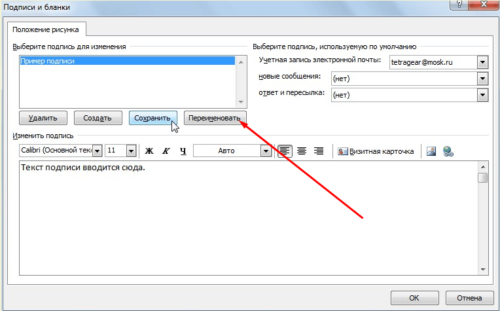
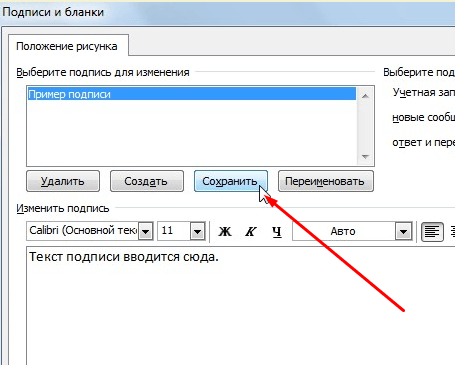
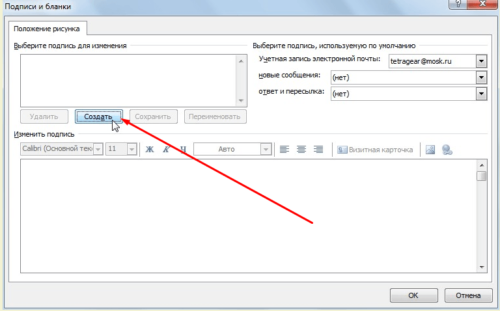
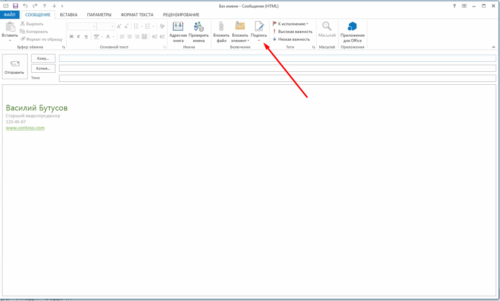
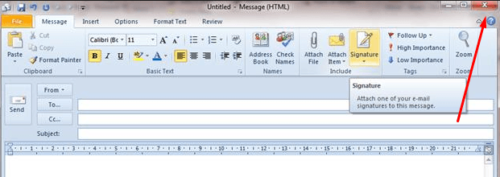
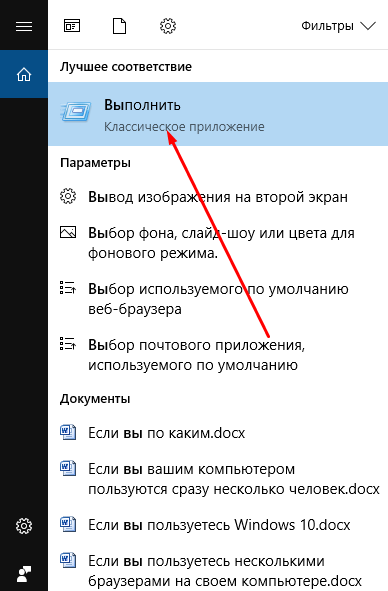
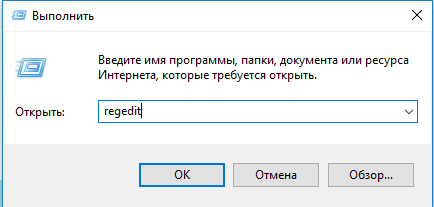
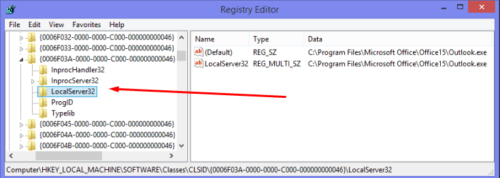
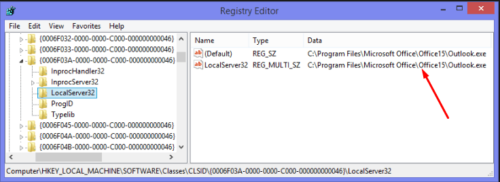
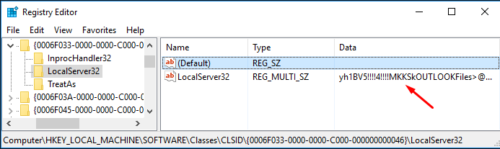
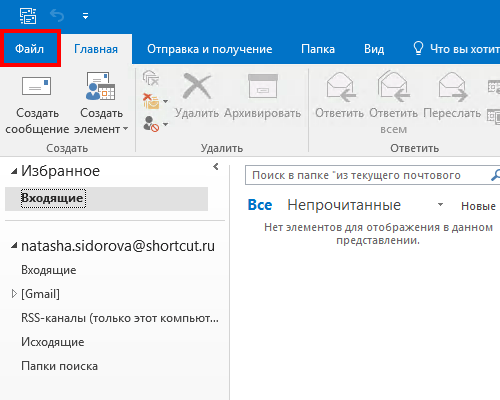
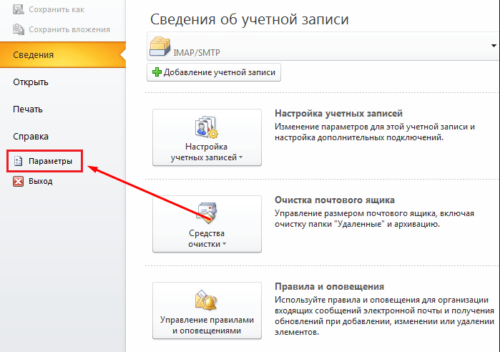
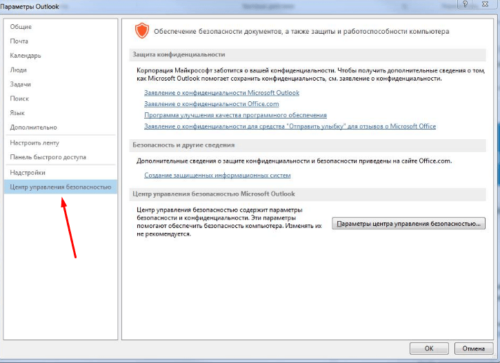
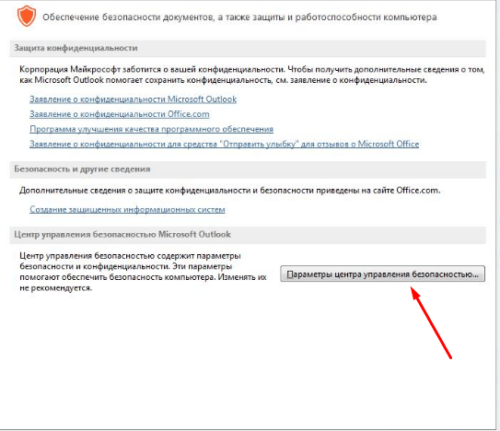
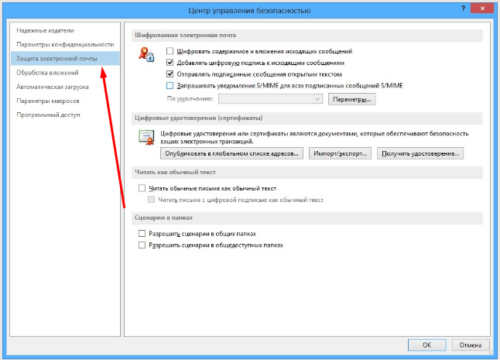
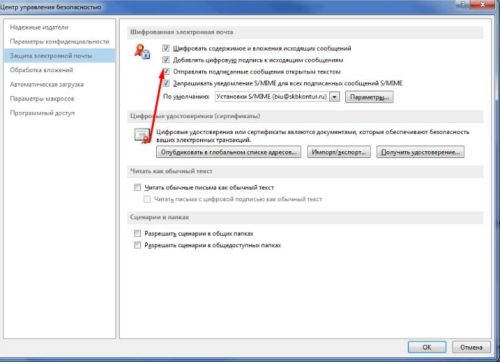
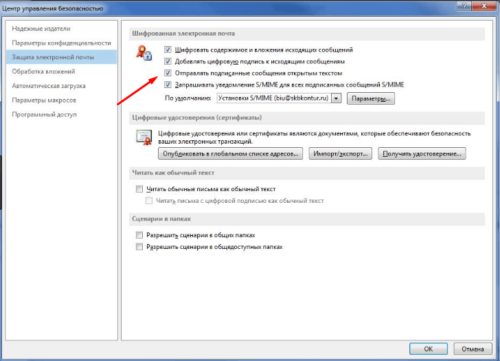
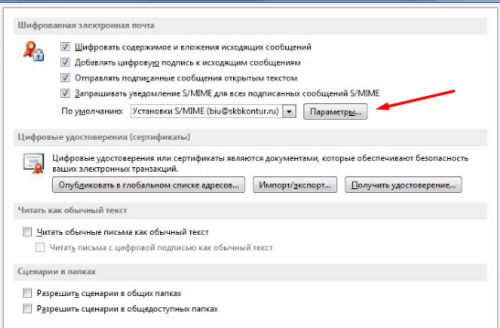

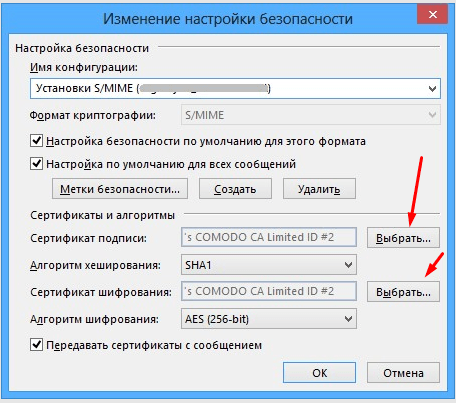
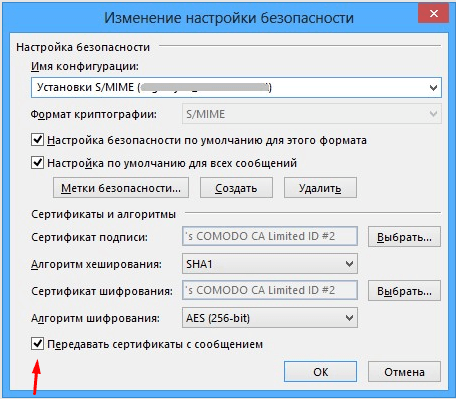

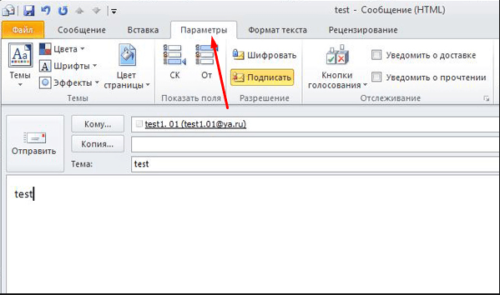
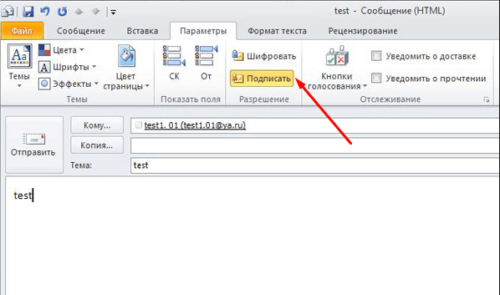
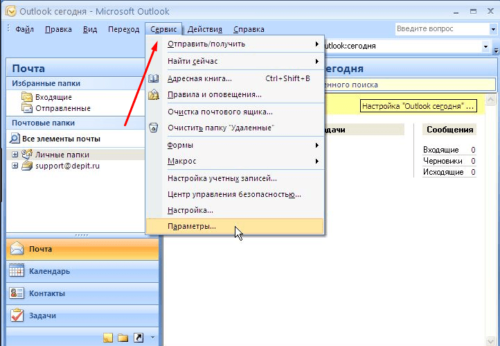
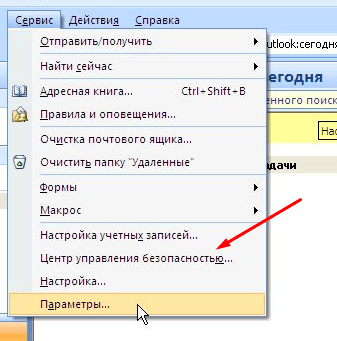
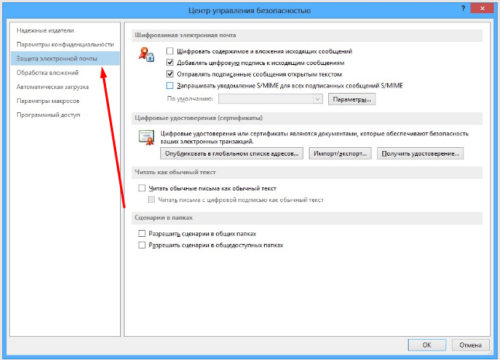
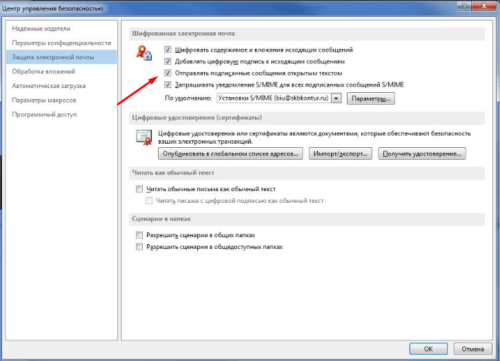
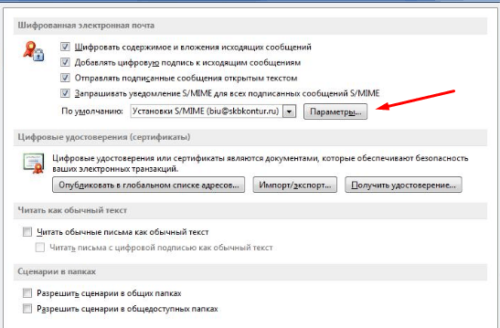

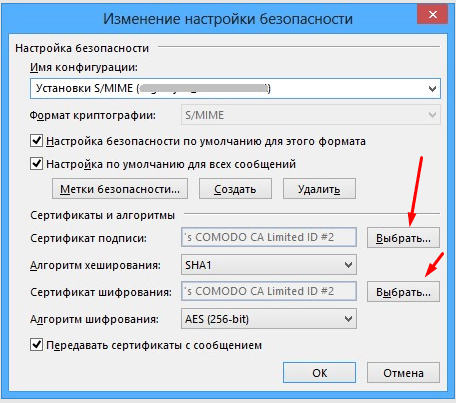
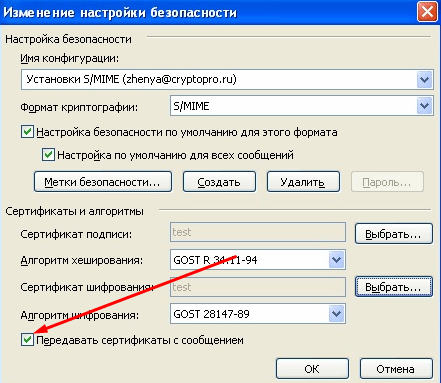
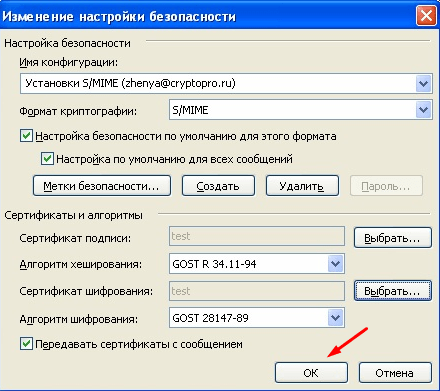
 Опубликовано в
Опубликовано в