Как сохранить, перенести, очистить пароли в большинстве популярных браузеров

За годы использования на компьютере накапливаются сотни, тысячи паролей пользователя от разных серверов. Как организовать их хранение и как избавляться от ненужных? Вопрос не последней важности, волнующий каждого активного интернет-пользователя.
Содержание
Где хранятся пароли, вводимые в любом из браузеров интернета
Пароль — это тоже данные, вводимые человеком. Не имеет значения, зашифрованы они или нет — они должны где-то храниться на компьютере у пользователя.
Как правило, все пароли записываются в служебные файлы истории, создаваемой в папке, куда был установлен сам браузер. Не имеет также значения, обычная это версия браузера или portable (запускающаяся без установки). Например, для Mozilla Firefox это папка C:\Program Files\Mozilla Firefox\ — в одну из вложенных папок самой папки Mozilla Firefox записываются не только пароли, но и логины от них, и история сайтов, на которых эти пароли вводились. В случае с portable-версией это может быть другое место на диске компьютера, либо съёмном носителе (не обязательно системном разделе винчестера), куда вы скопировали Firefox — например, папка G:\MyPrograms\FirefoxPortable\.
С хранением на диске всё ясно. Пароли хранятся там в зашифрованном виде, чтобы вирусам было труднее их прочитать и отослать на сервер злоумышленника. Отображаются пароли в нормальном виде непосредственно из самого браузера — какими вы их вводили, такие они и остались. Если portable-версия вашего браузера, расположенная не на «системном», а на другом диске, не менялась, то пароли могут храниться неограниченно долго — хоть 10, хоть 15 лет, пока ваш ПК будет исправен. Чтобы добраться до ваших паролей, в каждом из браузеров — Mozilla Firefox, Google Chrome, Opera или в «Яндекс.Браузере» — есть соответствующий элемент управления под названием «Приватность» (или «Защита данных»).
Если пароли не сохраняются
Причины несохранения паролей:
- отключено автозаполнение логинов и паролей в настройках браузера самим пользователем;
- изменены настройки браузера и системы Windows «троянами»;
- используются программы «автоматического отката» системы Windows при каждом её запуске (например, Reboot Restore);
- повреждены или случайно удалены служебные файлы из папки браузера и баз данных точек восстановления Windows.
Как компьютерные вирусы могут менять пароли
Сама идея старая — она основана на краже логинов и паролей и имеет своё развитие. Так, в 2014 г. адрес webssearches.com, случайно открывавшийся от назойливой рекламы на торрент-трекерах и файлообменниках, загружал людям на их ПК своего «червя», который «вбивал» свой адрес в качестве поисковика по умолчанию, воровал и уничтожал логины и пароли из истории автозаполнения Google Chrome и Internet Explorer, менял настройки защиты и приватности, «тормозил» Windows, лишал пользователей закладок на любимые сайты, выключал «антибаннер» AdBlock и делал ещё кучу гадостей.
Управление паролями с разных браузеров
Рассмотрим действия с паролями в популярных браузерах.
Управление паролями с Mozilla Firefox
- Запустите Mozilla Firefox и дайте команду «Инструменты» — «Настройки».
- Слева выберите пункт «Защита».
- Нажмите на «Сохранённые логины» (ранее называлось — «Сохранённые пароли») — отобразится перечень сайтов и паролей, которые вы когда-то вводили.
- Для удаления всех паролей нажмите клавишу «Удалить всё». Список очистится полностью.
- Удаление паролей невозможно без подтверждения запроса — известно много случаев, когда удаление подобной информации было машинальным и люди теряли важные данные. Разработчики Mozilla это учли в своих самых ранних версиях Firefox.
- Для просмотра паролей нажмите на «Отобразить пароли».
- Функция полезна, если вы заходите на этот же сайт с другого устройства, а сам пароль забыли. Подтвердите это сообщение-запрос об отображении паролей: Firefox выводит его из соображений безопасности пользователей при случайном нажатии.
- Для импорта логинов и паролей с другого браузера Mozilla Firefox позволяет перенести их с Internet Explorer, речь о котором ниже.
- Запустится встроенное средство импорта данных Firefox.
- Выберите, что вы хотите перенести в Firefox.
- Опция «Настройки интернета» позволит перенести в Firefox все ваши данные.
- Для копирования какого-нибудь пароля — при заходе на тот же сайт с другого браузера, в котором вы не вводили сей пароль — нажмите в настройках паролей Firefox на пункт «Копировать пароль».
- Для поиска логина и пароля по имени сайта введите в поисковой строке этот сайт. Нужные пароли ищутся и по логину.
- Для переноса паролей на другой компьютер, планшет или смартфон требуется наличие на последнем установленного браузера Mozilla Firefox. Эта функция служит и для сохранения резервных копий в «облаке» Mozilla. Нужна зарегистрированная учётная запись на сервере mozilla.org.
Хранение и перенос паролей в Google Chrome
Возможностей для управления паролями в Google Chrome куда меньше, чем в Firefox.
- Запустите Google Chrome и перейдите в «Настройки».
- Перейдите в персональные настройки и выберите «Управление сохранёнными паролями».
- В отличие от Firefox, Google Chrome не отображает все пароли одновременно. Это сделано из соображений безопасности разработчиками компании Google. Для того чтобы просмотреть пароль для конкретного сайта, нужно кликнуть на него и нажать появившуюся кнопку «Показать». Так же как и в Firefox, здесь работает поиск нужного пароля по логину и названию сайта.
- Пароли можно экспортировать в резервные копии. Поддерживается их импорт другими браузерами. Для запуска синхронизации нужна зарегистрированная учётная запись в Google. После входа в Google, запустится встроенный в Chrome мастер экспорта паролей — файл будет зашифрованным, и открыть вы его сможете лишь в Google Chrome. Пароли же могут быть использованы при автозаполнении логинов на посещённых вами ранее сайтах.
- Устаревшие и ненужные больше пароли можно удалять.
Управление паролями при помощи Opera
- Запустите браузер Opera и дайте команду «Меню» — «Настройки».
- Откройте настройки безопасности и найдите клавишу «Управление сохранёнными паролями».
- Для отображения сохранённых паролей выберите нужный логин и щёлкните на «Показать».
- Чтобы найти пароль по логину или имени сайта, введите ключевое слово в строке поиска.
- Сохранённые пароли можно удалять поодиночке. К сожалению, кнопка удаления сразу всех паролей в Opera, как и в Google Chrome, не предусмотрена.
- Для переноса, копирования базы данных ваших паролей от аккаунтов, истории, закладок и т. д. — служит панель синхронизации. Резервное копирование будет доступно лишь авторизованным пользователям.
Работа с паролями в «Яндекс.Браузере»
- Запустите программу «Яндекс.Браузер» и перейдите в меню «Найстройка Браузера».
- Прокрутите вниз до клавиши перехода в расширенные настройки.
- Прокрутите ещё до клавиши входа в мастер паролей «Яндекс.Браузера».
- Откроется панель управления паролями. Если вы использовали пароли для регистрации на сайтах — все ваши аккаунты здесь отобразятся. Можно либо экспортировать их в резервную копию, либо очистить лишние пароли.
- «Яндекс.Браузер» записывает пароли в резервную копию — как и все современные браузеры. Для этого нужен аккаунт на портале «Яндекс». Прокрутите страницу настроек до «Синхронизации» и нажмите «Показать параметры».
- Проверьте настройку экспорта паролей. После авторизации в «Яндекс.Браузере» синхронизация паролей включится автоматически.
Работа с паролями в Internet Explorer
В отличие от своих конкурентов, Microsoft Internet Explorer шифровал пароли во всех своих версиях, включая 9.0. Для извлечения паролей требовалась утилита IE PassView.
Она была незаменимым инструментом для тех, кто не хотел пользоваться вышеперечисленными сторонними браузерами. Но начиная с версии 10.0 Internet Explorer показывает пароли исправно.
- Запустите Internet Explorer и перейдите в настройки браузера.
- Перейдите на вкладку настроек «Содержание» и щёлкните на кнопку «Параметры».
- Настройте запись логинов и паролей. Сохранение паролей должно работать. Зайдите в меню управления паролями.
- Пароли можно сохранять отдельно. Ненужные — очистить. Как учётные записи от сайтов, они могут быть защищены локальной авторизацией на ПК.
- В новых выпусках системы Windows (8, 10) может потребоваться резервное копирование с помощью учётной записи на сервере Microsoft.
Можно ли узнать, какие пароли вводились в браузере
Существуют разные методы подглядеть, какие пароли использовал человек на своём компьютере:
- онлайн-синхронизация и резервное копирование. У каждого браузера — свой официальный сервис, на котором человек заводит аккаунт. В настройках приватности, защиты или Web-содержимого браузер сразу же предлагает завести учётную запись и сделать резервную копию. Так, для Google Chrome этим верховодит сама компания Google — используя адрес Google Mail типа @gmail.com, можно сразу получить доступ ко всему. На «Яндексе», в «Рамблере» — похожая система. Firefox предлагает также завести аккаунт на сервере mozilla.org. Остальные браузеры, такие как Opera, а также Amigo от Mail.Ru — тоже идут проторённым путём. Недостаток данного метода — надо знать основной пароль от аккаунта;
- через настройки самого браузера. Дальше всех в этом направлении продвинулись разработчики Opera и Firefox — как зарекомендовавших себя в течение ряда лет программмных продуктов. Зайдите в настройки защиты и приватности и воспользуйтесь вышеописанной функцией показа паролей;
- «пиратский» способ — кейлоггеры. Это перехватчики всего, что хозяин компьютера или его гости набирали с клавиатуры — будь то текст статьи, сообщение в чате или пароль на сайте. Недостаток — настроить антивирус так, чтобы он не стёр с ПК программу-кейлоггер, ибо она расценивается антивирусными приложениями как своеобразный «троян».
Подводя итоги
Копирование и перенос паролей — полезная функция. Зачастую вместе с переустановкой Windows люди теряют пароли от своих прежних учётных записей и не могут их потом восстановить. Резервное копирование, которое в былые годы было делом долгим и мучительным, сегодня упрощено до предела. Важно лишь вовремя удалять пароли от сайтов, более не существующих — или от тех, к которым вход пользователю был закрыт по тем или иным причинам.
Видео: как извлечь сохранённые пароли из истории браузеров
Теперь вы знаете, как и где управлять вашими паролями, собранными за долгие годы интернет-сёрфинга. Дело за малым: организовать их надёжное хранение и своевременную чистку базы паролей от устаревших записей. Это просто. Вы очень быстро с этим справитесь.



 Август 11th, 2017
Август 11th, 2017  Георгий Кулешовский
Георгий Кулешовский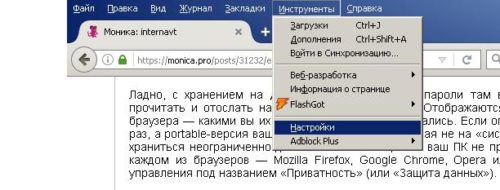
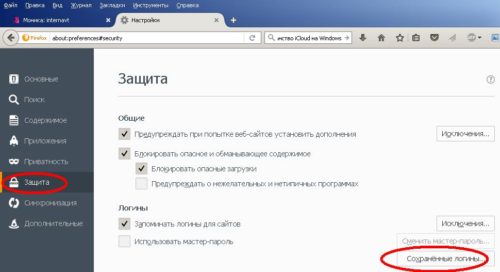
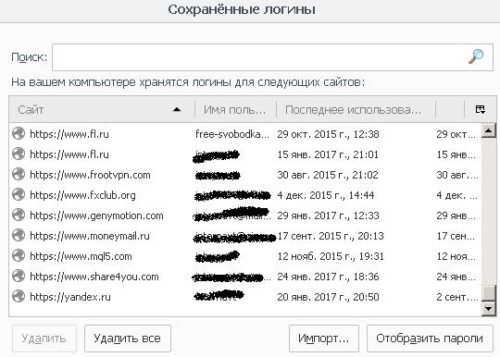
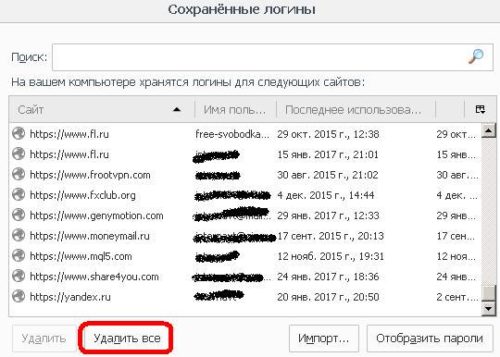

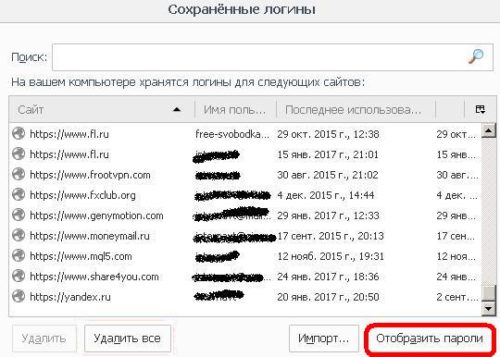
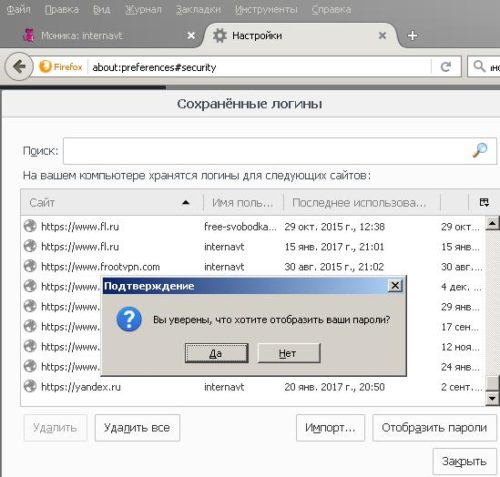
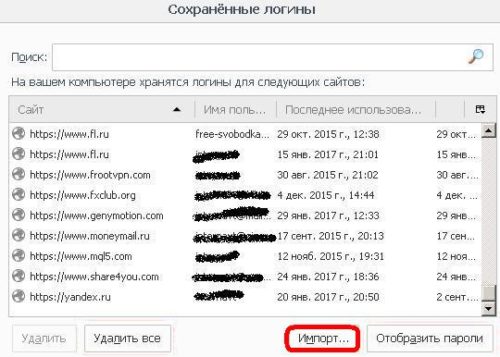

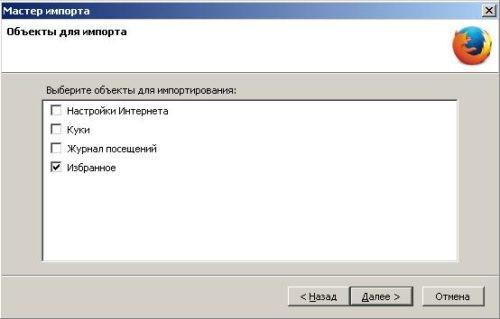
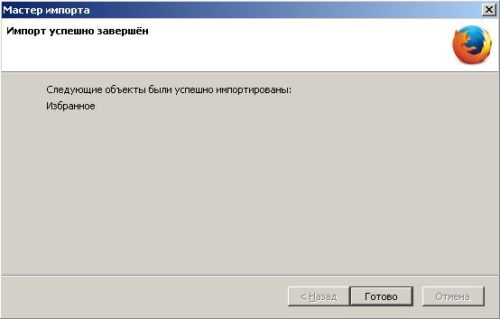
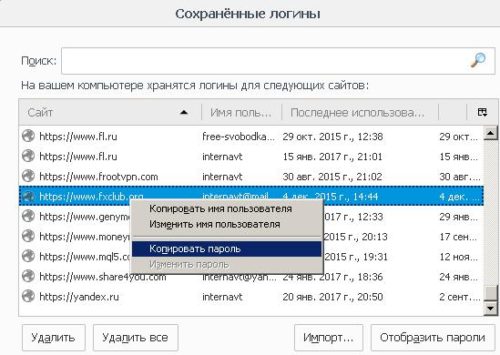
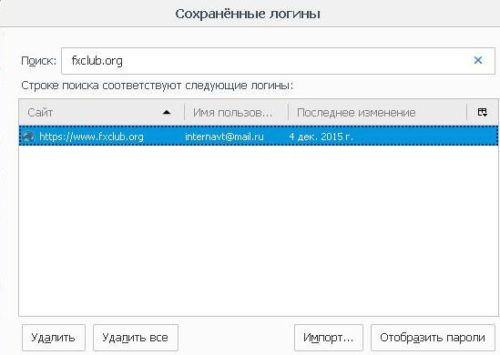
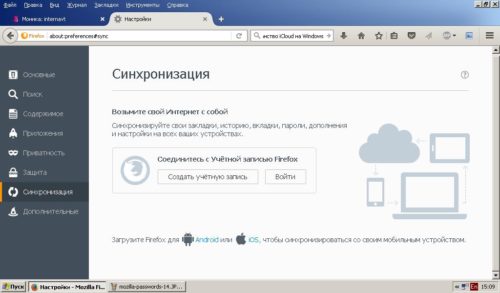
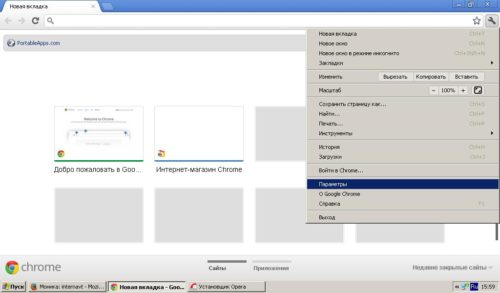
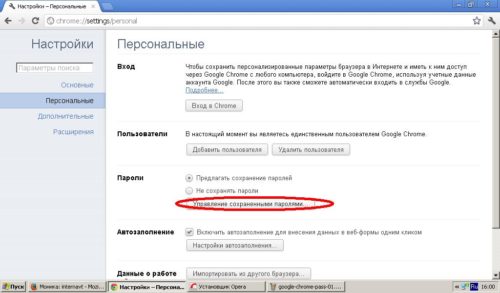
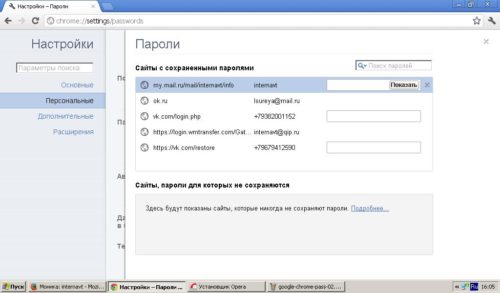
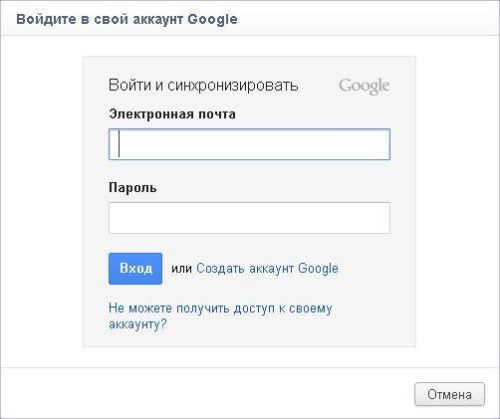
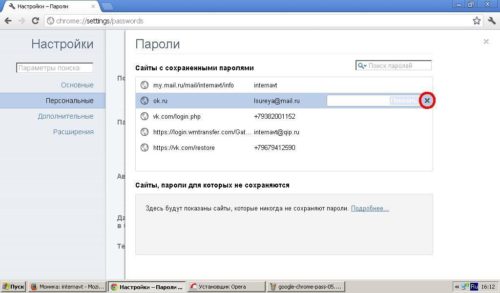
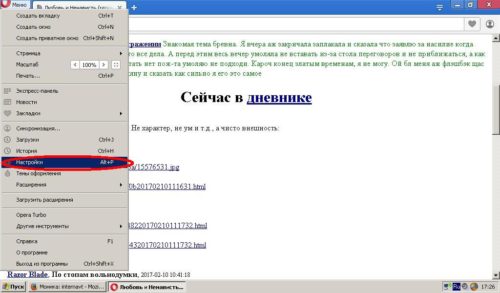
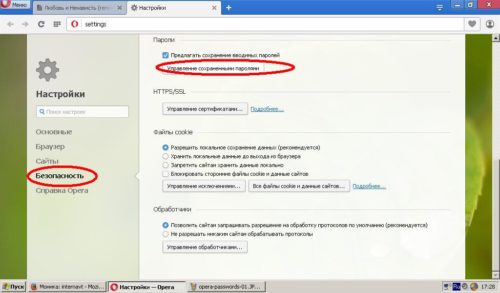
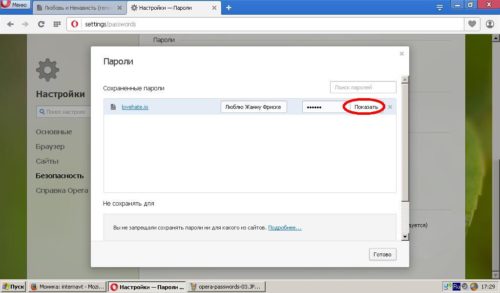
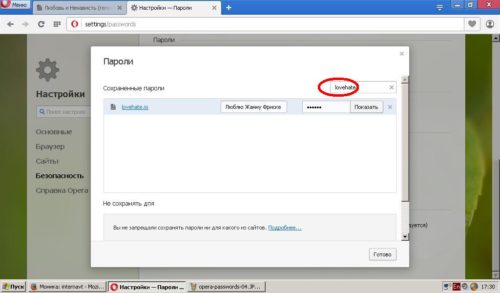
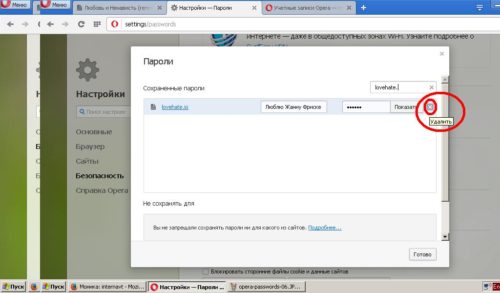
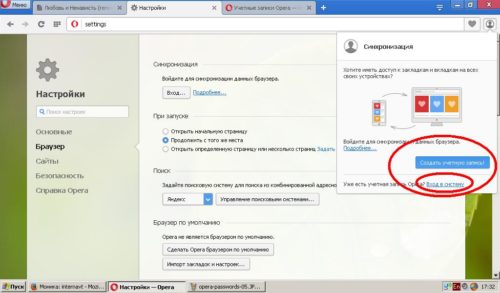
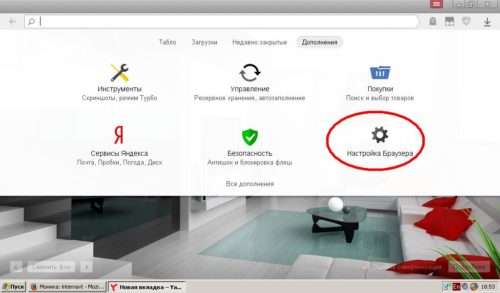
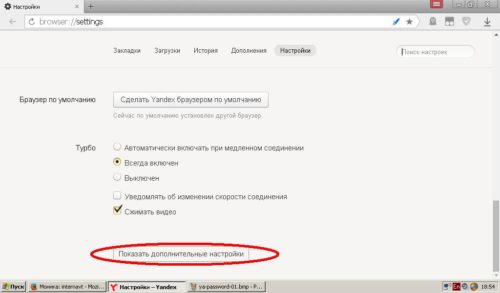
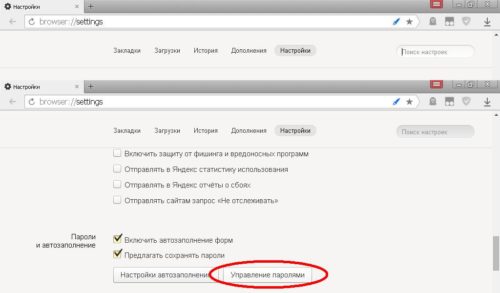
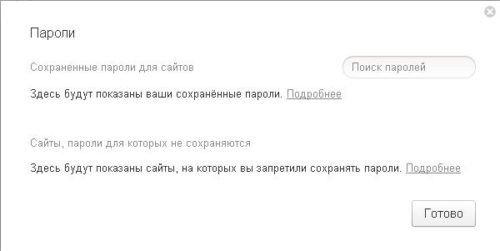
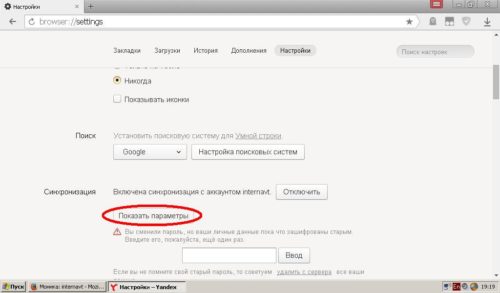
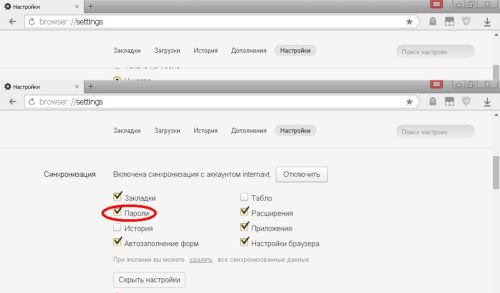

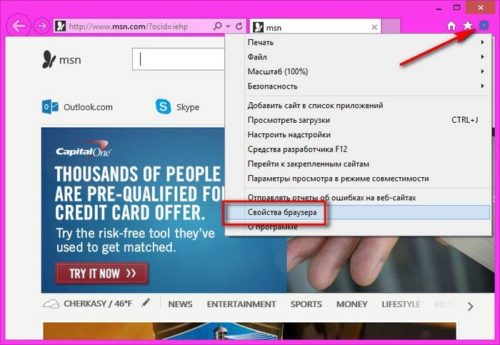
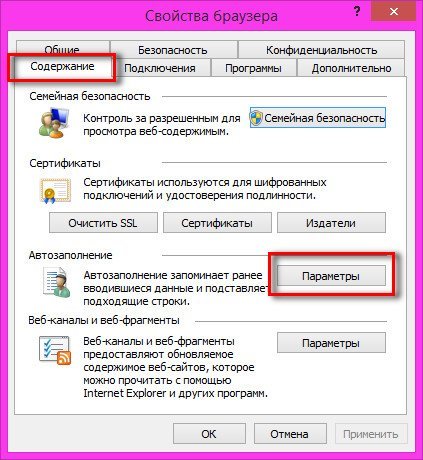
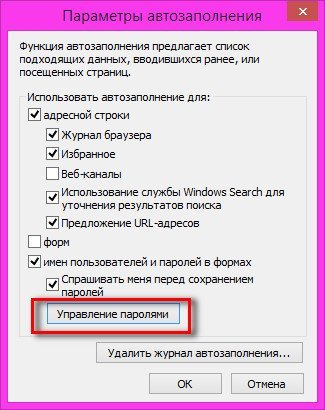
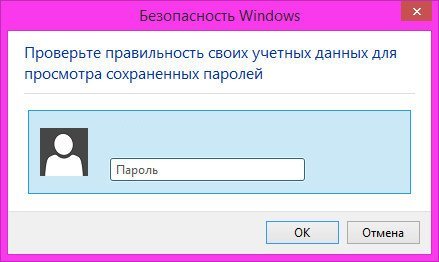
 Опубликовано в
Опубликовано в
1 комментарий