Что такое домашняя группа и как она работает.

Домашняя группа впервые была введена в Windows 7. Эта функция также присутствует в Windows 8 и работает точно так же.Её идея довольно простая:обеспечить простой способ для обмена библиотеками, папками и устройствами в небольших сетях,таких как, например,у вас дома. Доступ к вещам, которыми можно поделиться с домашней группой лёгкий и он больше не требует от пользователя ввода имени пользователя и пароля.В этой статье я объясню, как работает домашняя группа, как её создать, как присоединиться к домашней группе и, как восстановить пароль в случае, если вы его не помните.
Что такое домашняя группа?
Проще говоря: домашняя группа является эволюцией функции Workgroup,которая используется во всех операционных системах. Домашняя группа представляет собой группу компьютеров с ОС Windows, и устройств,которые могут поделится содержанием друг с другом. Что является общим в домашней группе не доступно для других компьютеров, находящихся в одной сети,которые не являются частью домашней группы. Компьютерам,которые являются частью домашней группы не требуется вводить имя пользователя и пароль каждый раз при подключении к чему-то совместному в домашней группе, как в случае со старыми операционными системами.
В домашнюю группу можно соединить компьютеры с ОС Windows 7 и Windows 8 и устройства. В соответствии с проектом, нет никаких ограничений на количество компьютеров,которые могут присоединиться к домашней группе.
Как установить Windows 8, так что бы вы могли присоединиться к домашней группе?
При каждом подключении компьютера к новой сети, Windows 7 предлагает выбрать тип этой сети.Если вы выберите Домашняя сеть, это означает, что вы находитесь в доверенной сети компьютеров, и Windows 7 позволяет использовать функцию домашней группы.
В Windows 7 домашняя группа недоступна для общественных или рабочих сетей. В Windows 8, при подключении к новой сети, необходимо указать,хотите Вы или нет включить обмен.Для того, чтобы иметь возможность присоединиться к домашней группе в дальнейшем, вы должны выбрать «Да,включить совместное использование и подключаться к устройствам» .
Теперь, когда вы создали правильно Windows 7 и Windows 8, вот как создать свою первую домашнюю группу.
Первое,узнайте, существует в вашей сети или нет домашняя группа
Для этого, вы должны открыть сети с общим доступом .
В окне Центр управления общими сетями,есть раздел под названием «Просмотр активных сетей» . Там вы увидите сеть, к которой Вы подключены, её тип и,присоединились Вы к домашней группе или нет. Если домашней группы нет в вашей сети, вы увидите строку, которая говорит, «Домашняя группа: Все готово для создания» .
Если домашняя группа была создан другим компьютером или устройством,та же строка будет говорить «Домашняя группа: Доступна для присоединения» .
Если ваш компьютер или устройство уже является частью домашней группы, линия будет указывть: «Домашняя группа: Регистрация» .
Если Вы присоединились к домашней группе, и вы хотите создать ещё один раздел, необходимо сначала выйти из текущей домашней группы, а затем создать другую. Для всех компьютеров и устройств, которые являются частью домашней группы,нужно сделать то же самое. Затем, только один из них создаст новую домашнюю группу и другие присоединяться к нему.
Как создать домашнюю группу в Windows 7 и Windows 8
Для создания домашней группы,щелчком мыши или нажмите «Готово, чтобы создать» звено в окне Сети и коммутационный центр.Кроме того, вы можете открыть окно домашняя группа и начать оттуда. Это окно может быть запущено так: «Панель управления->Сеть и Интернет->Центр управления сетями — Домашняя группа» .
Во-первых, щелчком мыши или нажмите «Создать домашнюю группу» .
Запустится мастер «Создать домашнюю группу» который напишет некоторые сведения об этой функции и как она работает. Щелчком мыши нажмите на кнопку Далее.
Теперь вам будет предложено выбрать, чем вы хотите поделиться с другими членами домашней группы. На этом этапе вы можете поделиться только вашими библиотеками,принтерами и устройствами.Вы сможете поделиться другим позднее, используя мастер общего доступа.Установите,чем вы хотите поделиться, и нажмите на кнопку Далее.
Через пару секунд, создаётся домашняя группа и Windows, генерирует случайный пароль, который другие компьютеры и устройства должны использовать для того, чтобы присоединиться к домашней группе. Запишите его,или, если вы не любите его постоянно вводить,или забываете об этом, прочитайте раздел о том, как вы можете изменить этот пароль.
Щелчком мыши или нажмите на кнопку Finish и вы перейдете в окно домашней группы, в котором можно установить функции,как она будет работать.
Далее, давайте посмотрим, как вы можете изменить пароль по умолчанию.
Как изменить пароль домашней группы
Изменение пароля домашней группы можно сделать с любого компьютера,который присоединился к ней.К сожалению, если вы измените пароль после других компьютеров которые к ней присоединились, вам нужно будет повторить ввод на всех из них и заставить их присоединиться к домашней группе снова. Поэтому, лучше всего, если вы измените пароль домашней группы, как только вы её создали, до прихода в неё других компьютеров и устройств.Чтобы изменить пароль, откройте окно Homegroup. В разделе «Другие действия домашней группы», нажмите «Изменить пароль» .
Запустится мастер,который спросит что вы хотите сделать,щелчком мыши или нажмите «Изменить пароль» .
По умолчанию, Windows будет генерировать новый пароль. Но я уверен, что вы захотите ввести свой пароль. Удалите недавно сгенерированный пароль и введите пользовательский пароль.Просто убедитесь, что он составляет не менее восьми символов, чтобы операционная система принимала его как действующий пароль. Когда закончите, нажмите га кнопку Далее.
Затем мастер вас уведомит, что пароль был успешно изменён.
Нажмите на кнопку Готово , и вы всё сделали.
Где найти пароль домашней группы
Если вы хотите добавить еще один компьютер в домашнюю группу, но вы забыли пароль, вы можете очень легко получить к нему доступ.Для этого используйте один из компьютеров, входящих в домашнюю группу. Перейти в окно домашняя группа и посмотрите в разделе «другие действия домашней группы». Щелчком мыши или нажмите на ссылку, которая говорит «просмотреть или распечатать пароль домашней группы» .
Теперь пароль показан на желтом поле. Вы можете записать его или распечатать его с помощью кнопки «Распечатать эту страницу».
Когда закончите, закройте окно.
Как присоединиться к домашней группе в Windows 7 и Windows 8
После того,как домашняя группа была создана и был установлен пароль, настало время присоединиться к ней другим компьютерам.Перейти к другим компьютерам,которые вы хотите присоединить и откройте Сети с общим доступом . Щелчком мыши или нажмите строку, которая говорит «Домашняя группа: Доступно присоединиться» .
Либо откройте окно Homegroup и нажмите «Присоединиться» .
Запускается мастер «Присоединиться к домашней группе». Щелчком мыши или нажмите кнопку Далее.
Это время, чтобы выбрать то,какие библиотеки и устройства, которыми вы хотите поделиться.Когда закончите, нажмите кнопку Далее .
Затем, вам нужно ввести пароль домашней группы и нажать Далее. В Windows 8, возможно, не требуется вводить этот пароль, если вы использовали ваш аккаунт Microsoft на другом компьютере, присоединённом к той же домашней группе. Windows 8 хранит и синхронизирует настройки, включая пароль домашней группы. Таким образом, введите пароль и переходите к шагу проверки пароля.Затем, вы будете уведомлены подключен или нет компьютер к домашней группе.Щелчком мыши или нажмите Готово , и вы всё сделали.
Повторите эту процедуру на всех других компьютерах и устройствах, которые вы хотите присоединить к домашней группе.
Как получить доступ к вашим общедоступным записям в домашней группе
После того как домашняя группа создана и все компьютеры подключены, доступ к их разделяемым библиотекам и устройствам станет очень лёгким. В Windows 8,нужно открыть Проводник и перейти в раздел домашняя группа. Там вы можете просмотреть все учетные записи Microsoft, используемые в сети,компьютеры, на которых они используются, и то, что они делают в домашней группе.
В Windows 7, откройте Проводник Windows и перейдите в раздел домашняя группа. Там вы можете увидеть каждую учетную запись пользователя, используемую на каждом из компьютеров, входящих в домашнюю группу и то, что они делают.
Дважды щелкните или нажмите на любой из них, чтобы посмотреть их общие файлы,папки и устройства. Не будет никакой необходимости для вас, чтобы вводить любое имя пользователя и пароль. Домашняя группа будет обрабатывать доступ для вас.
Как выйти из домашней группы в Windows 7 и Windows 8
Если вы хотите выйти из домашней группы, в первую очередь необходимо открыть окно домашней группы. Затем нажмите кнопку или нажмите ссылку «Оставить Домашнюю группу» ,которая находится в разделе «Другие действия с домашней группой».
Откроется мастер «Оставить Домашнюю группу»,который спрашивает, что вы хотите сделать.Щелчком мыши или нажмите «Оставить Домашнюю группу» .
Через несколько секунд вы получите уведомление о том, что процедура была успешно завершена.
Нажмите кнопку Готово , и вы всё сделали.
Заключение
Как вы можете видеть, домашняя группа упрощает обмен данными между компьютерами.Если у вас есть компьютеры с несколькими установленными не Microsoft операционными системами,нет никакой причины, почему вы не должны их использовать.
[share-locker locker_id=»3d912c7bc930b5f30″ theme=»blue» message=»Если Вам понравилась эта статья,нажмите на одну из кнопок ниже.СПАСИБО!» facebook=»true» likeurl=»CURRENT» vk=»true» vkurl=»CURRENT» google=»true» googleurl=»CURRENT» tweet=»true» tweettext=»» tweeturl=»CURRENT» follow=»true» linkedin=»true» linkedinurl=»CURRENT» ][/share-locker]



 Август 31st, 2013
Август 31st, 2013  Данил
Данил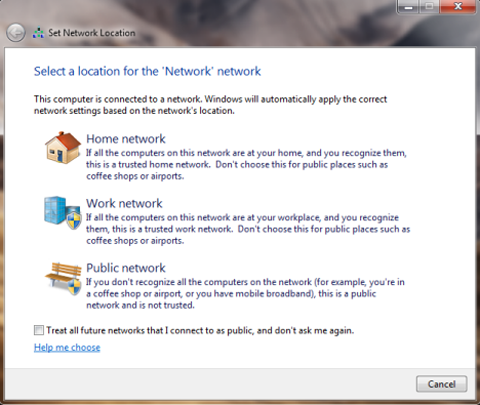
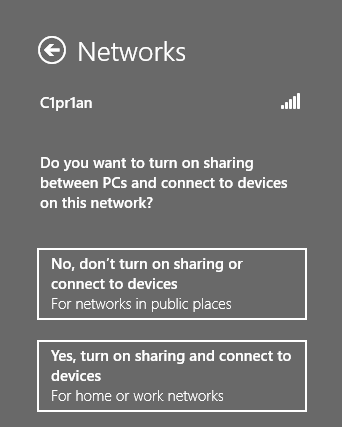
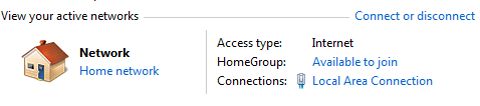

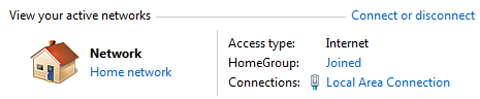
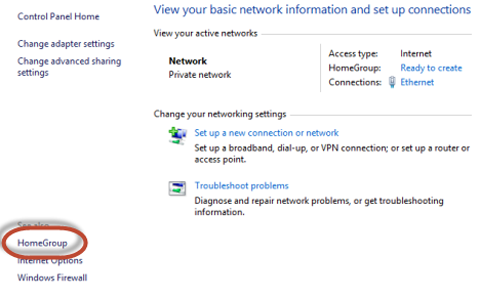
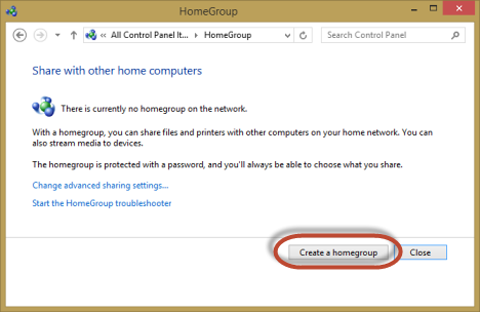
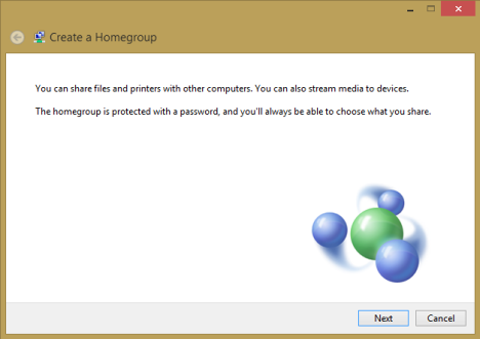
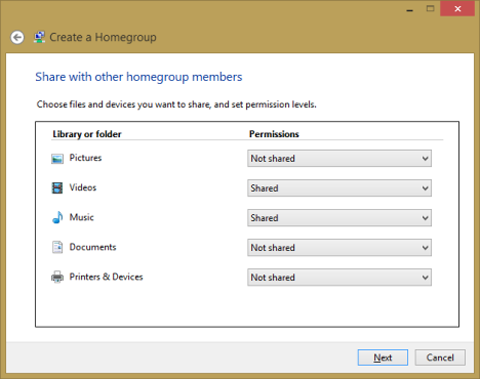
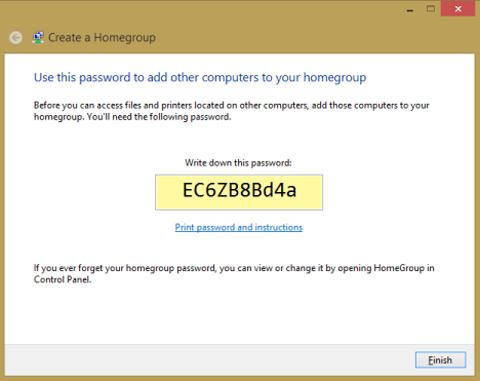
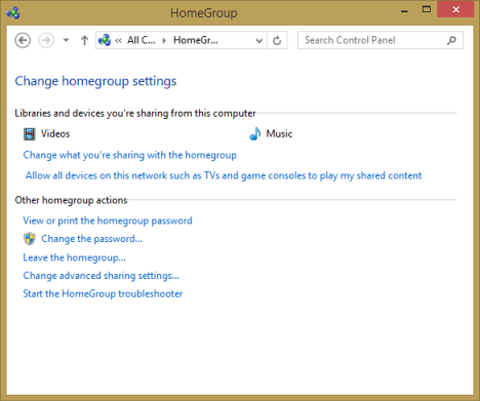
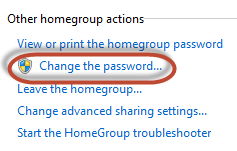
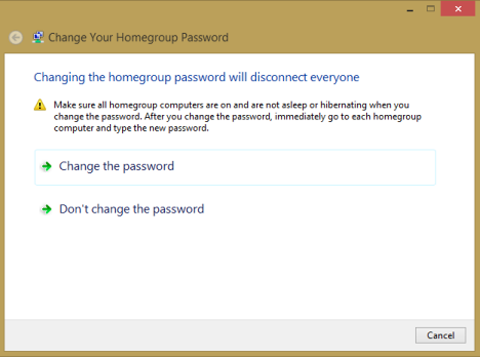
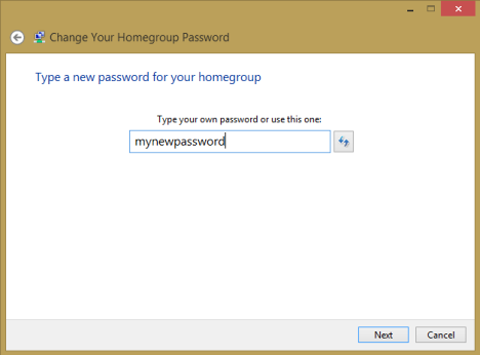
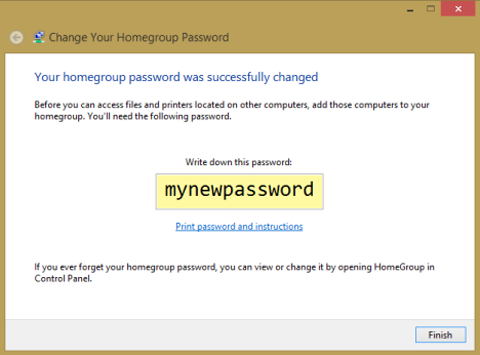
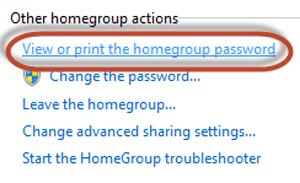
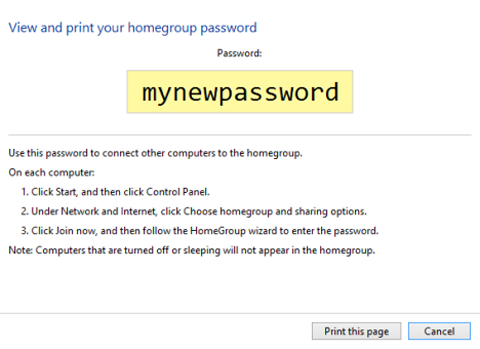
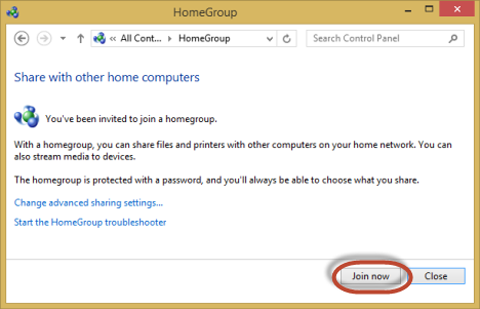
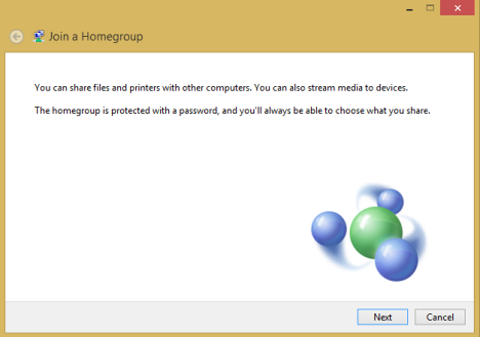
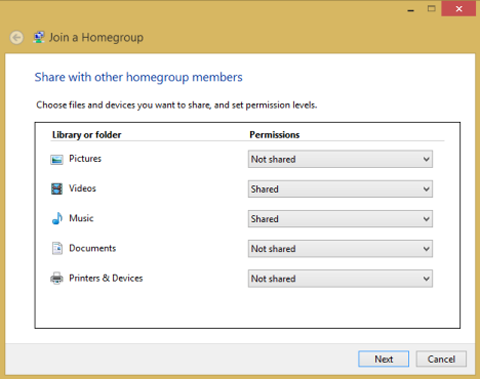

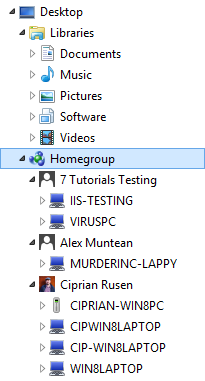
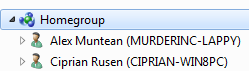
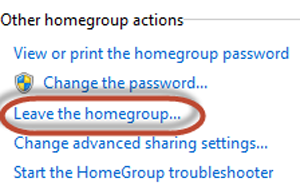
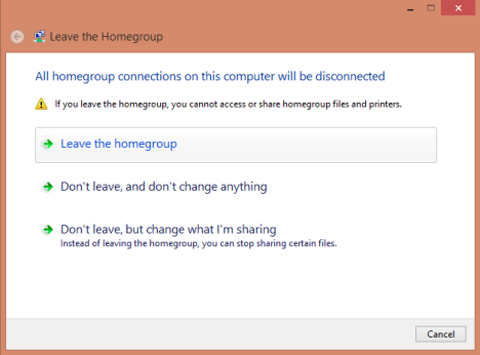
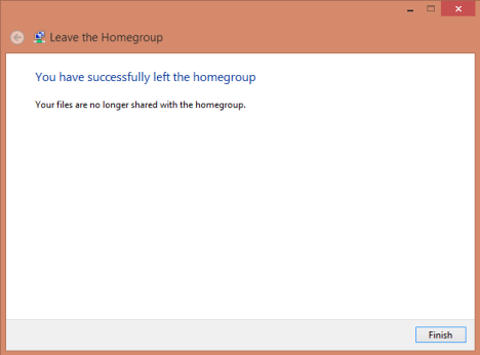
 Опубликовано в
Опубликовано в  :
:
1 комментарий