Включаем ноутбук по отпечатку пальца: пароли в прошлом

В телефонах сканеры отпечатков пальцев уже не в новинку, а вот в ноутбуках это уже относительно свежий инструмент. Какой функционал у этого сканера и как его настроить? Возможно ли, что в ваш ноутбук уж встроен подобный датчик?
Сканер отпечатка на ноутбуке — что позволяет делать
Сканер отпечатков пальцев — это инструмент, с помощью которого можно войти в систему, то есть это один из способов авторизации. Теперь он доступен и на ноутбуках. ОС запоминает отпечаток пальца своего владельца. При последующих авторизациях компьютер сравнивает текущий отпечаток с тем, что был сохранён ранее.
В «Виндовс» 10 есть такая опция Windows Hello, которая позволяет входить в систему через идентификацию отпечатка пальца, лица или радужной оболочки глаза (за счёт 3D-камеры). Но эта функция будет работать при наличии соответствующего аппаратного обеспечения, то есть нужен сканер, к которому вы будете прикладывать палец. Сканер может быть уже встроен в «лэптоп». В ином случае вам нужно будет приобретать его отдельно.
Ноутбуки, на которых изначально есть сканер
В современные ноутбуки уже начали встраивать сканеры. При этом они могут быть не только в дорогих устройствах, но и в «ноутах» из средней ценовой категории. В каких моделях, например, можно встретить датчик:
- Lenovo IdeaPad 520s 14.
- HP ProBook G5.
- Lenovo ThinkPad L470.
- Acer SWIFT 3.
- Lenovo ThinkPad 13 Ultrabook.
- Acer ASPIRE 7.
- Xiaomi Mi Notebook Air 2017.
- Lenovo Yoga 720.
- Dell XPS 13 (2017).
- Asus Zenbook 3.
Посмотреть, есть ли на вашем «ноуте» датчик, можно в его технических характеристиках.
Можно ли поставить сканер на ноутбук, если его нет
Если оказалось, что ваш «лэптоп» без встроенного датчика, приобретите специальное маленькое устройство — в виде адаптера USB. Это будет съёмный сканер. Одни из первых таких датчиков — устройства VeriMark Fingerprint Key и PQI My Lockey.
У двух девайсов угол распознавания 360о. Они способны отличить настоящий палец от фальшивого накладного отпечатка. Их используют не только для авторизации в системе «Виндовс» 10, но и для входа в сторонние сервисы — для проведения онлайновых платежей, для авторизации в сервисах с двухфакторной аутентификацией, в том числе в «Гугл», Dropbox, GitHub, Evernote, WordPress и т. д.
Когда сканер на месте, можно настроить вход в «Виндовс» 10 по отпечатку:
- Перейдите в параметры — зажмите «Виндовс» и I. Откройте раздел с аккаунтами.
- Перейдите в блок «Параметры входа».
- Сначала создайте пин-код, если у вас его ещё нет. Для этого в одноимённом разделе кликните по «Добавить». Напишите сложный код из букв, цифр и других символов. Если вдруг авторизация по отпечатку не будет срабатывать, вы всегда сможете воспользоваться пином.
- В блоке Windows Hello кликните по «Начать».
- Сделайте скан пальца. Возможно, сканирование нужно будет пройти несколько раз, чтобы система получила качественное изображение отпечатка.
- Кликните по «Добавить ещё», если хотите отсканировать другой палец, либо закройте мастер настройки, но рекомендуем всё же сделать скан нескольких пальцев. Выйдите из учётной записи и попробуйте войти в систему с помощью своего отпечатка.
Волна сканеров отпечатков докатилась и до ноутбуков. Теперь вы можете использовать свои пальцы для авторизации в системе «Виндовс» и на сторонних сервисах. Даже если в ваш «лэптоп» не встроили датчик, вы можете его купить отдельно — в виде маленького адаптера с разъёмом USB, который не будет закрывать другие выходы.



 Июль 5th, 2019
Июль 5th, 2019  Екатерина Васильева
Екатерина Васильева

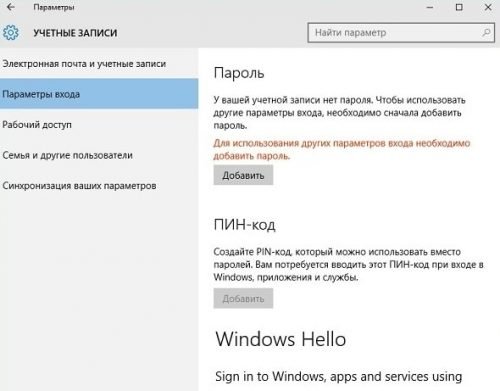
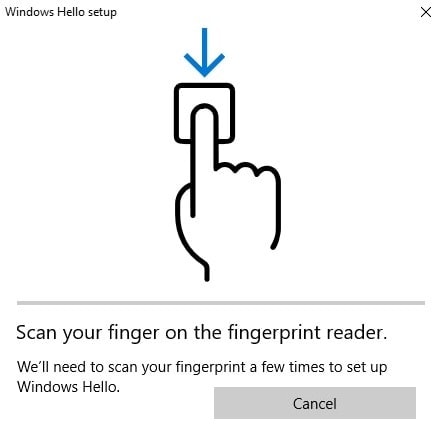
 Опубликовано в
Опубликовано в