Беспроигрышный способ дать старому телефону вторую жизнь и заменить микрофон на ПК

Если вам срочно понадобился микрофон на компьютере или ноутбуке, но его у вас нет или он оказался нерабочим, для этой роли можно взять телефон. Подключите последний к ПК через USB или беспроводную связь, чтобы тот работал в качестве приёмника для звука. Это спасёт, например, если нужно вдруг созвониться с кем-то по «Скайпу».
Как телефон превратить в микрофон для компьютера на «Виндовс»
Покажем, как пошагово связать два девайса. Вот что вам нужно: USB-кабель (либо роутер, «Блютуз» на обоих гаджетах), приложение WO Mic. Программу нужно поставить сразу на ПК и мобильное устройство. Телефон может быть даже со стареньким «Андроидом» 4.0.
Если микрофон телефона вас не будет устраивать (будет слишком тихо, к примеру), но при этом у вас будут наушники со встроенным микрофоном, можете просто подключить их к телефону либо напрямую к ПК. Система «Виндовс» должна автоматически определить микрофон наушников как активное в данный момент устройство для приёма звука.
Установка приложения на телефон
Поставим утилиту сначала на смартфон. Для этого нужно зайти в «Плей Маркет» и через поисковую строку сверху отыскать приложение WO Mic. Либо можете сразу с телефона перейти по этой ссылке на Play Market. Щёлкните по «Установить» и дождитесь завершения инсталляции.
Установка драйвера и программы на компьютер
Теперь очередь ПК. Здесь нужно установить и саму программу, и драйвер к ней:
- Перейдите на официальный сайт разработчика WO Mic. Опуститесь до таблицы. Нужно загрузить файл для инсталляции клиента (Client) и драйвера (Driver).
- Запустите какой-то один скачанный файл, например, установочный файл клиента (самой программы). Щёлкните по Next.
- В следующем окне тоже кликните по Next.
- Выберите другую папку для сохранения компонентов программы, если нужно. Нажмите на Install и дождитесь, когда установка завершится.
- Теперь запустите установку драйвера. В окне мастера инсталляции выделите свою версию «Виндовс». Кликните по Install.
- Нажмите на «Установить сейчас». Подождите, пока завершится процесс.
Включение режима отладки по USB на телефоне
Если вы планируете использовать кабель USB, а не «Вай-Фай» или «Блютуз», вам нужно включить режим отладки по USB на «Андроиде»:
- Запустите настройки смартфона через иконку в виде шестерёнки.
- Перейдите в раздел «Режим разработчика». Если его нет, кликните по пункту «О телефоне». Зайдите в информацию о системе. Тапните несколько раз по строчке «Номер сборки».
- В режиме разработчика отыщите пункт «Отладка по USB». Поставьте на нём галочку, чтобы его активировать. Либо включите опцию с помощью переключателя справа.
Подключение и настройка связи
Устройства мы подготовили, теперь дело за малым:
- Подключите телефон к ПК с помощью кабеля USB. Если на телефоне появится запрос на обмен файлами с ПК, дайте разрешение.
- На смартфоне откройте WO Mic. Зайдите в настройки программы. В пункте Transport укажите USB. Поставьте также нужную громкость и отметьте пункт Mute. Кликните по треугольничку справа вверху.
- Запустите утилиту на ПК. Щёлкните по Connection и нажмите на первый пункт.
- Выберите тип подключения USB. Кликните по ОК.
- В левом нижнем углу программы должно появиться слово Connected вместо Disconnected. С этого момента в принципе уже всё должно работать. Протестируйте звук, который принимает телефон. Для этого можете открыть программу «Скайп» либо встроенное приложение «Запись голоса» на «Виндовс» 10.
- Если связь была успешно установлена, но вы себя не слышите, нажмите правой клавишей мышки по иконке динамиков в правом нижнем углу рядом с часами. Выберите в меню «Звуки». Перейдите в раздел «Запись».
- Посмотрите, есть ли там устройство WO Mic и стоит ли на нём зелёный кружок с галочкой. Если микрофон есть, но он неактивен, кликните по нему левой клавишей и выберите «По умолчанию» (кнопка внизу).
- Можно также зайти в пункт «Свойства» и через вкладки «Уровни» и «Улучшение» настроить качество звука опытным путём.
Если режим отладки включить не получилось
Если режим отладки вам не удалось активировать либо если у вас нет USB-кабеля, вы можете использовать беспроводной тип связи — «Вай-Фай» либо «Блютуз».
В первом случае вам предварительно нужно подключить и телефон, и ПК к одному роутеру, чтобы устройства находились в одной домашней сети. Далее вы устанавливаете две программы, запускаете их. В настройках двух приложений выбираете тип подключения Wi-Fi. Гаджеты соединяются — звук начнёт передаваться.
Подробнее рассмотрим вариант с «Блютузом»:
- Установите приложения на ПК и телефон.
- Откройте настройки смартфона. Активируйте там «Блютуз». При необходимости включите также видимость устройства.
- На компьютере откройте трей (стрелка внизу справа). Кликните правой кнопкой по «Блютузу». Выберите «Добавить устройство».
- Нажмите на плюсик. Подождите, пока ПК найдёт ваш телефон. Выберите его.
- Подтвердите сопряжение сначала на телефоне, а затем снова на компьютере.
- После успешного соединения в настройках программы на телефоне укажите в пункте Transport значение Bluetooth.
- Кликните по Connect в меню Connection в утилите на компьютере. Выберите также Bluetooth, укажите в выпадающем меню свой телефон и щёлкните по ОК. Устройства должны соединиться. Телефон в качестве микрофона должен появиться в том же окне «Звуки» в разделе «Запись».
Необязательно покупать микрофон для компьютера, чтобы общаться по «Скайпу». Для этих целей вы можете использовать свой телефон на «Андроиде». Можно соединить устройства по USB-кабелю либо через «Блютуз» или «Вай-Фай». Для сопряжения понадобится программа WO Mic или любая другая со схожим функционалом.



 Сентябрь 20th, 2019
Сентябрь 20th, 2019  Екатерина Васильева
Екатерина Васильева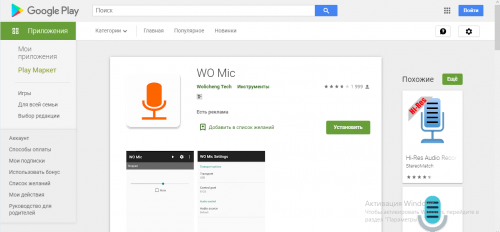
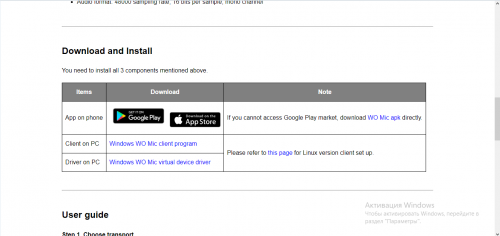
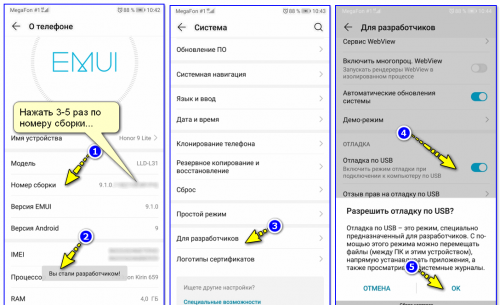
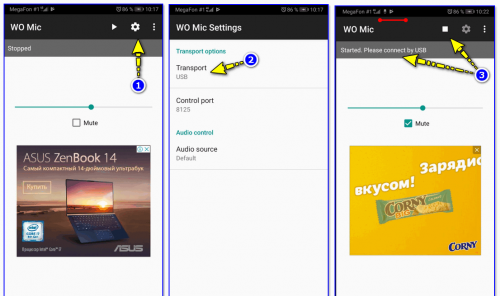
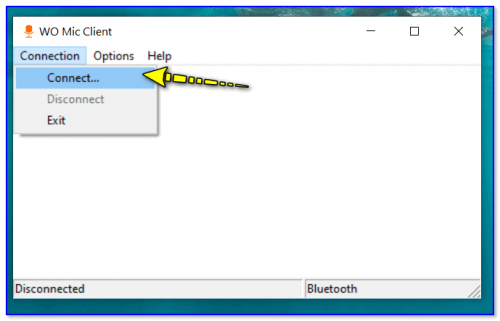
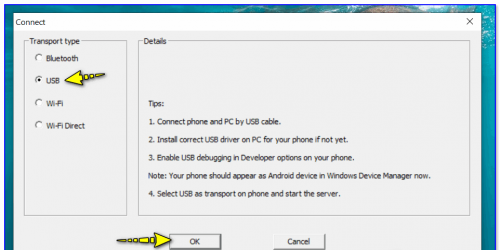
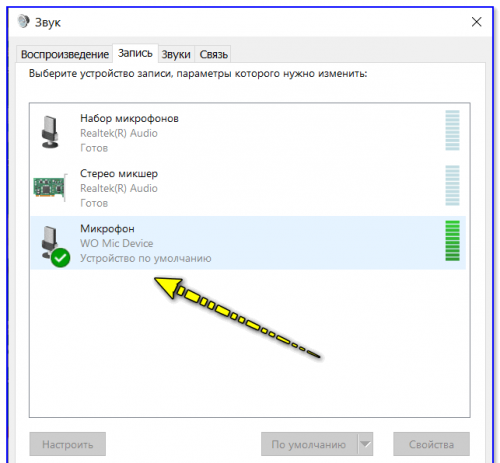
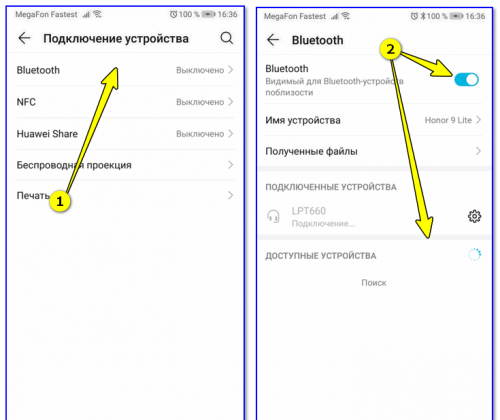
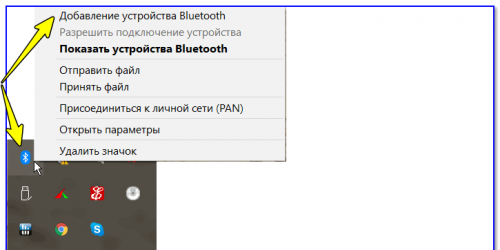
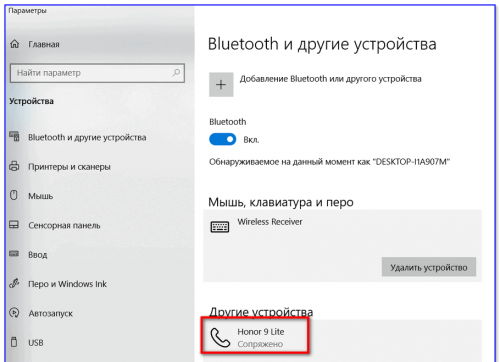
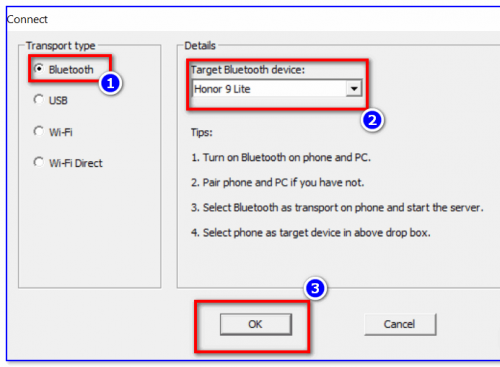
 Опубликовано в
Опубликовано в