Чем поможет обычный телефон, если у вас нет веб-камеры

Если у вас нет веб-камеры, не беда, вы можете превратить свой телефон в «вебку». Подойдёт даже старый, главное, чтобы у него был рабочий модуль для снимков и видео.
Если у вас «Андроид»
Что нужно для организации связи между телефоном и ПК: одно и то же приложение, установленное на «Виндовс» и «Андроид», и USB-кабель/точка доступа «Вай-Фай» (беспроводное соединение устройств — ПК и телефон подключены к одному роутеру).
В качестве примера программы возьмём DroidCam Wireless Webcam. Его бесплатный вариант будет показывать рекламу. В платной версии баннеров нет и также можно настроить видео: яркость, контрастность, разрешение и прочее.
Конечно же, есть и другие приложения. Допустим, IP Webcam. Программа устанавливается на телефон. На компьютере можно использовать браузер для приёма изображения. Здесь доступна запись видео в форматах MPEG4, WEBM, MOV. Не обошлось также без видеочатов и сохранения стримов в облаке.
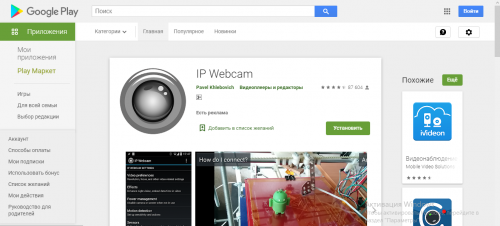
IP Webcam можно установить только на телефон — на компьютере функцию программы будет выполнять страница в браузере
Подключение через USB-кабель
Что нужно сделать:
- Поставьте приложение на смартфон с «Андроид» через «Плей Маркет».
- Установите программу на ПК с официального сайта разработчика. Загрузите дистрибутив для инсталляции, откройте файл, выберите папку для установки и запустите процесс.
- На телефоне откройте в настройках раздел «Для разработчиков». Если его нет, откройте блок «О телефоне». Зайдите в информацию об устройстве. Несколько раз подряд тапните по номеру сборки.
- В блоке для разработчиков активируйте пункт «Отладка по USB».
- Откройте установленное приложение на телефоне.
- Соедините смартфон и ПК через USB.
- Запустите программу на компьютере. Кликните вверху слева по кнопке со значком USB.
- Отметьте птичками пункт Audio и Video. Щёлкните по Start.
- В программе на ПК должно появиться через некоторое время изображение с камеры смартфона.
- В настройках программы при необходимости выберите фронтальную или заднюю камеру в качестве основной для подключения, а также назначьте микрофон телефона для записи звука.
- Теперь зайдите в «Скайп» или другую программу, для которой вам нужно была «вебка». В настройках укажите ваш телефон в качестве камеры.
Подключение через «Вай-Фай»
Как настроить беспроводную связь между ПК и телефоном:
- Установите ту же программу на ПК и смартфон, выполнив первые два шага из предыдущей инструкции. Запустите каждую из них.
- Подключите телефон и компьютер к одной сети «Вай-Фай».
- На компьютере в программе кликните по значку беспроводной связи сверху слева. Введите в поле Device IP адрес, который высветился в приложении на телефоне в пункте WiFi IP.
- Выделите Audio и Video. Щёлкните по Start.
Если у вас «Айфон»
Между «Айфоном» и ПК связь настраивается идентичным образом, только с помощью других приложений. Здесь возьмём для примера приложение iVCam. В нём можно настраивать ориентацию экрана, источник звука, качество видео, разрешение, частоту кадров и т. д.
Плюс утилиты в том, что две программы, запущенные на ПК и телефоне, которые подключены к одной сети «Вай-Фай», находят друг друга автоматически. Не нужно вбивать IP.
Ход действий такой:
- Установите программу на «Виндовс» и на «Айфон» (через App Store).
- Находим на телефоне программу на рабочем столе, открываем её. Раскрываем меню с настройками (шестерёнка). Указываем разрешение видео.
- Включаем запись звука (переключатель должен стать зелёным). Сохраняем настройки с помощью «Готово» вверху справа.
- Подключите ПК и телефон к одному роутеру. Откройте приложение на телефоне и компьютере. Смартфон автоматически должен найти программу на вашем ПК.
- «Айфон» попросит у вас дать разрешение на использование микрофона и камеры. Щёлкните по «Разрешить».
- На экране ПК должна появиться картинка с телефона. Чтобы «Айфон» работал как веб-камера, вы не должны переключаться на нём между приложениями — в этом минус утилиты.
- Также есть возможность настроить соединение через фирменный USB-кабель от Apple, который идёт в комплекте с «Айфоном». В этом случае вам нужно будет соединить девайсы кабелем, разрешить доступ к ПК и открыть приложение на компьютере и смартфоне. Связь также должна установиться автоматически.
Какие ещё программы можно использовать для «Айфона»: WebCamera или iCam (софт устанавливается только на телефон, на ПК используется браузер — онлайн-версия сервиса). iCam также позволяет записывать все отснятые видео в облако iCam Cloud, чтобы потом их пересматривать. В программе можно настроить яркость, контрастность. Есть ночной режим и возможность включить вспышку.
Если подключить телефон как камеру не удаётся — проверяем настройки «Брандмауэра»
Если камеру вдруг не удалось настроить, скорее всего, дело в «Брандмауэре». Вам нужно отключить запрет на работу приложения в настройках сетевого экрана:
- Кликните по «Виндовс» и R на клавиатуре. Впишите control и щёлкните по ОК.
- Зайдите в «Брандмауэр Защитника Виндовс» на «Панели управления».
- Кликните по «Разрешение взаимодействия».
- Найдите в списке свою программу, например, iVCam и поставьте на её строке две галочки. Сохраните изменения.
«Андроид» или «Айфон» можно подключить к ПК в качестве веб-камеры через специальное приложение. Его нужно установить на телефон и ПК (некоторые программы требуют инсталляцию только на телефон). Физическая связь организуется за счёт USB-кабеля либо одной сети «Вай-Фай», к которому подключены оба девайса.



 Сентябрь 17th, 2019
Сентябрь 17th, 2019  Екатерина Васильева
Екатерина Васильева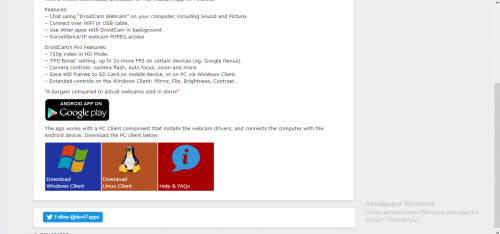

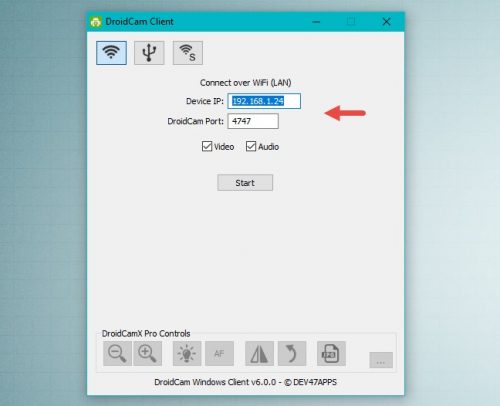
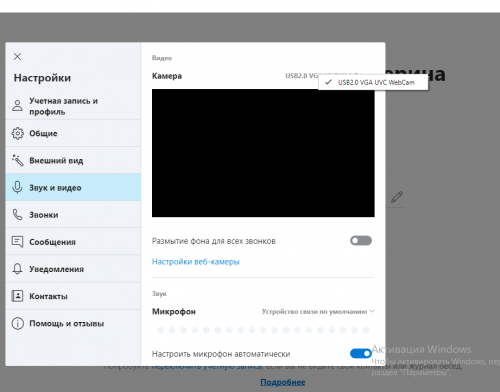
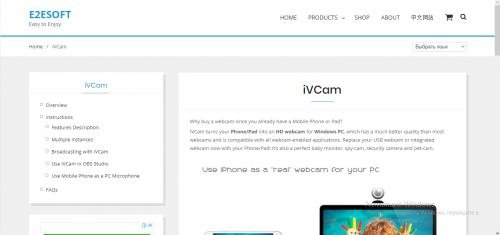
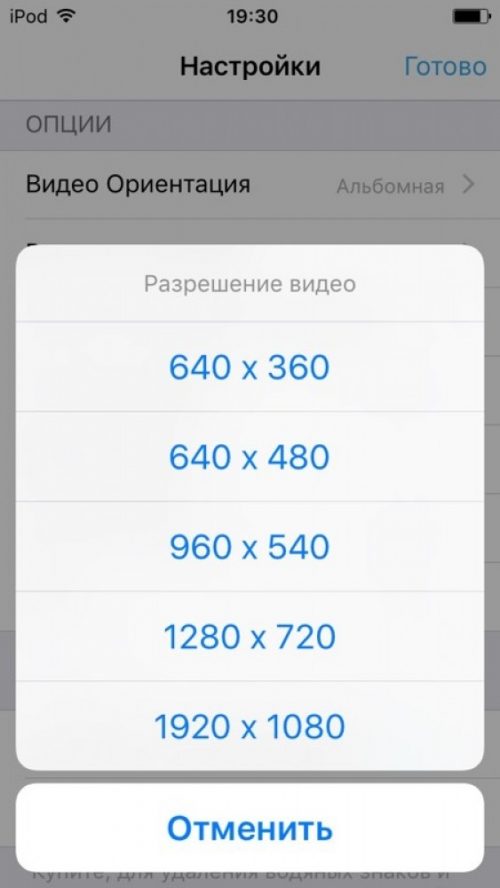
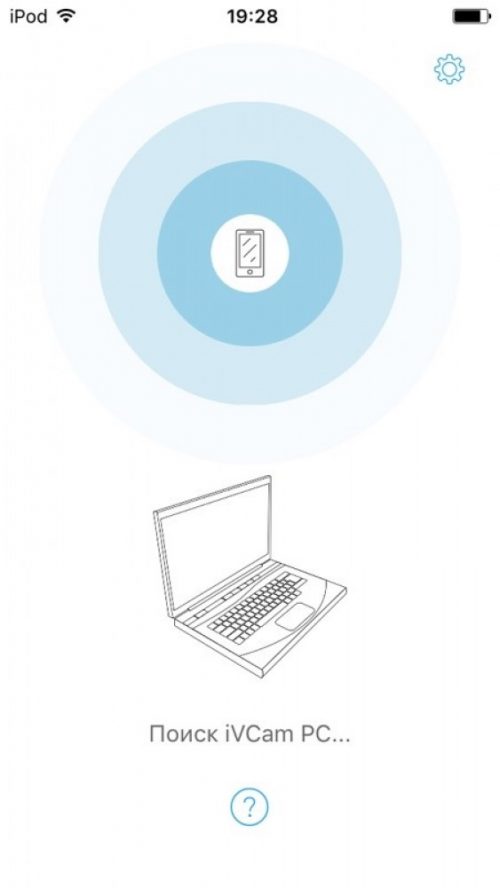
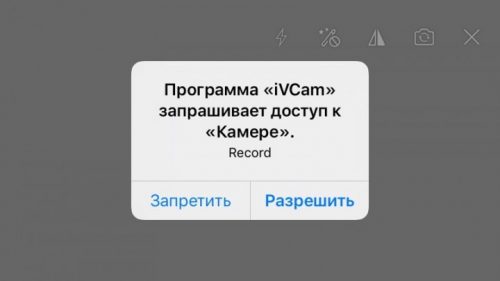
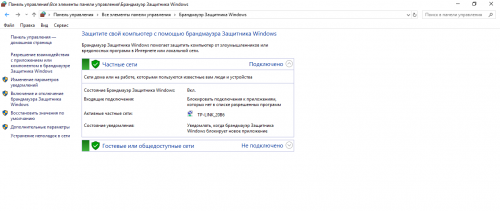
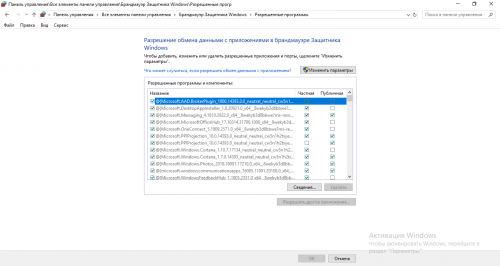
 Опубликовано в
Опубликовано в