Создание наборов образцов цвета в Photoshop
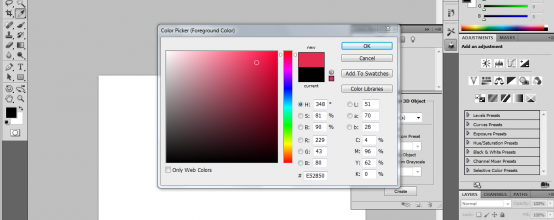
Данная статья посвящена тому, как получить набор образцов цветовых оттенков с определённого изображения для создания собственной коллекции необходимой цветовой гаммы. Учитывая, что многим пользователям Photoshop приходится работать с различными заказчиками и каждый из них предпочитает определённое оформление в конкретных цветовых оттенках, потому эта статья поможет сделать собственный набор цветов довольно легко и быстро.
Ничто так гармонично не может сочетать цвета, как природа. В любую пору года разнообразные пейзажи полны самых неповторимых оттенков, которые не каждому человеку удастся передать. Потому для создания собственной палитры цветов можно использовать обыкновенную фотографию с пейзажем и с неё брать цветовые образцы. Также в данном уроке будет предоставлена пошаговая инструкция, каким образом можно восстановить стандартный набор цветов, установленных по умолчанию, и как можно применять созданную палитру с заранее выбранными оттенками.
10 шагов к созданию собственного комплекта с необходимыми цветовыми тонами
Прежде всего необходимо определиться с фотографией, откуда необходимо взять оттенки, и затем запустить программу Photoshop.
Панель «Образцы»
Представленный стандартный набор с цветами на панели «Образцы» необходимо очистить, чтобы была возможность без проблем создать собственную палитру. Однако нет повода для сомнения, поскольку удаляемый набор можно легко вернуть обратно. Интересующая нас область с образцами располагается рядом с панелями «Цвет» и «Стили».
Чтобы удалить набор, с каждым образцом придётся работать отдельно, в программе нет такой функции как «очистить все образцы». Поэтому для удаления одного цвета необходимо нажать кнопку Alt (Win) или Option (Mac) и при наведённом на него курсоре мыши удаляем его простым кликом. Всего образцов 122, столько же раз придётся кликнуть. В конечном итоге после проделанной операции панель должна остаться пустой.
Инструмент «Пипетка»
Для начала загрузим заранее выбранное изображение, откуда решили взять цветовые оттенки. Далее снова возвращаемся к рабочей панели и выбираем инструмент «Пипетка». Существует более быстрый способ перехода к данному элементу: достаточно нажать клавишу I.
Первый цветовой образец, полученный с изображения
Как только выбрали пипетку, перемещаем курсор мыши на тот элемент изображения, с которого необходим цветовой образец, и кликаем по данной области. Выбранный цвет отображается на панели инструментов, потому можно точно увидеть, какой оттенок получен, и он будет считаться основным.
Следует отметить, что для упрощения процедуры выбора цветов можно зажать левую кнопку мыши и плавно перемещать курсор по области изображения. При наведении курсора все цвета в отдельности можно увидеть на панели инструментов, что даёт возможность более близко просмотреть цветовой оттенок, прежде чем выбрать нужный. Как только найдётся необходимый цвет, отпускаем кнопку мыши.
Добавление цвета на панель «Образцы»
На данном этапе, получив первый цветовой образец, его необходимо поместить на панель «Образцы». Для этого перемещаем курсор на пустую область внутри панели с будущими оттенками, в результате чего он примет вид ведёрка с краской, а при клике выбранный ранее цвет преобразуется в образец. После данной операции программа выдаст диалоговое окно, где необходимо будет вписать название получаемому цвету. В принципе, название можно и не вписывать, поскольку программа сама устанавливает их по умолчанию. После того, как дали название цвету, он сразу же появляется на панели «Образцы».
Создаём набор с цветовыми оттенками
Чтобы собрать полную палитру необходимых цветов, следует проделать несколько раз пару предыдущих шагов:
Выбираем нужный цвет и кликаем по пустой области на панели с образцами;
Сохраняем цвет в качестве образца, при надобности присваивая ему имя.
Количество сохранённых образцов может быть неограниченным, всё зависит от желания. В конечном итоге после проделанных действий на панели с образцами соберётся набор с необходимыми цветовыми оттенками.
Сохранение образцов в отдельном наборе
Как только добавили необходимые цвета, полученный набор нужно сохранить, чтобы можно было в дальнейшем его использовать. Для этого нажимаем кнопку в правом верхнем углу, располагаемую на панели образцов, чтобы перейти в контекстное меню, где из представленного списка команд следует выбрать пункт «Сохранить образцы». При сохранении понадобится дать название набору. После проделанных действий набор сохранится в той же папке, где и другие созданные по умолчанию, что значительно облегчает поиск набора в случае надобности.
Восстановление цветовых образцов, заданных по умолчанию
В том случае если необходимо вернуть стандартную палитру цветовых оттенков после того, как очистили все цвета, снова возвращаемся к контекстному меню панели с образцами и выбираем команду «Восстановить образцы». В появившемся диалоговом окне программа задаст вопрос о замене текущего набора на стандартный. Здесь можно как заменить цветовые оттенки, так и просто добавить к текущим образцам, не удаляя их. Таким несложным методом можно восстановить стандартный набор с цветовыми образцами.
Загрузка набора цветовых оттенков
Возвращаемся к созданному комплекту образцов, чтобы посмотреть, как применять заданные цвета. Для этого необходимо снова обратиться к меню панели «Образцы». В его нижней части расположен список наборов с образцами, их также можно использовать, поскольку они изначально заложены в программе. Поскольку все создаваемые новые наборы сохраняются в том же месте, где и стандартные образцы, созданный ранее комплект с оттенками можно легко найти в данном списке. Все наборы в программе размещены в алфавитном порядке, что значительно упрощает поиск. После этого снова выскочит диалоговое окно с вопросом о замене существующих образцов на новые. В данном случае нажимаем кнопку с командой «Заменить». Выбранная цветовая палитра тут же загрузится на рабочую панель, цветовые образцы можно использовать.
Выбор основного цвета на панели «Образцы»
Главным положительным моментом в использовании цветовых образцов является то, что нет необходимости время от времени обращаться к палитре цветов, заданной программой, чтобы найти нужный цвет. Ведь все они отображаются на панели с образцами, благодаря чему очень удобно найти необходимый цвет. Для выбора конкретного оттенка достаточно навести на него курсор мыши, который сразу же приобретет вид пипетки, и кликнуть левой кнопкой. Нужный цвет выбран. На области с инструментами отобразится иконка с основным цветом.
Задаём фон
Чтобы задать фон, необходимо определиться с цветом. Затем нажимаем и удерживаем клавишу Ctrl (Win) или Command (Mac) и кликаем на нужный цвет на панели. В результате вся рабочая область программы приобретёт фон. Далее все выбранные цвета из собственного набора можно использовать по своему усмотрению, всё зависит от фантазии. Воспользовавшись инструментами Photoshop, можно оформлять плакаты в определённой цветовой гамме.
Таким образом, данная статья позволяет создавать собственный набор с необходимыми цветовыми оттенками в программе Photoshop. Если следовать представленной пошаговой инструкции, данная операция не займёт слишком много времени.



 Апрель 29th, 2015
Апрель 29th, 2015  Алёна
Алёна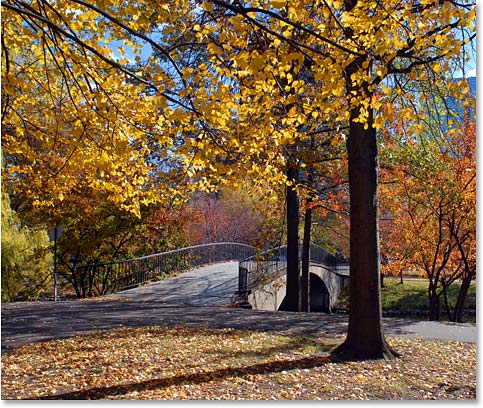
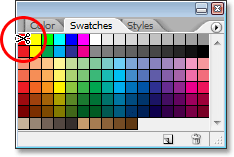
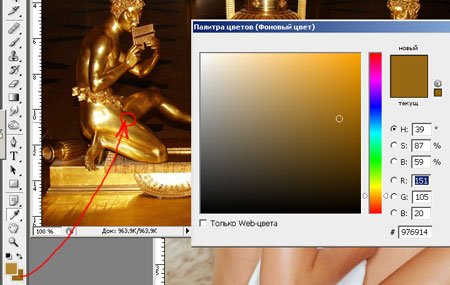
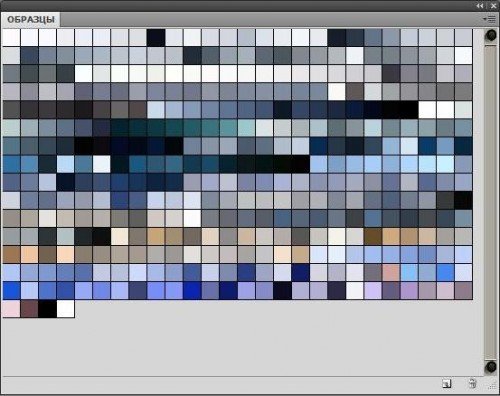
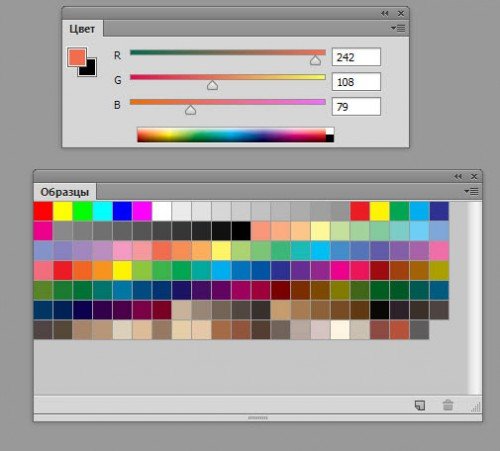
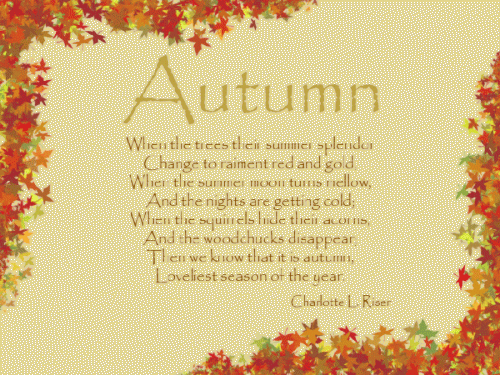
 Опубликовано в
Опубликовано в