Превратить неподвижные фотографии в настоящие фильмы!
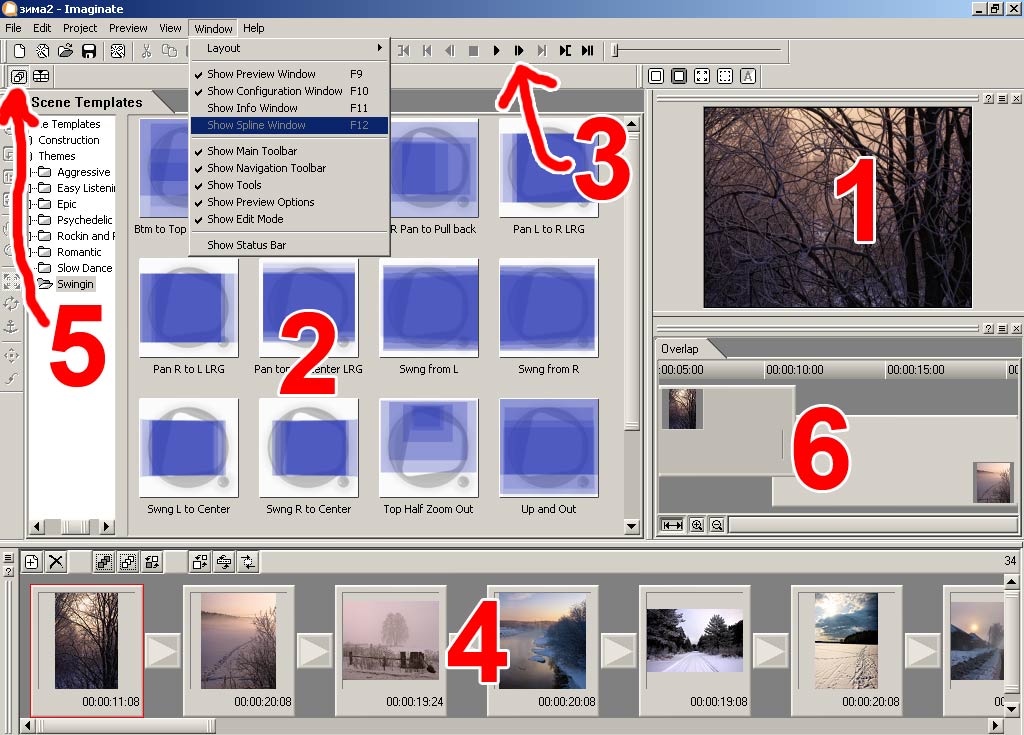
Imaginate 2.0 поможет вам превратить неподвижные фотографии в настоящие фильмы. Интуитивно понятные и удобные инструменты — панорамирование, зуммирование, масштабирование и 3D-камера идеально подходят для создания слайдшоу со звуковой дорожкой, DVD-меню и документальных фильмов.
Программу Imaginate 2.0 можно использовать как отдельное приложение или как плагин для Adobe Premiere или Canopus EDIUS с поддержкой альфа-канала для создания сложных многослойных композиций.
·Imaginate позволяет создавать альбомы с анимацией цифровых фотографий в формате avi. Фотографии можно панорамировать, вращать, наклонять в 3D-пространстве,используя ключевые кадры. Программа может изменять положение виртуальной камеры, позволяя увидеть фотографию с разных точек.
·Предпросмотр в реальном времени, интуитивный пользовательский интерфейс.
·Специальный алгоритм рендеринга позволяет выполнять масштабирование фотографий без потери деталей.
·Есть возможность редактирования нескольких изображений в режиме Storyboard в одном проекте (размещение друг за другом нескольких фотографий, и менять их расположение простым перетаскиванием).
·Возможность использования в одном проекте нескольких изображений, позволяет создавать оригинальные слайд-шоу, где изображения сменяют друг друга красивыми переходами.
·Невысокие системные и аппаратные требования к ПК. Программа использует интеллектуальное управление памятью для хранения сотен изображений с высоким разрешением. И при этом следит, чтобы не переполнялись системные ресурсы ПК.
·Есть возможность добавлять в слайд-шоу звуковое сопровождение.
·Есть предустановки шаблонов (190), задающих траекторию движения виртуальной камеры.
·Можно добавлять в кадр видеоэффекты, источники света.
·Зашитые пресеты анимации, очень облегчают работу по созданию слайд-шоу.
Есть график времени, для расстановки и настройки ключевых кадров, для задания движения анимации.
·Задействованы высококачественные фильтры текстуры, сглаживания и точный видоискатель (виртуальная камера), для создания гладкого интерполированного движения и высококачественный видео рендеринг.
Рабочее пространство.
Собственно рабочих пространства получается два. Одно для редактирования слайд-шоу, второе для редактирования слайда.
Рассмотрим первое-
1. Preview Window. Окно предпросмотра. Вызывается и убирается по нажатию клавиши F9.
2. Scene templates. Шаблоны показа слайда. Получается имитация движения камеры. Попробовав раз, отказался сразу, поскольку камера идет не туда, куда хочешь, и руками проще.
3. Navigation Toolbar. Собственно, «Пуск», «Стоп», «Переход к следующему узлу». Более подробно остановимся, когда будем редактировать слайд.
4. Storyboard. Сюда мы перетаскиваем фотографии для слайд-шоу. Здесь устанавливаем очередность, Время показа слайда, Время перехода.
5. Edit Mode. Кнопки перехода между режимами редактирования. Первая кнопка — редактирование слайд-шоу, вторая — редактирование слайда.
6. Overlap. Это типа маленький тайм-лайн. Показывает где вы сейчас находитесь. Пользуюсь, если надо посмотреть как начинается слайд. Тогда утаскиваю ползунок на конец предыдущего слайда.
Рабочее пространство редактирования слайда.
1. Границы слайда. Т. е. то, что будет показано на экране во Время проигрывания слайд-шоу.
2. Инструменты, меняющие режим отображения фотографии.
3. Инструменты управления камерой.
— размер и положение границ слайда.
— вращение слайда.
— якорь. Точка относительно которой будут сдвигаться границы слайда во Время движения.
— наклон камеры. Привносит перспективные искажения при показе слайда.
— путь по которому будет двигаться камера.
4. Собственно, то же, что в пункте 3, только управляется вводом точных числовых значений.
5. Spline Editor. Очень полезный инструмент, позволяющий плавно управлять скоростью перемещения и изменения размера границ слайда.
6. Timeline. Черные точки — узлы. Принцип следующий: устанавливаешь ползунок на определенное время, и в окне управления устанавливаешь желаемые границы слайда.
Создание нового проекта.
Новый проект создается по нажатию Ctrl+N, либо меню File->New Project.
Сразу предлагается установить свойства проекта:
General Properties
Number of Scenes — количество используемых фотографий. Чтобы не париться я оставляю одну, и добавляю потом.
Background — цвет фона. Обозначает каким будет цвет фона, если границы слайда будут больше фотографии.
Duration — продолжительность показа для каждого слайда. Потом можно изменять для каждого слайда индивидуально и для всех вместе.
Aspect Ratio — соотношение сторон. 4:3 — обычный телевизор. 16:9 — широкоформатный телевизор. Custom — пользовательское.
Audio Properties — выбор mp3-файла. Звуковая дорожка имеет свои настройки, но об этом чуть позже.
Добавление фотографий.
Создав проект, приступим к добавлению фотографий. Добавляются или по нажатию клавиши Insert, или двойным щелчком мыши по Storeboard.
Imaginate позволяет использовать несколько типов графических файлов, но исходя из того, что экран маленький (в системе PAL — 720х576 точек), телевизионная картинка по сравнению с печатью оставляет желать, я пользуюсь форматом Jpeg. Пользуюсь Jpeg`ом еще и потому, что снимаю панорамы и размер используемой здесь картинки с шаровидными ивами 7155х5334 точек, и вес TIFF на память не скажу, но за 200 мегабайт перевалит.
После того как мы добавили фотографии, стоит сразу же указать Время показа каждого слайда. Это можно сделать как для всех выделенных, так и индивидуально для каждого. По нажатию правой клавишей мыши на выбранном слайде выбираем из контекстного меню Change Length. Время показа устанавливается с точностью до сотой доли секунды.
Стоит также установить Время перехода между слайдами. Время устанавливается для всех переходов нажатием по любому из них правой клавишей мыши и выбором из контекстного меню Change Overlap Length. Я устанавливал обычно 3 секунды. Это значит, что за полторы секунды до окончания слайда начинает проявляться следующий. В момент окончания оба слайда одинаково полупрозрачны. И еще полторы секунды старый слайд пропадает с экрана.
Настройка показа слайда.
Итак, фото загружены, приступим к редактированию. Установив ползунок на таймлайне в начало, пользуясь инструментом установим границы кадра. В данном случае:
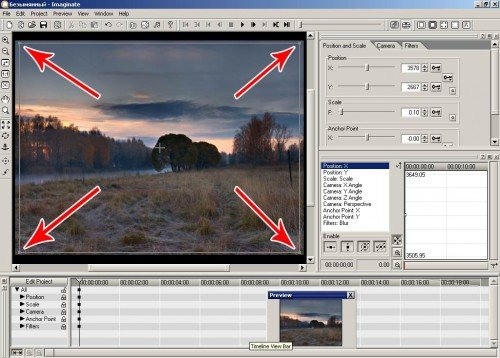




 Май 12th, 2010
Май 12th, 2010  Данил
Данил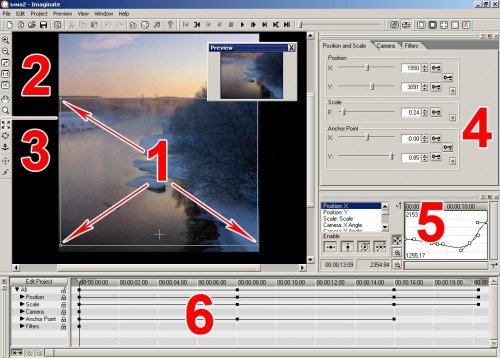
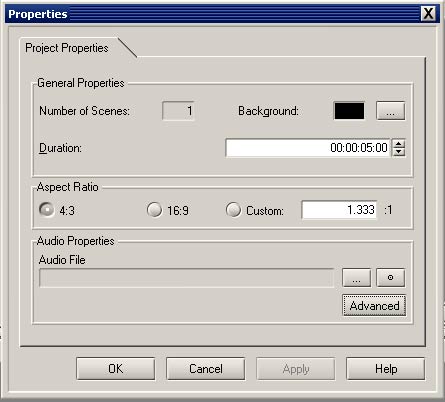


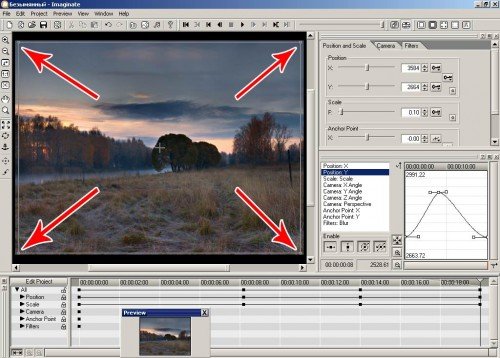
 Опубликовано в
Опубликовано в  :
:
1 комментарий