Movie Maker 2.6 Windows 7-создаём фильм.
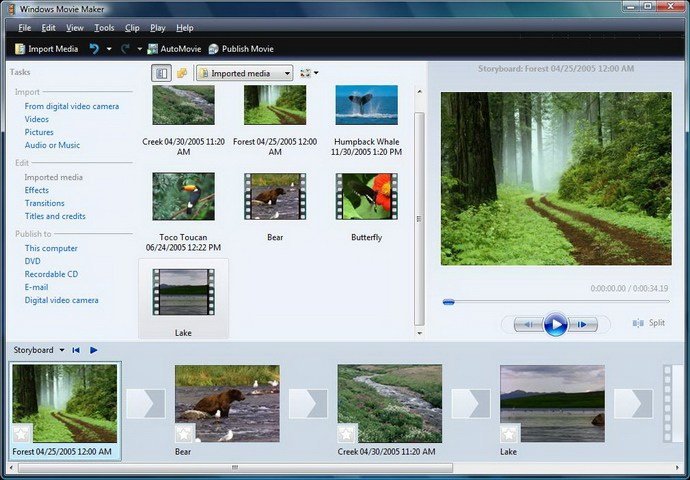
Windows Movie Maker 2.6.– это отличная программа создания и редактирования видео файлов. Windows Movie Maker программа для захвата и редактирования видео. Windows Movie Maker захватывает видео с видеокамер и других устройств, редактирует видео файлы, накладывает различные спецэффекты, добавляет титры, перекодирует видео в разные форматы.Если в вашей операционной системе Windows 7 отсутствует данный инструмент- скачивайте эту программу Windows Movie Maker.
Программа Windows Movie Maker позволяет вам создать отличный видеофильм, снабженный анимированными титрами, голосовым сопровождением, фоновой музыкой, переходами между сценами и специальными эффектами и т.д. Эта программа — отличный способ упорядочить ваши видеовоспоминания. Вы можете взять исходный видео материал, разделить его на сцены, вырезать самые интересные эпизоды и «склеить» их в готовое и увлекательное повествование, которое будет не стыдно показать родителям и друзьям. Созданные фильмы и видеоролики пригодятся вам и в деловых целях, ведь их можно использовать на презентациях, публиковать на собственном Web-сайте и видеопортале YouTube, записывать на презентационные диски и многое, многое другое.
Аппаратные требования Windows Movie Maker
Видеомонтаж — чрезвычайно требователен к производительности вашего ПК. Если вы не хотите, чтобы ваш компьютер «умер», пытаясь обработать видеоролик, позаботьтесь о его аппаратных компонентах. Вам понадобится двухъядерный процессор (еще лучше — четырехъядерный, вроде Intel Q9300 или AMD Phenom II X4) с максимально возможной частотой, оперативная память объемом не менее 2 Гбайт (но настоятельно рекомендуется 4 Гбайт и более) и жесткий диск объемом не менее 300 Гбайт.
Используемая вами видеокарта должна поддерживать технологию DirectX 9. В противном случае при запуске программы Windows Movie Maker появится сообщение об ошибке. Впрочем, если вашей видеокарте даже 4 года, она с высокой долей вероятности поддерживает DirectX 9, поэтому данное условие едва ли вызовет какие-то затруднения.
Вернемся к объему жесткого диска. Зачем нужен объемный жесткий диск, если объем самой программы составляет лишь несколько десятков мегабайт? Все зависит от качества изображения вашего будущего ролика и объема видеоматериала, который будет храниться на жестком диске. Предположим, вы решили записать на компьютер видеоматериал, снятый на обычную бытовую видеокамеру формата MiniDV. Запись этого видеопотока на жесткий диск будет происходить со скоростью 178 Мбайт в минуту, поэтому для хранения одного часа видеозаписи понадобится 13 Гбайт на жестком диске. Связано это с тем, что формат DV практически не сжимается, за счет чего обеспечивается наилучшее качество изображения, что, впрочем, потребует от вас объемного жесткого диска. Полученный результат можно записать как обратно на пленку, так и на диск DVD. Однако для просмотра видео на компьютере можно использовать другие форматы, обеспечивающие лучший уровень сжатия.
Например, преобразование видеопотока с видеокамеры в формат WMV будет происходить со скоростью 14 Мбайт в минуту — сравните это значение со значением 178 Мбайт в минуту для несжатого потока DV. Кроме того, существуют и другие видеоформаты, каждый из которых отличается собственными требованиями к скорости потока видеоданных (например, DivX, XviD, x264 и др.). Также следует учитывать, что во время работы программы Windows Movie Maker создаются большие временные файлы, для хранения которых также будет нелишним выделить 15–20 Гбайт свободного пространства.
Если вы все еще используете файловую систему FAT32, срочно переходите на NTFS, поскольку у FAT32 существует ограничение на максимальный объем любого файла, составляющее 4 Гбайт. В свою очередь, файловая система NTFS не только не имеет подобного ограничения, но и в целом обладает куда большей производительностью, чем FAT32.
В современный век дешевых и объемных жестких дисков не стоит на них экономить, ведь жесткий диск объемом 750 Гбайт обойдется вам примерно в 100 долл. Если вы решили показать миру свой талант режиссера и пристыдить Спилберга, то жесткий диск большого объема — то, что вам нужно.
Интерфейс программы Windows Movie Maker.
Выберите команду Пуск>Windows Movie Maker, чтобы открыть основное окно программы, показанное ниже. В левой части окна расположена панель Операции, состоящая из трех элементов (областей Импорт, Правка и Публикация в выбранном месте). Каждый из них содержит набор команд, позволяющий постепенно, шаг за шагом, создать финальную версию вашего шедевра. На панели содержимого отображаются эскизы (уменьшенные версии) видеоклипов, изображений и аудиофайлов, импортированных в медиабиблиотеку. Панель предварительного просмотра позволяет воспроизвести видеоклип, останавливать воспроизведение и просматривать клип кадр за кадром.
Панель Операции несложно сменить на панель Коллекции, в которой можно просмотреть содержимое папки Импортированные медиофайлы в виде дерева файлов и папок. Для этого щелкните на кнопке Показать или скрыть коллекции. Щелчок на значках Переходы и Эффекты панели Коллекции позволит открыть на панели содержимого список представленных там эффектов и переходов, используемых при создании видеоролика. Щелкните на кнопке Показать или скрыть задачи, расположенной слева от кнопке Показать или скрыть коллекции, чтобы открыть или закрыть панель Операции.
Панель Коллекции — отличное средство, чтобы упорядочить и контролировать весь процесс создания своего видеошедевра. Панель позволяет создавать, копировать и удалять папки, а также создавать многочисленные вложенные подпапки. При этом папки предназначены для хранения в них различных видеофайлов, из которых будет создаваться будущий фильм или клип. Для создания новой папки щелкните на ссылке Импортированные медиафайлы правой кнопкой мыши и выберите из всплывающего меню команду Создать папку сборников. Введите для нее желаемое имя и папка готова. Точно так же создается и вложенная подпапка: щелкните на новой папке правой кнопкой и выберите такую же команду, Создать папку сборников. Копировать и перемещать папки можно, перетаскивая их мышью или используя стандартные команды всплывающего меню.
В правой части окна расположено окно предварительного просмотра, с помощью которого можно просмотреть содержимое выбираемых вами видеоклипов. Под окном находятся кнопки управления для запуска или остановки воспроизведения, перехода к другому клипу и разделения текущего клипа. Если щелкнуть на окне правой кнопкой мыши, то можно выбрать размер этого окна, в том числе и на весь экран.
Основная рабочая область программы Windows Movie Maker находится внизу. Речь идет о панелях Раскадровка и Шкала времени, для переключения между которыми нужно щелкнуть на кнопке в левой верхней части панели. Панель Раскадровка позволяет в определенном порядке расположить ваши видеофайлы. Между каждым слотом для файла находится небольшой слот, в котором можно разместить значки эффектов и переходов. Вся панель Раскадровка — это фактически конструктор, из которого будет собираться финальная версия вашего фильма. Панель Шкала времени с многочисленными числовыми обозначениями, показанная на рисунке ниже, нередко ассоциируется у многих пользователей с традиционными программами видеомонтажа. Эта панель позволяет с точностью в доли секунды упорядочить и расположить все элементы вашего будущего ролика, и именно данную панель можно рекомендовать для создания вашего проекта.
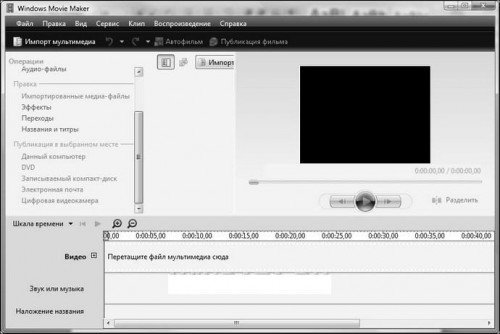
Подключение видео камеры.
В большинстве современных видеокамер, представленных на рынке, используется формат DV (впрочем, чаще встречается обозначение MiniDV), в котором снятые данные записываются на магнитную кассету. Первое, что вам нужно сделать, это перемотать кассету на начало, после чего подключить видеокамеру к компьютеру. Для этого вам понадобится порт IEEE1394 (FireWire) или USB. Однако порт USB использовать не рекомендуется, хоть он и доступен на абсолютно всех системных платах. Дело в том, что практически все видеокамеры поддерживают максимальное качество передачи только через порт FireWire, поэтому, используя распространенный порт USB, вы рискуете получить видеоролик низкого качества.
К сожалению, не у всех системных плат есть порт FireWire, поэтому вам может понадобиться внешняя плата FireWire, устанавливаемая в разъем PCI системной платы. Продаются такие платы практически в каждом компьютерном магазине. Необходим также соответствующий кабель, который можно приобрести отдельно. Кабель подключается к порту DV-Out видеокамеры и входу FireWire системной платы или внешней платы. У многих видеокамер есть и аналоговые выходы, такие как RCA и S-Video, используемые с многожильными кабелями. Для использования такого выхода вам понадобится установить в компьютер плату видеозахвата (один из популярных производителей таких плат — компания Pinnacle), через которую будет проводиться захват видео- и аудиосигнала с видеокамеры и его преобразование в цифровой формат. Однако при этом не удивляйтесь невысокому качеству — преобразование цифрового сигнала в аналоговый и затем снова в цифровой снижает качество изображения и звука, поэтому порт IEEУ 1394/FireWire — ваш наилучший выбор.
С подключением цифрового фотоаппарата все просто — абсолютно все фотоаппараты оснащены портом USB (как правило, mini-USB) и подключаются стандартным кабелем к порту USB системной платы (а у современных плат таких портов может быть 10 и больше). Сразу после подключения фотоаппарат будет распознан операционной системой, и вы сможете скопировать содержимое карты памяти фотоаппарата в папку на жестком диске вашего компьютера.
Другой способ — использовать считыватель карт памяти, который обеспечит большую скорость передачи данных. Считыватель подключается к порту USB компьютера, затем вам нужно вынуть карту памяти из фотоаппарата и подключить ее к необходимому порту считывателя (в целом, в большинстве фотоаппаратов используются карты памяти SD и все реже встречаются модели с картами xD и CompactFlash; кроме того, во всех фотоаппаратах и видеокамерах Sony используются карты памяти собственного формата Memory Stick).
Какой еще источник видеоданных можно подключить к компьютеру? Обладателям аналоговых видеокамер и кассетных видеомагнитофонов VCR понадобится плата видеозахвата и какая-либо из программ для захвата видео. Для подключения Web-камеры нужен порт USB или, в редких случаях, FireWire. Наконец, чтобы захватить видео с телевизора, необходимо приобрести ТВ-тюнер, который может быть как внешним, так и внутренним.
Программа Windows Movie Maker не позволяет записать данные с аналоговых источников — для этого вам понадобится отдельное приложение. Одной из самых популярных и, что немаловажно, бесплатных программ считается программа Virtual Dub. С ее помощью можно не только захватить видео, но и отредактировать его, поскольку Virtual Dub (virtualdub.org) — мощная и универсальная программа видеомонтажа.
Импорт видео.
Как уже говорилось ранее, видеокамера или цифровой фотоаппарат — лишь один из источников материала для вашего фильма. В качестве исходного видеоматериала могут также выступать фотографии, уже записанные на компьютер видеофайлы, и не забываем про аудиофайлы, ведь вы не собираетесь создать немое кино? Все импортируемые материалы содержатся в папке Импортированные медиафайлы, сохраняясь там и при создании нового проекта. Посмотрим, каким образом осуществляется импорт материала в коллекцию Windows Movie Maker.
Если необходимые файлы находятся на локальном или сетевом жестком диске, щелкните на кнопке Импорт мультимедиа. В открывшемся окне выберите необходимые файлы (можно воспользоваться кнопкой <Ctrl> для выбора сразу нескольких файлов) и щелкнуть на кнопке Импорт. Кроме того, вы можете просто перетащить их мышью на панель Коллекции. При желании можно создать в папке Импортированные медиафайлы дополнительные подпапки с любым удобным вам названием.
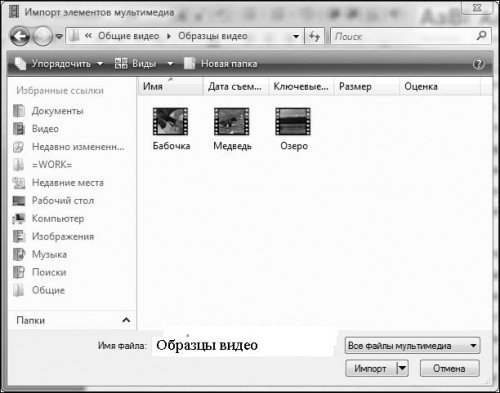
Кодеки, захват видео
Для импорта видео- или аудиофайла необходимо наличие в системе соответствующего кодека, иначе Windows Movie Maker не сможет импортировать файл. Чтобы проверить, доступен ли необходимый кодек, запустите программу Проигрыватель Windows Media и выберите команду Проигрывается>Дополнительные параметры, перейдите в открывшемся окне на вкладку Проигрыватель и установите флажок Автоматически загружать кодеки. Теперь попробуйте открыть с помощью проигрывателя нужный видеофайл. Если он воспроизводится без проблем, следовательно, в системе установлены нужные кодеки. При необходимости проигрыватель Windows Media загрузит кодек самостоятельно.
Для импорта видео- или аудиофайла необходимо наличие в системе соответствующего кодека, иначе Windows Movie Maker не сможет импортировать файл. Чтобы проверить, доступен ли необходимый кодек, запустите программу Проигрыватель Windows Media и выберите команду Проигрывается>Дополнительные параметры, перейдите в открывшемся окне на вкладку Проигрыватель и установите флажок Автоматически загружать кодеки. Теперь попробуйте открыть с помощью проигрывателя нужный видеофайл. Если он воспроизводится без проблем, следовательно, в системе установлены нужные кодеки. При необходимости проигрыватель Windows Media загрузит кодек самостоятельно.
В некоторых случаях проигрыватель Windows Media может не обнаружить необходимые кодеки. На выручку придет самый популярный пакет кодеков K-Lite Codec Pack.
В этом пакете содержатся абсолютно все кодеки, которые вам могут пригодиться для просмотра и редактирования любых видео- и аудиофайлов. Пакет представляет собой обычный исполняемый файл, дважды щелкните на нем для установки кодеков. Во время установки можно выбрать желаемые кодеки; их довольно много, поэтому если у вас есть затруднение в выборе, оставьте все как есть, чтобы установить кодеки, выбранные по умолчанию. В большинстве случаев, этого будет достаточно для воспроизведения любых видео- и аудиофайлов.
Кодек (от англ. сodec, сокращение от слов coder/decoder, т.е. кодировщик/декодировщик) — это программа, обеспечивающая цифровую обработку видео- и аудиоданных. К популярным кодекам относятся всем известные кодеки DivX, XviD, MPEG и др.
Ниже представлен список форматов файлов, импорт которых поддерживается программой Windows Movie Maker.
- Видеофайлы: ASF, AVI, DVR-MS, M1V, MP2, MPEG, MPG, MPV2, WM, WMV.
- Аудиофайлы: AIF, AIFC, AIFF, ASF, AU, MP2, MP3, MPA, SND, WAV, WMA.
- Файлы с изображениями: BMP, DIB, GIF, JPEG, JPG, PNG, TIFF, WMF.
Программой Windows Movie Maker не поддерживаются файлы формата QuickTime с расширением .mov. Такой файл нужно преобразовать в один из поддерживаемых файлов с помощью такой программы, как, например, ImTOO MOV Converter.
Захват видео с пленочной цифровой видеокамеры стандарта miniDV
Цифровая видеокамера стандарта miniDV — самый популярный тип видеокамеры на данный момент. Видеокамеры с магнитными кассетами данного стандарта отличаются небольшой ценой и высоким качеством изображения. Постепенно эти видеокамеры вытесняются другими моделями на жестких дисках и SD-картах, в которых используются другие стандарты кодирования, однако стандарт miniDV пока и не думает сдавать свои позиции. И если видеозаписи с жесткого диска цифровой видеокамеры перенести так же просто, как и файлы из любой папки Windows, то видеопоток с видеокамеры стандарта miniDV необходимо «захватить». Сделать это можно как с помощью отдельной программы (такой как Adobe Premiere), так и благодаря встроенным возможностям Windows Movie Maker.
Для импорта вам понадобится мастер Импорт видео. Подключите видеокамеру к компьютеру в режим воспроизведения. Если программа Windows Movie Maker уже запущена, мастер будет запущен автоматически. В противном случае щелкните на ссылке Файлы с цифровой видеокамеры на панели Импорт.
В открывшемся окне мастера введите имя файла для импорта, выберите папку для его хранения и формат файла. Формат AVI потребует 13 Гбайт свободного пространства на жестком диске для одного часа видеозаписи, а формат WMV — всего 2 Гбайт, однако за счет несколько худшего качества. Кроме того, файлы WMV поддерживаются не всеми программами для редактирования видео.
Щелкните на кнопке Далее. В очередном окне следует решить, нужно скопировать все содержимое видеокассеты или только отдельные фрагменты. Выбрав первый вариант, щелкните на кнопке Далее, чтобы начать импорт. Во втором случае кассета будет перемотана на начало и начнется ее воспроизведение. При этом в диалоговом окне будет показано оставшееся время импорта, объем занятого и свободного дискового пространства. Если вам нужно импортировать с кассеты только первые 20 мин., щелкните на кнопке Стоп по достижении этого значения.
Если вы решили скопировать только фрагменты видеозаписи, выбрав соответствующий переключатель в предыдущем окне, то в новом окне появится возможность перейти к нужному кадру видеозаписи, с которого начнется захват. Используйте кнопки управления для перехода к требуемому кадру. Также можно указать время завершения импорта, если вам точно известна продолжительность желаемого видеофрагмента.
Редактирование видео.
Как уже рассказывалось в предыдущих статьях, для монтажа видео в программе Windows Movie Maker предусмотрено две панели, Шкала времени и Раскадровка. Панель Раскадровка обладает на порядок более простым интерфейсом и рекомендуется для создания самых незатейливых видеороликов. Если же вы планируете сделать решительный шаг в мир видеомонтажа, используйте панель Шкала времени, предоставляющую больше возможностей для реализации вашего творчества. Переключиться между панелями можно, как выбрав нужную панель из списка в левой области панели, так и нажав комбинацию клавиш <Ctrl+T>.
Использовать панель Раскадровка проще простого. Панель состоит из нескольких областей. Перетащите видеофайл на первую квадратную область, в которой появится уменьшенное изображение первого кадра видеоклипа. Таким же образом добавляется второй и все последующие видеофайлы. Между файлами можно добавить переходы — специальный визуальный эффект, позволяющий «сгладить» переход между двумя клипами или сделать его визуально интригующим. Щелкните на кнопке Переходы и перетащите нужный значок перехода на прямоугольную область между клипами.
Добавим парочку видеоэффектов (подробнее о них рассказывается чуть позже). Для этого щелкните на кнопке Эффекты панели Правка и перетащите значок эффекта на небольшой прямоугольный значок с изображением звездочки в левом нижнем углу области видеоклипа. Такие же действия можно повторить и для других видеоклипов, добавляемых на панель Раскадровка. В результате из нескольких разрозненных видеофайлов будет получен целостный фильм с эффектами и переходами. Осталось выбрать команду Файл>Опубликовать фильм, чтобы получить результат ваших трудов в виде видеофайла определенного формата.
Нажмите комбинацию клавиш <Ctrl+T>, чтобы перейти к панели Шкала времени. Перетащите на панель значки всех видеоклипов, из которых будет создаваться фильм. Размер значка на шкале времени напрямую зависит от длительности видеоклипа. Если видеоклип занимает 1–2 с, то он затеряется среди более длительных клипов. Решить эту проблему помогут кнопки увеличения или уменьшения масштаба шкалы времени, расположенные над шкалой. Также можно воспользоваться клавишей <PageDown> для увеличения масштаба и клавишей <PageUp> для его уменьшения.Рассмотрим внимательнее внешний вид шкалы времени с добавленными к ней тремя видеоклипами.
Как видите, панель Шкала времени разделена на пять дорожек, каждая из которых имеет свое особое предназначение для создания фильма. Если дорожек меньше, щелкните на кнопке «+» рядом с дорожкой Видео. Рассмотрим все дорожки более подробно.
- Видео. Это основная дорожка программы, на которую переносятся значки видеоклипов. Кроме того, значок в виде звездочки аналогично такому же значку панели Раскадровка свидетельствует о добавлении к видеоклипу определенного эффекта.
- Переход. На этой дорожке будут отображаться переходы, добавленные между видеоклипами.
- Звук. На этой панели отображается аудиозапись, захваченная вместе с видео или отдельно импортированная. Синяя линия на панели отражает громкость аудиозаписи, чем толще линия, тем громче звук.
- Звук или музыка. К видеоклипу можно добавить отдельную фоновую музыку или дикторский текст, дополняющий основной звук фильма. Подробнее об этом рассказывается чуть позже.
- Наложение названия. На этой дорожке будут показаны название и титры, добавленные к фильму. Создать их можно непосредственно в программе Windows Movie Maker, воспользовавшись командой Сервис>Название и титры.
Фильм может состоять не только из различных видеоклипов, но и из обычных цифровых изображений, например, фотографий или рисунков. Это позволяет создать, например, слайд-шоу с интересными эффектами или же фон для названия и титров. Перенести значок изображения на шкалу времени можно так же, как и значок видеоклипа. Чтобы изменить время отображения, равное по умолчанию пяти секундам, выберите команду Сервис>Параметры>Дополнительные параметры и укажите нужное значение для параметра Продолжительность изображения.
Познакомившись с основными элементами шкалы времени, посмотрим, как можно выполнить одну из самых популярных операций видеомонтажа, а именно, вырезание нежелательных эпизодов (например, вам нужно вырезать назойливую рекламу из записанной серии ТВ-сериала). Перетащите на панель Шкала времени видеоклип, часть которого необходимо вырезать.
Предположим, что нежелательный эпизод находится в начале клипа. Щелкните на кнопке Воспроизвести и, перейдя к моменту завершения нежелательного эпизода, щелкните на кнопке Пауза. Теперь щелкните на кнопке Разделить, расположенной под окном воспроизведения. Видеоклип будет разделен на две части. Осталось щелкнуть на первой части видеоклипа левой кнопкой мыши и нажать клавишу <Del>. Кроме того, можно щелкнуть и правой кнопкой мыши, выбрав затем команду Удалить. В любом случае нежелательный эпизод будет удален, и все другие видеоклипы сместятся в левую область шкалы времени.
Не забывайте сохранять ваш проект, выбирая команду Файл>Сохранить проект или нажав комбинацию клавиш <Ctrl+S>. Сохраненный файл проекта позволит в будущем продолжить редактирование видеоматериала, если, например, компьютер внезапно перезагрузился. Файл проекта содержит не реальные видео- или аудиоматериалы, а только ссылки на них. Поэтому, если переместить файлы из базовых папок, возобновить работу над проектом будет нельзя.
Это лишь один из способов вырезания нежелательных эпизодов. Чтобы вырезать часть клипа с начала или конца, можно воспользоваться операцией «подрезания». Щелкните на нужном значке видеоклипа, после чего наведите указатель мыши на границу клипа. Указатель примет вид двусторонней стрелки красного цвета и появится надпись «Перетащите, чтобы подрезать клип». Удерживая левую кнопку мыши нажатой, перетащите указатель на нужный фрагмент клипа, после чего вся выделенная вами часть будет вырезана. При перетаскивании указателя слева направо клип обрезается с начала, справа налево — обрезается с конца. Удалена будет выделенная часть. При перетаскивании указателя обратите внимание на значение Продолжительность: во всплывающем окне; оно свидетельствует о времени эпизода, который будет удален.
Несколько клипов можно объединить в один. Для этого выберите первый клип, после чего, удерживая нажатой клавишу <Ctrl>, щелкните на следующем значке клипа и выберите команду Клип>Объединить. Чтобы объединить сразу все клипы на шкале времени, выберите первый клип и, удерживая нажатой клавишу <Shift>, щелкните на последнем клипе, после чего выберите такую же команду меню.
Перейти к нужному кадру можно с помощью значка прокрутки синего цвета, расположенного ниже окна просмотра, или же просто щелкая мышью на линейке в верхней области шкалы времени.
Итак, когда первый этап монтажа закончен, все ненужные фрагменты будут вырезаны, и фильм обретет целостную структуру. Однако на этом волшебство монтажа лишь начинается — пришло время добавить переходы и эффекты, затем фоновую музыку и/или дикторский текст, после чего название фильма и титры. Обо всем этом рассказывается в следующей статье, равно как и о полезной функции Автофильм.
Автофильм,переходы,эффекты.
После импорта в коллекцию всех необходимых видеоклипов и звуковых файлов выберите команду Сервис>Автофильм, чтобы открыть окно, показанное ниже . В первую очередь, необходимо выбрать один из типов автоматического монтажа фильма. Например, если фильм состоит из видеоклипов с активной сменой кадров, можно выбрать вид Спортивные новости или Музыкальное видео. Если выбрать вид Выделение фильма, то из фильма будут автоматически вырезаны определенные кадры, добавлены название, титры и некоторые эффекты. Ссылки Ввод названия фильма и Выбор звука и фоновой музыки позволят добавить название фильма и звуковое сопровождение, а заодно и выбрать баланс между основным звуком фильма и добавленной аудиодорожкой.
В целом, функцию автоматического монтажа можно считать экспериментальной и пригодной для тех, кто очень торопится. Результат может оказаться далеким от того, каким вы его представляли. Если же не предъявлять к функции автоматического монтажа завышенных требований, то в некоторых случаях она поможет создать довольно неплохой фильм.
Выбрав все необходимые параметры, щелкните на кнопке Создать автофильм. В зависимости от количества видеоклипов и аудиофайлов программа потратит несколько минут на анализ данных и создание фильма, после чего полученный результат будет показан на панели Шкала времени или Раскадровка.
Переходы
Если из определенного видеоклипа вырезать фрагмент, то переход между оставшимися фрагментами будет очевиден для зрителя, который сразу для себя отметит: «Ага, вот здесь-то и вырезали что-то, интересно, что?» В результате впечатление от фильма будет неизбежно испорчено. Решить такую проблему поможет переход, позволяющий «сгладить» этап завершения одного эпизода и начало другого.
Самый простой переход можно сделать, просто перетащив на шкале времени значок одного видеоклипа на значок другого клипа. В результате финальный эпизод первого видеоклипа будет плавно «растворяться», уступая месту следующему эпизоду. Просто и эффективно! Однако в программе Windows Movie Maker вашему вниманию представлен внушительный арсенал самых разнообразных переходов, многие из которых будут вам хорошо знакомы по различным телепередачам и видеоматериалам. Просмотреть список переходов можно, щелкнув на ссылке Переходы в поле Правка. Кроме того, меню Переходы можно выбрать из ниспадающего меню в верхней области окна.
Справа от меню находится кнопка еще одного списка, позволяющая выбрать режим отображения Сведения или Эскизы. Предпочтительнее выбрать второй вариант, что даст вам возможность по значкам перехода выяснить, каким образом переход влияет на видеоматериал. Кроме того, дважды щелкните на значке перехода, чтобы просмотреть его в действии в окне просмотра.
Как видите, список впечатляет, — каких только вариантов в нем нет! Чтобы добавить переход, выберите нужный значок перехода и поместите его, перетащив значок мышью, между двумя видеоклипами на шкале времени. В результате на дорожке Переход появится новый объект, представляющий собой добавленный вами переход. Кроме того, можно щелкнуть на значке видеоклипа на шкале времени, затем на значке перехода и нажать комбинацию клавиш <Ctrl+D>.
Стандартная продолжительность перехода составляет 1,25 с. Чтобы ее увеличить или уменьшить, воспользуйтесь кнопками в виде лупы для расширения шкалы времени. Теперь, когда область перехода увеличилась, щелкните на черном треугольнике в этой области и, удерживая кнопку мыши нажатой, перетащите область налево или направо, чтобы увеличить продолжительность перехода. Также можно указать другое значение продолжительности перехода, используемое по умолчанию. Для этого выполните команду Сервис>Параметры>Дополнительные параметры и выберите нужное значение в списке Продолжительность перехода.
Эффекты
Видеоэффекты — инструмент, с помощью которого можно изменить ваш видеошедевр до неузнаваемости, сделать его уникальным и неповторимым. Для любого видеоклипа можно одним щелчком мыши добавить два основных эффекта, Появление и Исчезание. Для этого щелкните правой кнопкой мыши на поле видеоклипа панели Шкала времени или Раскадровка и выберите команду Появление или Исчезание. Вот и все, ваш первый видеоэффект добавлен! Действие этих эффектов, на первый взгляд, похоже на действие перехода. Однако, в отличие от последних, эффекты Появление и Исчезание используются для одного клипа, а не для перехода из одного клипа в другой.
Эффекты позволяют полностью изменить вид вашего фильма, выбрать различные варианты поворота картинки, замедления, искажения, уменьшения и увеличения отдельных областей кадра, усиления резкости или достижения эффекта старой пленки и многое другое. Щелкните на ссылке Эффекты в поле Правка или выберите значение Эффекты в ниспадающем меню, расположенном в верхней области окна программы Windows Movie Maker. При необходимости щелкните на кнопке справа от этого меню и выберите параметр Эскизы, чтобы получить результат, показанный далее.
Чтобы добавить эффект к видеоклипу, просто перетащите значок эффекта на поле видеоклипа. При этом в правой части поля появится значок в виде звездочки. При добавлении следующих эффектов рядом с основной звездочкой появится звездочка меньшего размера. Однако при добавлении трех и более эффектов количество звездочек не изменится, поэтому управлять эффектами будет крайне неудобно. Решить эту проблему поможет удобное меню Добавление и удаление эффектов, вызвать которое можно, щелкнув правой кнопкой мыши на поле видеоклипа и выбрав команду Эффекты. В появившемся меню с помощью кнопок Добавить и Удалить можно соответственно добавить к видеоклипу несколько эффектов или удалить их.
Если дважды назначить клипу один и тот же эффект, воздействие эффекта удвоится.
Несмотря на то что к видеоклипу можно добавить шесть эффектов, не все из них совместимы друг с другом. Если добавить к видеоклипу такие эффекты, как Приближение, верхний левый угол и Приближение, верхний правый угол, то программой будет выбран только тот эффект, что находится раньше в списке эффектов.
Эффекты — отличный способ удивить ваших друзей и знакомых, переделав видео с отпуска в нечто головокружительное. Главное не переусердствовать, ведь если картинка будет постоянно кружиться вокруг своей оси благодаря эффекту Поворот на 360 градусов, то все зрители рискуют получить головокружение и лестных отзывов вам не дождаться.
Программа Windows Movie Maker может стать первым проводником в мир видеомонтажа. Если вам понравится это занятие, тогда следующий этап — использование более сложных и «навороченных» программ с сотнями видеоэффектов, таких как Adobe After Effects, Autodesk Combustion или The Foundry Nuke. С помощью этих программ создаются многие эффекты в фильмах и телесериалах.
Аудио .
К каждому фильму можно добавить две звуковые дорожки, первая будет содержать звук, записанный с помощью микрофона видеокамеры, цифрового фотоаппарата или Web-камеры. Другая дорожка может содержать, например, фоновую музыку, звуковые эффекты или дикторское сопровождение. В то время как первую дорожку нельзя с помощью программы Windows Movie Maker отделить от видео, второй дорожкой вы можете распоряжаться по своему усмотрению, например обрезать, расширять и т.д. Различить звуки двух типов можно с помощью панели Шкала времени, где дорожка Звук содержит звуки, записанные вместе с видео с помощью микрофона, а дорожка Звук или музыка — добавленные к видеоклипам файлы в формате MP3 или WMA.
Итак, чтобы добавить к видеоклипу музыкальное или аудиосопровождение, вам понадобится файл, импорт которого поддерживается программой Windows Movie Maker. Чаще всего используются файлы в форматах MP3 и WMA. Импортировав файл в коллекцию, перетащите его значок на дорожку Звук или музыка.
Чтобы поместить файл более точно, перейдите к нужному кадру, выберите кнопку Пауза и перенесите значок аудиофайла непосредственно на зеленую линию, указывающую на текущий кадр клипа. В то время как видеоклип можно добавить после других клипов или разместить между двумя определенными клипами, звуковой файл можно добавить в любое место фильма.
Ничто не мешает вам добавить аудиофайл с различными звуковыми эффектами, например, взрывами, смехом, шипением и т.д. Файлы с такими эффектами можно как загрузить из Интернета, так и создать самостоятельно с помощью любого программного синтезатора.
Обратите внимание на тот факт, что добавляемые звуковые файлы не синхронизируются с видеоклипами. Если вы добавили новый видеоклип или обрезали/изменили уже существующие, то местоположение звукового файла вам придется изменить вручную, в зависимости от того, в каком эпизоде фильма требуется звуковое сопровождение. Добавление голоса
Как еще можно сделать фильм более эффектным? Конечно, добавив к нему голосовое сопровождение! Что может быть более наглядным, чем ваш голос, описывающий все происходящие с вами приключения на далеком солнечном пляже? Чтобы добавить ваш голос к фильму, не требуется никакого дополнительного оборудования или программ, кроме микрофона. Все остальное сделает программа Windows Movie Maker.
В первую очередь, переместите зеленый указатель на панели Шкала времени на тот кадр, с которого начнется голосовое сопровождение. Если на дорожке Звук или музыка для этого кадра уже находится определенный файл, переместите или удалите его, поскольку нельзя записать новый файл поверх уже существующего.
Теперь выберите команду Сервис>Шкала времени комментария, чтобы открыть панель, показанную далее.
Щелкните на ссылке Показать параметры и проверьте, что в меню Звуковое устройство выбрана правильная звуковая карта. Убедитесь в том, что микрофон подключен и работает. Для этого произнесите в него несколько фраз и следите за индикатором Уровень входа. Если индикатор все время переходит в красную зону, переместите на одно деление ползунок, расположенный рядом с индикатором. Также можно уменьшить чувствительность микрофона в параметрах звуковой карты или просто отодвинуться от микрофона чуть дальше.
Бывает ситуация, когда на дорожке Звук или музыка уже находятся другие звуковые файлы. В таком случае установите флажок Ограничить закадровый текст, чтобы слишком длинная запись не сместила в правую часть дорожки Звук или музыка все другие расположенные на ней файлы. Наконец, установите флажок Выключить динамики, чтобы в процесс записи не вмешивались посторонние звуки, и ваш голос звучал разборчиво и ясно.
Обязательно изучите параметры настройки микрофона в свойствах вашей звуковой платы, поскольку нередко там можно найти функции усиления чувствительности микрофона, шумоподавления, усиления голоса и многие другие.
Разобравшись со всеми параметрами, щелкните на кнопке Запустить и начните комментировать видео, воспроизведение которого будет запущено одновременно с записью, в окне предварительного просмотра. Закончив диктовку, щелкните на кнопке Остановить. Теперь укажите в открывшемся окне папку для хранения только что созданного звукового файла с голосовым сопровождением. Разместите звуковой файл в одной папке с нужным видеофайлом, после чего перетащите значок файла на требуемую позицию дорожки Звук или музыка. Теперь перейдите в начало видеоклипа и запустите воспроизведение, чтобы проверить, все ли записалось правильно.
Что делать, если звук, записанный изначально вместе с видео, перетягивает на себя одеяло и заглушает фоновую музыку или записанный голос? Помочь в этой беде вызовется небольшое окно Уровень звука, для открытия которого выберите команду Сервис>Уровень звука. В открывшемся окне баланс между звуком из фильма и добавленным звуком или музыкой будет равен 50/50. Перетащите ползунок в нужную сторону, чтобы усилить один звук и уменьшить другой, затем проверьте полученный результат на определенном видеофрагменте со звуковым сопровождением. Всего несколько попыток, и надлежащий баланс будет достигнут.
Титры.
Сложно представить себе настоящий фильм, в начале которого не будет представлено его названия, а в конце — титров с именами всех его создателей, т.е. вас! Представьте, как приятно будет вашим друзьям узнать по завершении просмотра, что вы поработали для этого фильма в качестве:
- сценариста;
- оператора;
- звукооператора;
- художника по спецэффектам;
- продюсера;
- режиссера.
Кроме того, добавлять текст в фильм не обязательно только в начале и конце. Ничто не помешает при смене определенной сцены указать, что с заснеженных полей Западной Сибири ваше повествование переходит к знойным пляжам Египта. Однако не нужно добавлять слишком много текстовых описаний, ведь это может испортить общее впечатление от фильма.
Добавить название к фильму можно, выбрав команду Сервис>Названия и титры. В открывшемся окне можно выбрать, куда именно вы хотите добавить название.
- В начало фильма.
- Перед выбранным клипом (предварительно щелкните на значке нужного клипа).
- На выбранный клип (текст на несколько секунд появится наложенным на видео).
- В конец фильма.
Щелкните на любой из описанных выше ссылок, и в открывшемся текстовом поле введите необходимый текст.
Введенное вами название будет показано в окне предварительного просмотра. Как видите, в поле Дополнительные возможности под текстовым полем расположены еще две ссылки.
- Изменить анимацию названия.
- Изменить шрифт и цвет текста.
Первая ссылка позволяет вам создать различные прикольные эффекты для названия и титров. Щелкнув на этой ссылке, в открывшемся окне можно выбрать тип текстовой информации (например, название одной строкой) и определенный эффект. Не поленитесь прокрутить содержимое всего окна с эффектами, поскольку там можно найти десятки эффектов, такие как Машинопись, когда текст по букве появляется на экране, Серпантин, с прокруткой текста справа налево. В столбце Комментарии можно прочитать полное описание эффекта. Кроме того, также доступен и его предварительный просмотр, для чего достаточно один раз щелкнуть на названии эффекта мышью. Эффекты доступны для текста трех типов.
- Название, одна строка.
- Название, две строки.
- Титры.
Щелкните на ссылке Изменить текст названия, чтобы открыть окно, в котором можно выбрать шрифт и цвет названия, уровень его прозрачности, размер и положение на экране. Возможности программы Windows Movie Maker позволяют создавать самые разнообразные названия и титры, поэтому не стесняйтесь и проявите всю свою фантазию, ведь вы хотите поразить родственников после отпуска, не правда ли?
Публикация материала.
Когда все труды по монтажу фильма остались позади и уже не терпится полюбоваться на полученный результат, необходимо опубликовать готовый материал; другими словами, получить готовый вариант фильма. Для этого выберите команду Файл>Публикация фильма или нажмите комбинацию клавиш <Ctrl+P>. В результате откроется окно, показанное далее.Как видите, таких вариантов не мало.
- Данный компьютер. Фильм будет сохранен на жестком диске вашего компьютера в виде отдельного файла.
- DVD. Фильм можно записать на диск DVD, что позволит смотреть его на телевизоре с помощью DVD-проигрывателя. Создание DVD-фильма — это отдельная задача, для решения которой недостаточно возможностей Windows Movie Maker. Здесь на помощь придет программа DVD-студия Windows, которая будет запущена после выбора данного метода публикации фильма. Эта программа позволяет во всех деталях разработать будущий DVD-фильм; подробнее о ее использовании можно узнать далее в этой главе.
- Записываемый компакт-диск. Фильм будет записан на компакт-диске с возможностью однократной или многократной перезаписи в виде файла WMV.
- Электронная почта. Возможность отправки небольшого видеофайла по электронной почте.
- Цифровая видеокамера. Созданный фильм можно записать на видеокассету видеокамеры.
Познакомимся с этими методами публикации подробнее. Вариант Данный компьютер позволяет сохранить созданный фильм в виде файла на жестком диске компьютера или на удаленном диске в локальной сети. Выбрав параметр Данный компьютер, щелкните на кнопке Далее. В новом окне укажите название фильма в поле Имя файла и выберите папку для его хранения в меню Опубликовать в, после чего щелкните на кнопке Далее.
Следующее окно позволяет выбрать параметры для фильма.
Учитывая, что созданный с помощью программы Windows Movie Maker фильм чаще всего сохраняется именно в виде файла на диске компьютера, параметры, представленные в этом окне, имеют ключевое значение. Именно на этом этапе решается, каким будет качество фильма и для чего он предназначен. Фильм можно просматривать на компьютере, телевизоре, КПК или вообще разместить в Интернете и просматривать с помощью обозревателя Интернета вроде Internet Explorer.
В первую очередь, следует выбрать качество и размер файла фильма. Качество напрямую зависит от размера, поэтому очевидно, что чем лучше качество, тем больше будет финальный размер видеофайла. Всего доступно три переключателя, позволяющих достичь определенного качества фильма.
- Наилучшее качество воспроизведения на этом компьютере. Выберите этот переключатель, чтобы программа самостоятельно, в зависимости от производительности вашего компьютера, выбрала наилучший вариант качества.
- Сжать до. Здесь можно указать максимальный размер для будущего видеофайла. Если фильм содержит большой объем материала, то, выбрав небольшой максимальный размер, вы получите фильм крайне плохого качества. Используйте данный переключатель, если вы наверняка уверены в том, какой результат планируете получить.
- Дополнительные параметры. Этот переключатель позволяет точно выбрать разрешение и формат фильма и рекомендуется всем, кто хочет полностью контролировать качество будущего фильма.
Фильм может быть представлен в виде файла с расширением AVI или WMV. Первый вариант позволяет получить файл наивысшего качества и наибольшего размера. В свою очередь, формат WMV позволяет выбрать несколько вариантов конечного файла, каждый из которых может использоваться для воспроизведения файла с помощью различных устройств. В таблице ниже перечислены все доступные варианты с их описанием.
Варианты файлов с высоким разрешением 720p и 1080p доступны только в Windows Vista Home Premium и Windows Vista Ultimate. Сохранять файл фильма, состоящего из видеоклипов низкого разрешения, в формате высокого разрешения нет никакого смысла, поскольку это никак не отразится на результате. Использовать эти форматы нужно лишь в том случае, если при создании фильма вы использовали видеоклипы высокого разрешения. Например, это может быть клип с видеокамеры высокого разрешения или сжатая копия фильма с диска высокого разрешения HD-DVD или Blue-Ray (такие копии в Интернете называются «rip»).
Форматы видеофайла, поддерживаемые программой Windows Movie Maker:
| Название | Разрешение | Скорость передачи видеоданных | Размер видеофайла для фильма длительностью 1 час | Комментарий |
| DV-AVI | 720´576 | 28 Мбит/с | 12,88 Гбайт | Наибольший размер файла |
| Переносное устройство Windows Media | 640´480 | 1 Мбит/с | 468 Мбайт | Подходит для КПК, смартфонов |
| Windows Media с качеством DVD (PAL) | 720´576 | 3 Мбит/с | 1,3 Гбайт | Стандартный вариант |
| Windows Media с качеством широкоэкранного DVD (PAL)** | 720´576 | 3 Мбит/с | 1,3 Гбайт | Стандартный вариант для широкоформатных мониторов |
| Windows Media с низким качеством изображения (PAL)* | 320´240 | 117 Кбит/с | 54 Мбайт | Подходит для КПК, смартфонов |
| Windows Media с качеством VHS (PAL) | 640´480 | 1 Мбит/с | 482 Мбайт | Компромисс между качеством и размером файла |
| Windows Media HD 720p (PAL)** | 1280´720 | 5,9 Мбит/с | 2,72 Гбайт | Для телевизоров стандарта HD-Ready (720p) |
| Windows Media HD для Xbox 360 (PAL)** | 1280´720 | 6,9 Мбит/с | 3,16 Гбайт | Для обладателей игровой приставки Xbox 360, желающих просмотреть фильм через приставку на телевизоре или мониторе |
| Windows Media HD 1080p (PAL)** | 1440´1080 | 7,8 Мбит/с | 3,6 Гбайт/с | Качество не дотягивает до полного стандарта 1080p (c разрешением 1920´1080), но при этом является наилучшим качеством, поддерживаемым программой Windows Movie Maker |
HD — High Definition, стандарт высокого разрешения.
*15 кадров в секунду.
** Формат кадра 16:9.
Всем желающим работать с видеофайлами высокого разрешения понадобится как минимум двухъядерный процессор с 2 Гбайт оперативной памяти и достаточным свободным пространством на жестком диске, иначе при публикации даже получасового фильма менее мощный компьютер рискует надолго «задуматься».Обратите особое внимание на данные панелей Параметры фильма и Размер файла. Они позволяют выяснить, какого именно качества фильм вы получите и сколько места он будет занимать на жестком диске.Выбрав необходимый формат, щелкните на кнопке Опубликовать и ждите результата. К слову сказать, ничто не мешает вам один и тот же фильм опубликовать в нескольких форматах, скажем, в формате с разрешением 320×240 для КПК и Интернета, формате WMV DVD для просмотра на компьютере и формате WMV HD для телевизора высокого разрешения.
Осталось еще несколько вариантов публикации фильма, выбираемых в окне, показанном выше. Если выбрать вариант Записываемый компакт-диск, то фильм будет записан на компакт-диск в виде файла WMV. При этом степень сжатия для файла выбирается автоматически, поскольку файл будет сжат до размера, который может поместиться на компакт-диске. Перед тем как воспользоваться этим вариантом, вставьте компакт-диск CD-R или CD-RW. Данный вариант позволит сэкономить вам немного времени, однако ничто не мешает самостоятельно записать созданный файл на любой носитель.
Еще один вариант называется Электронная почта и позволяет отправить фильм в виде вложения в электронное письмо. Учитывая, что все почтовые ящики имеют определенное ограничение на объем вложения (обычно до 10 Мбайт), размер видеофайла будет также ограничен значением 10 Мбайт. При этом максимальный размер вложения можно увеличить до 25 Мбайт, что актуально для почтовых ящиков, например Web-почты Gmail, поддерживающих вложения до 20 Мбайт. Выберите команду Сервис>Параметры>Дополнительные параметры и в поле Электронная почта укажите в списке требуемое значение. При использовании такого варианта публикация фильма начнется немедленно. Будет открыта почтовая программа, используемая по умолчанию, и создано новое сообщение, к которому будет добавлен видеофайл. Осталось ввести адрес получателя и щелкнуть на кнопке Отправить.
Это еще один способ экономии времени, хотя и не такой удобный, как самостоятельное создание вложений, ведь фильм, скажем, объемом 100 Мбайт можно отправить в виде 5 писем, разделив фильм с помощью такой утилиты, как HJSplit, на 5 частей по 20 Мбайт каждая.
И наконец, последний вариант публикации подразумевает запись фильма на кассету видеокамеры. Для этого следует подключить видеокамеру к компьютеру и перевести ее в режим воспроизведения. Щелкните на кнопке Далее, и программа Windows Movie Maker начнет запись фильма на кассету. При этом качество фильма будет максимальным (а использовать такой вариант рекомендуется только для высококачественного видеоматериала). Кассету с записанным фильмом можно теперь передать другу, который уже самостоятельно импортирует фильм на другой компьютер, скопирует его на другой носитель и т.д. Более удобным все же выглядит вариант записи фильма на обычный оптический диск, вроде DVD-R.
Вот вы и сделали первый шаг в увлекательный мир видео, сняв, обработав и опубликовав свой первый фильм! Теперь вы можете заняться обработкой других видеоматериалов или начать изучение более сложных программ вроде Adobe After Effects.Скачать бесплатно программу Movie Maker 2.6 Windows 7 ,можно по следующей ссылке Movie Maker 2.6 .



 Май 2nd, 2010
Май 2nd, 2010  Данил
Данил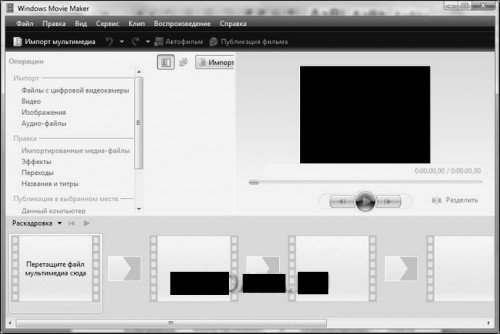
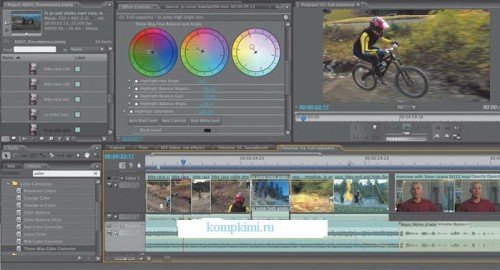
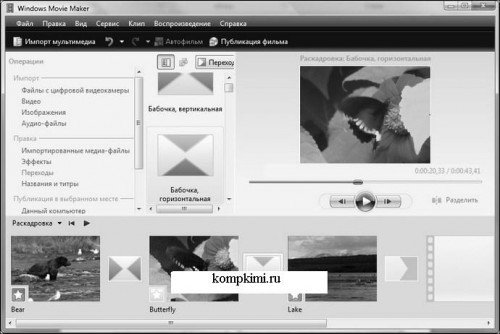
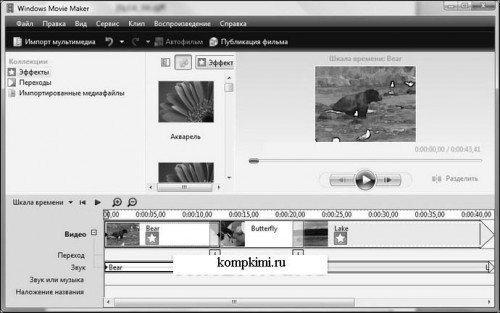
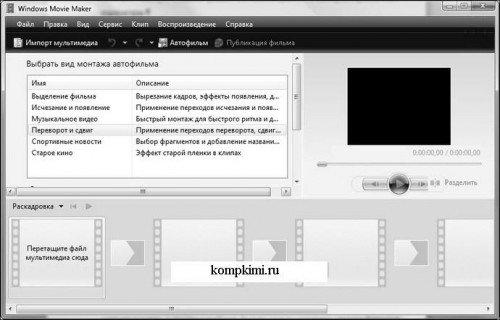
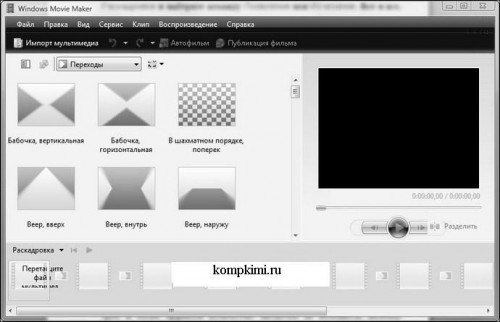
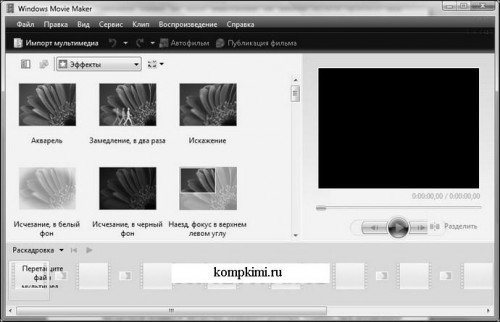
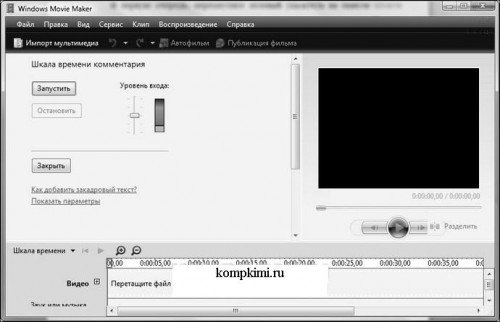
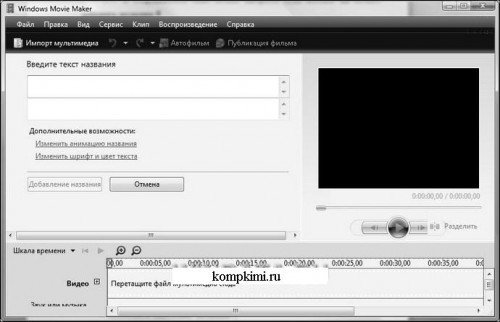
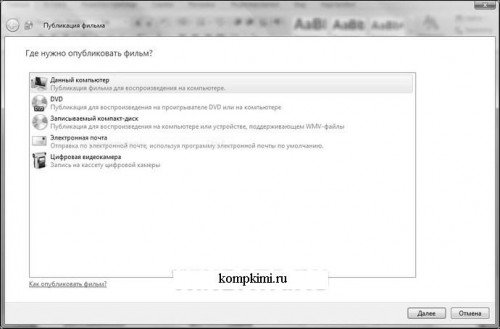
 Опубликовано в
Опубликовано в  :
:
19 комментариев