Как создать панорамные фотографии с Windows Live Photo Gallery.
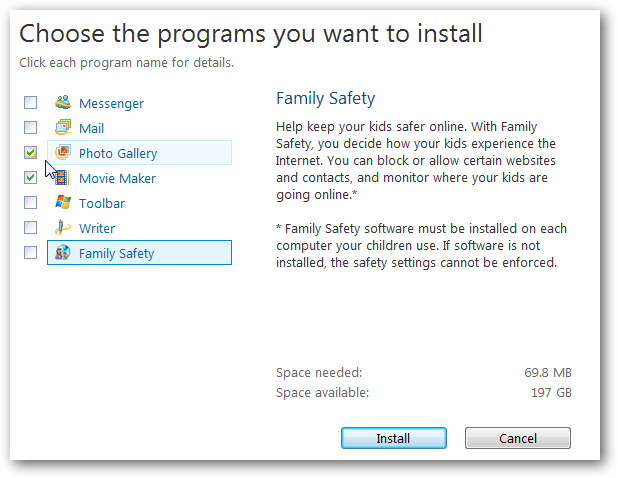
Вы когда-нибудь хотели захватить вид с горы или полный размер здания? Вот как вы можете это сделать с несколькими кадрами вместе в идеальный панорамный снимок бесплатно с Windows Live Photo Gallery.
Начало Работы
Во-первых, убедитесь, что у вас установлена Windows Live Photo Gallery . Живая фотогалерея — часть Windows Live Essentials suite, вы можете выбрать другие программы, для установки вместе с ней, если хотите.
Обязательно снимите флажок Настройка вашей домашней страницы в MSN и настройках поиска поставщика,таких как Bing, если вы не хотите, чтобы они изменились.
Теперь убедитесь, что у вас есть фотографии, которые будут работать хорошо для панорамы. Они должны быть приняты в этом же месте, и по краям изображения должны пересекаться, чтобы программа могла найти, где подключения фотографий. Здесь я взял фотографии внутри здания с камеры мобильного телефона.
Сделайте вашу панораму
Открытое Live Photo Gallery, и найдите фотографии, которые вы хотите использовать в вашей панораме.Если вы используете Windows 7 ,она автоматически проиндексирует и покажет все фотографий в вашей папке Фотографии или Библиотеке, .
Если ваши изображения сохранены в другом месте, добавьте эту папку в Фото галерею. Щелкните Файл, Включить в папке галерея, и выберите нужную папку в командной строке.
Теперь выберите все фотографии, которые вы будете использовать в вашей панораме. Вы легко можете сделать это, нажав на флажок на каждом изображении, которое появляется при наведении курсора на него.
Когда все фотографии будут выбраны, нажмите кнопку Использовать в строке меню и выберите Создать панорамное фото…
Поочередно, нажмите правой кнопкой мыши на любой фотографии, которые вы выбрали, и нажмите Создать панорамное фото…
Live Photo Gallery будет анализировать ваши фотографии и соединять их вместе, чтобы создать панораму. Количество времени, которое это занимает будет варьироваться в зависимости от количества фотографий, размера фотографий и скорости компьютера.
Когда программа закончит делать панораму, вам будет предложено ввести имя файла и сохранение изображения.
Ваш новый панорамный снимок будет открыт, как только вы его сохраните. В зависимости от ваших снимков, картина может иметь немного черного пространства по краям, где не рассмотрена область каждой картинки и зависит от их количества .
Чтобы это исправить, на панели меню нажмите кнопку Fix , открывается боковая панель выберите Обрезать Фото .
Выберите центр изображения и обрезать, и нажмите кнопку Применить, когда вы сделаете выбор,который вы хотите.
Live Photo Gallery автоматически сохраняет вашу картину изменений, и вы можете вернуться к исходной фотографии, если хотите.
Теперь у вас есть красивый панорамный снимок, готовый к печати и многому другому.
Заключение
Панорамные снимки большой путь, чтобы захватить всё ваше окружение, будь то спортивный стадион, торговый центр, или живописный вид на горы. Это также может быть отличным способом, чтобы сделать захват с низким разрешением камеры.



 Июль 4th, 2012
Июль 4th, 2012  Данил
Данил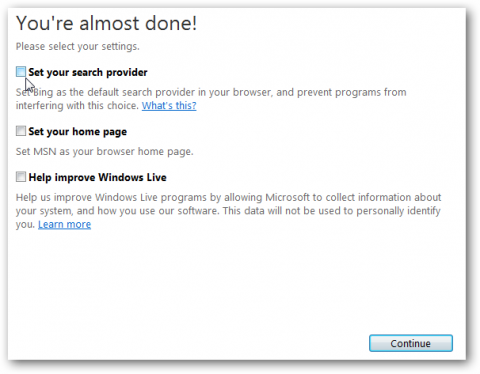

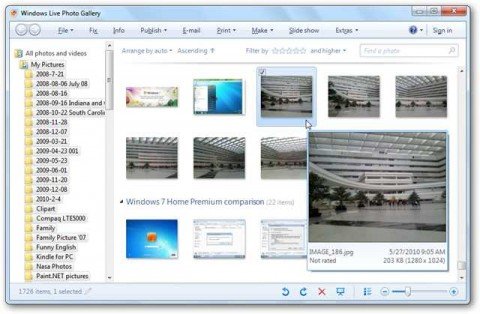
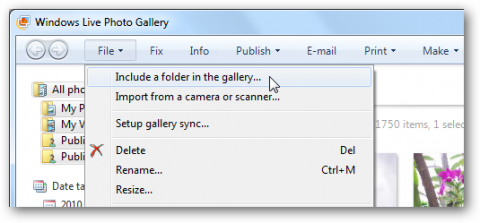
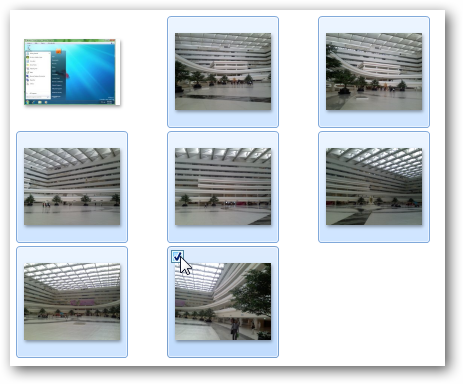
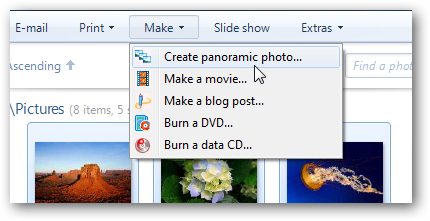
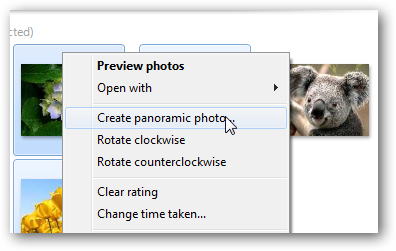
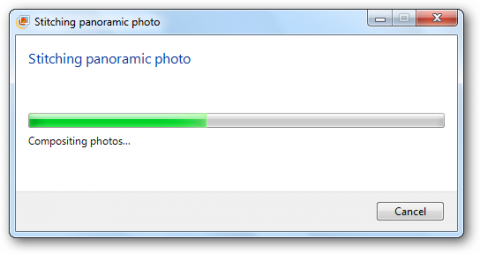
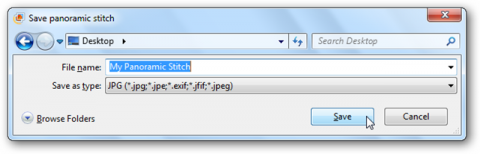
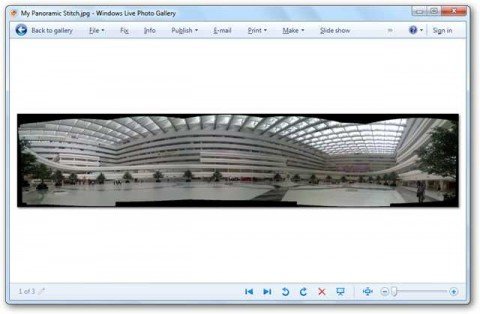
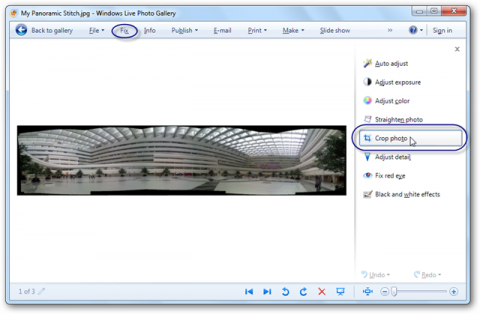
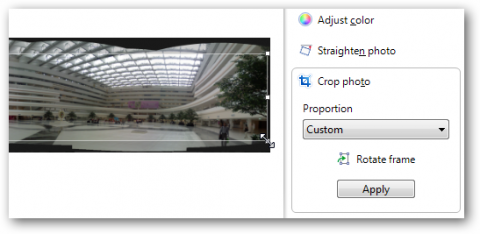
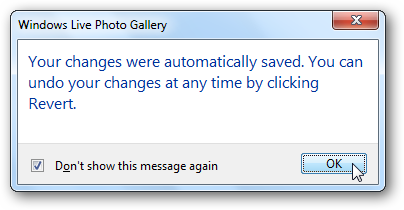

 Опубликовано в
Опубликовано в  :
:
1 комментарий