Какие 6 пунктов нужно срочно проверить, когда в Яндекс Браузере начинают тормозить видео

Приятно смотреть потоковое видео в интернете, когда нет пауз и торможений. Но как только начинаются частые прерывания, мы вспоминаем, какие на самом деле мы бываем нервными. Всё поправимо — нужно лишь найти причину и обезвредить её. Что можно сделать, к примеру, в «Яндекс.Браузере», расскажем.
Содержание
Почему тормозит видео в «Яндекс.Браузере» и как это исправить
Причин может быть уйма. Расскажем поэтапно о самых распространённых, а также о решениях, которые вы можете применить здесь и сейчас.
Проверяем видео в других обозревателях
Если ваш интернет медленный, как улитка, неудивительно, что потоковое видео будет тормозить. Но тормозить оно будет тогда во всех браузерах. Поэтому запускаем какой-либо другой обозреватель и пробуем посмотреть видео там. Если в другом браузере всё хорошо, значит, виновник — «Яндекс.Браузер». Нужно почистить его кэш, историю. Возможно, понадобится его обновление или переустановка — об этом расскажем ниже.
Если видео тормозит во всех браузерах, здесь уже виноват либо медленный интернет, либо система — ей может не хватать аппаратных ресурсов.
Для начала проверьте скорость интернета. Можно это сделать чисто визуально — посмотреть, как в принципе загружаются страницы, медленно или быстро. Но лучше измерить скорость с помощью специальных сервисов:
- Перейдите на Speedtest. Закройте все программы, которые потребляют трафика, например, менеджер загрузок для торрентов.
- Щёлкните по «Вперёд» и дождитесь завершения проверки — входящей и исходящей скорости.
- Если результаты 1 Мбит/с и меньше, видео тормозит из-за интернета. Перепроверьте скорость ещё несколько раз — с помощью кнопки «Снова» или «Проверить ещё».
- Если результат так и остался неудовлетворительным (он гораздо ниже того, что изначально предлагал провайдер), попробуйте перезагрузить роутер или проводное подключение (если кабель провайдера подключён у вас напрямую к ПК — достаньте его, а затем снова вставьте). Проверьте также все кабели на целостность.
- Если не помогло, обращайтесь в службу поддержки вашего провайдера. Возможно, сейчас линия компании перегружена или на ней ведутся ремонтные работы.
Если скорость хорошая, но видео на сайте всё равно тормозит, возможно, дело в сайте. К этому ресурсу, возможно, сейчас обращается слишком много пользователей. Чтобы проверить эту теорию, попробуйте посмотреть видео на другом сайте. Учтите, что эта теория не касается крупных ресурсов, к примеру, «Вконтакте» и «Ютуб».
Закрываем ненужные вкладки и завершаем процессы
Если в вашем «Яндекс.Браузере» открыта уйма вкладок, видео, конечно же, будет постоянно прерываться. Даже неактивная вкладка потребляет трафик интернета за счёт рекламных баннеров и других элементов сайта. Закройте все ненужные вкладки — проблема может решиться сама собой.
Если у вас запущенно на ПК много приложений (не только «Яндекс.Браузер») и системе не будет хватать аппаратных средств на обработку всех запросов (перегружен процессор, «оперативка» и т. д.), ПК в целом будет подтормаживать, выдавать ошибки. Видео тоже будет «лагать». Что в этом случае делаем:
- Закрываем вручную все ненужные программы. Если они не закрываются, идём в «Диспетчер задач»: кликните по «Панели задач» правой клавишей мышки — выберите диспетчер. Либо зажмите Ctrl + Alt + Delete — через синее меню откройте диспетчер.
- Обратите внимание на загруженность ЦП, «оперативки» и жёсткого диска. Если там показатели близятся к 100%, сразу снизьте нагрузку.
- Закройте ненужные программы в диспетчере. Для этого выберите правой кнопкой мышки по пункту программы. Затем кликните по «Снять задачу» или «Завершить процесс».
- Можете сразу снять задачу и с «Яндекс.Браузера», а потом открыть его снова. Так браузер перезапустится и, возможно, начнёт нормально воспроизводить потоковое видео.
- Если аппаратные ресурсы сильно загружены, но при этом программ у вас открыто мало, возможно, дело в «мусоре», который накопился в системе. Почистите компьютер от него с помощью стандартного средства «Виндовс» «Очистка диска» либо через стороннюю программу CCleaner.
Уменьшаем качество видео
Если ваш интернет изначально не предназначен для просмотра видео в высоком качестве, например, вы пользуетесь мобильным интернетом через USB-модем от оператора, вам остаётся только снизить требования к потоковому видео. Это может быть также и вариантом временного решения проблемы, пока вы не определили причину торможения.
Чтобы уменьшить качество, найдите справа внизу окошка с видео обозначение качества — должно стоять число 360, 480, 720 или 1080. Может стоять не число, а иконка в виде шестерёнки, как в «Ютубе», например. Кликните по числу или шестерне и выберите более низкое качество, а затем посмотрите, как работает видео.
Обновляем браузер
Если оказалось, что виноват всё-таки «Яндекс.Браузер», проверьте, есть ли в сети обновления для него. Как это сделать:
- Кликните по значку меню (три горизонтальные полоски).
- Откройте пункт «Дополнительно». Щёлкните по строчке с информацией о браузере.
- Обозреватель запустит вкладку, где будет указана текущая версия программы. Одновременно запустится поиск апдейта. Подождите, пока он закончится, а затем перезагрузите приложение.
- Если обновлений не будет, вы увидите сообщение о том, что вы используете актуальный вариант браузера.
Чистим кэш обозревателя
Если обновление ничего не дало, уберите все данные из кэша:
- В меню откройте раздел с настройками.
- Переключитесь сразу на системные параметры. В самом конце страницы щёлкните по очистке истории.
- Выберите всё, кроме данных автозаполнения и информации для приложений. Запустите очистку и подождите, пока она завершится.
Сброс настроек или переустановка
Если и очистка ничего не дала, сбросьте настройки «Яндекс.Браузера». Для этого перейдите в настройки — в блок «Системные», как это было описано в предыдущем разделе. Только на этот раз кликните по «Сбросить настройки» и подтвердите действие. Сброс не затронет ваши закладки и установленные расширения — можете за них не переживать.
Крайняя мера — переустановка браузера. Сначала вам нужно его удалить с компьютера. Но перед удалением сохраните все свои закладки:
- В адресной строке перейдите на страницу browser://bookmarks. Кликните по трём точкам справа вверху на панели с закладки. Выберите пункт для экспорта.
- Выберите место для сохранения файла. Можно также синхронизировать все данные, включая пароль, закладки и дополнения, используя учётную запись «Яндекса», если, к примеру, у вас есть электронная почта от этой компании.
- Теперь для удаления используйте сторонний деинсталлятор, например, Revo Uninstaller, чтобы полностью почистить систему от файлов браузера. Скачайте бесплатную версию Freeware.
- После удаления браузера перезагрузите ПК.
- Перейдите на официальный сайт «Яндекс.Браузера» и скачайте свежий дистрибутив для установки обозревателя. Запустите скачанный файл и начните инсталляцию.
- Перейдите снова в панель с закладками. В меню уже выберите вместо экспорта импорт закладок. В «Проводнике» укажите на файл, который вы сохранили ранее перед удалением браузера.
Сначала проверьте, как прогружается видео в других браузерах. Если там всё хорошо, решайте проблему с «Яндекс.Браузером»: обновите его, почистите кэш, переустановите. Если видео тормозит во всех обозревателях на ПК, возможно, дело в медленном интернете. Перезапустите соединение, проверьте целостность кабелей. Если не помогло, обращайтесь к провайдеру.



 Июль 29th, 2019
Июль 29th, 2019  Екатерина Васильева
Екатерина Васильева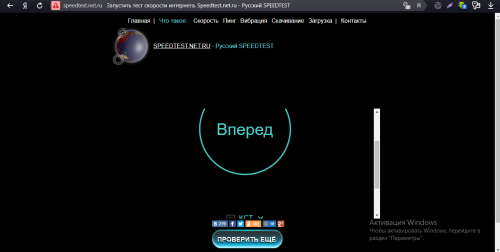
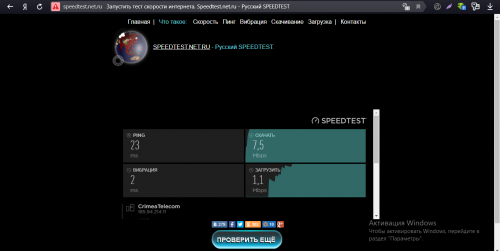
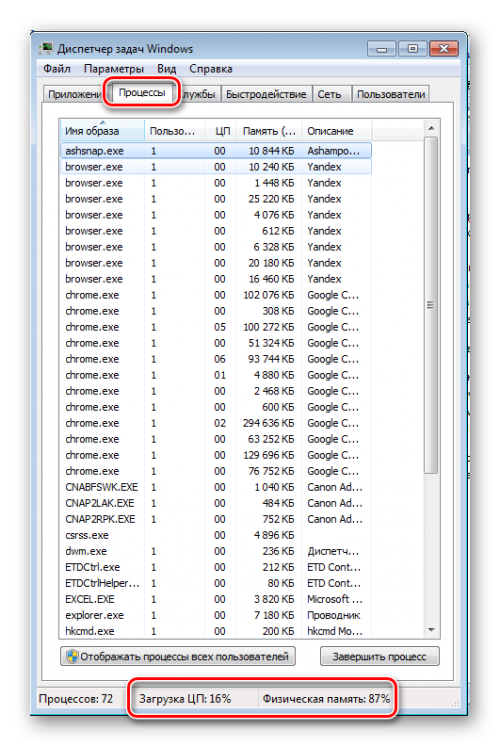

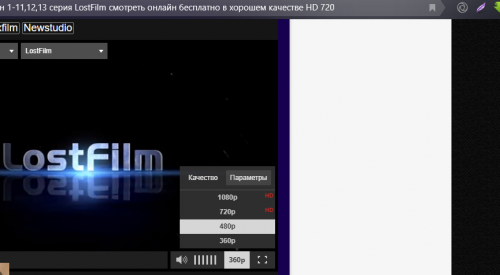
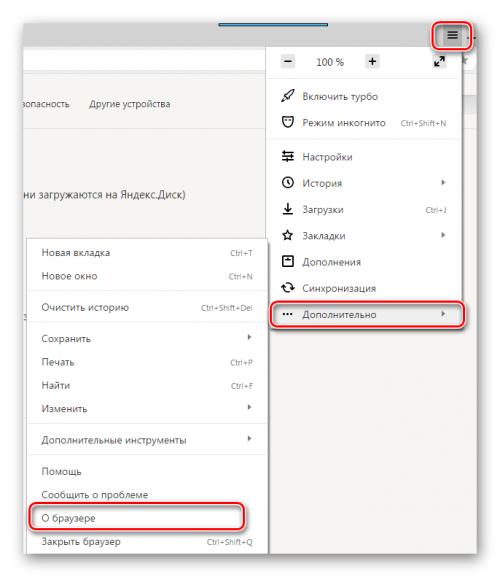
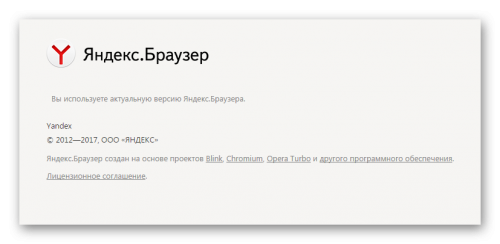
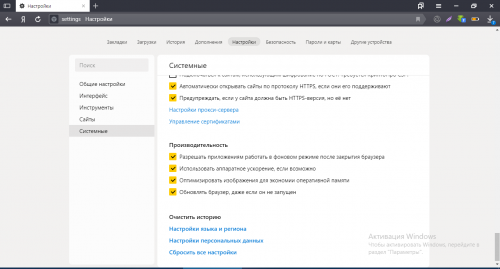
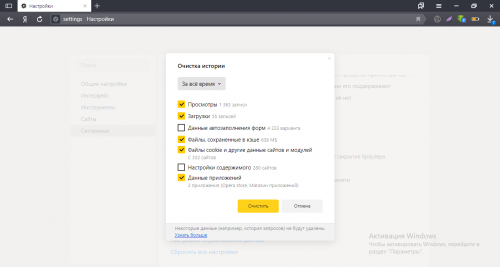
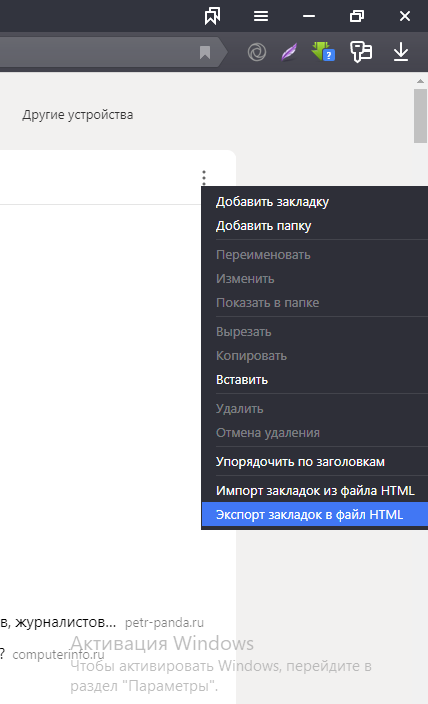
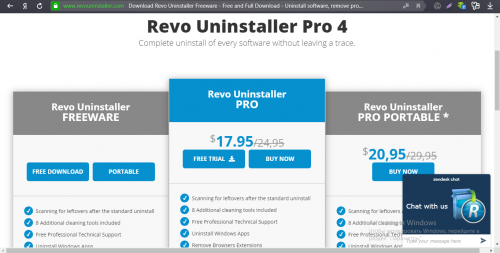
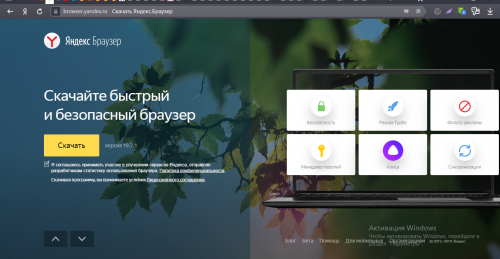
 Опубликовано в
Опубликовано в