Как перестать натыкаться на ошибку Connectionfai в Яндекс.Браузере и начать пользоваться интернетом на полную

Иногда при запуске каких-либо сайтов могут возникать различные сообщения о невозможности открыть в текущий момент запрошенную страницу. Одна из таких неполадок — ошибка connectionfailure в «Яндекс.Браузере». Можно ли решить проблему самостоятельно или не всегда мы можем что-то сделать в случае этой ошибки?
Содержание
«Техническая информация: ошибка connectionfailure» в «Яндекс Браузере» — что это значит
У ошибки достаточно много объяснений. Нельзя определить её причину с первого раза. Это может быть и банальное техническое обслуживание сайта, на время которого доступ к нему закрывается. Дело может быть в вашем провайдере, в вашем компьютере или даже в самом «Яндекс.Браузере», к примеру, вы собрали в нём слишком много «мусора» за время всей работы.
Начните сужать круг причин — используйте последовательно решения, которые мы предложили вам ниже.
Как исправить в зависимости от причины
Какие действия помогут избавиться от ошибки и запустить нужный сайт?
Ждём, когда возобновится работа сайта
Протестируйте сначала другие сайты — работают они или нет. Если не работает только один, возможно, разработчики страницы сейчас проводят технические работы на проблемном сайте. Обычно такие работы занимают не более 10 – 15 минут. Иногда работы занимают несколько часов. Подождите немного и перезагрузите страницу с помощью скрученной стрелки вверху слева либо с помощью комбинации клавиш Ctrl + F5.
Звонок провайдеру
Можно также попробовать загрузить страницу с другого браузера, компьютера или с телефона, используя другую сеть, к примеру, с помощью мобильного интернета. Если страница загрузится через другую сеть, возможно, виновен провайдер. Позвоните в службу поддержки и уточните, есть ли на стороне компании какие-то сбои. Даже если с их стороны никаких неполадок нет, вам дадут рекомендации по самостоятельному решению ситуации.
Блокировка сайта антивирусом
Если проблемный сайт не открывается ни в одном браузере на текущем ПК, а на другом запускается, стоит искать причину в компьютере. В первую очередь может быть виноват антивирус. Он способен блокировать доступ к странице, считая её опасной.
Чтобы проверить эту теорию, нужно отключить защиту. Ход процедуры будет отличаться в зависимости от антивируса, так как интерфейсы разные. Разберём всё на примере NOD32:
- Жмём на стрелку справа внизу, чтобы открыть трей «Виндовс». Кликаем правой клавишей мышки по значку «Нода». В меню выбираем приостановку защиты. Смотрим, открывается ли сайт. Если да, выполняем шаги дальше.
- В этом же меню антивируса щёлкаем по дополнительным настройкам.
- Переходим слева в раздел «Защита доступа в интернет». В управлении адресами URL жмём на «Изменить».
- Открываем последний пункт «Список адресов, для которых выключена проверка».
- Жмём на «Добавить».
- Пишем адрес сайта в строчке. Правила ввода адресов указаны в окошке, которое появится, если вы наведёте стрелку на иконку i.
- Сохраняем изменения, нажимая на кнопку ОК в текущем и нескольких предыдущих окнах. Смотрим, была ли решена проблема.
Очистка истории просмотров, куки и кэша
Попробуйте открыть проблемную страницу в другом браузере. Если страница открывается, значит, скорее всего, дело в «Яндекс.Браузере». Многие проблемы в обозревателях возникают из-за того, что в нём скапливается «мусор» в виде длинной истории посещений, лишних файлов в кэше и т. д. В первую очередь нужно освободить пространство в обозревателе. Возможно, проблема сразу и решится:
- Кликнем по трём полоскам справа вверху — перейдём к настройкам.
- В левом списке разделов выберем последний «Системные». Докрутим страницу до конца колёсиком мышки и щёлкнем по ссылке «Очистить историю».
- В маленьком окне выберем все данные, кроме настроек содержимого и данных автозаполнения. Запустим очистку. Процесс не из быстрых, если в браузере скопилось много данных.
Удаление профиля юзера
После комплексной очистки браузера следует удалить профиль юзера. Это позволит убрать всю другую информацию: пароль, автозаполнение форм, пользовательские настройки и другие данные. Тем самым вы вернёте браузер в исходное состояние. Если дело было в профиле, ошибка исчезнет.
Перед процедурой обязательно настройте синхронизацию вашего аккаунта, чтобы в облако «Яндекса» сохранились все ваши настройки, закладки и прочее. После удаления вы сможете вернуть все закладки на место.
Удалить профиль достаточно просто:
- Откройте меню браузера и перейдите в настройки. Как это сделать, описали в предыдущей инструкции.
- Сразу же в общих настройках будет блок «Пользователи». Выберите действие «Удалить» для своего аккаунта.
- Согласитесь с очисткой данных.
- Браузер перезапустится — будет открыт новый чистый профиль. При необходимости вы можете войти в свой старый аккаунт и вернуть некоторую необходимую информацию, к примеру, закладки и пароли.
Удаление вирусов с ПК
Вирусы на компьютере также могут быть причиной ошибки connectionfailure. Вам нужно почистить систему от них, используя свой антивирус (перед этим обновляем его) и/или портативный сканер, к примеру, Kaspersky Virus Removal Tool.
Запустить проверку можно и прямо во встроенном «Защитнике» Windows. Как это сделать в «десятке»:
- Кликаем по стрелочке справа внизу рядом с часами и датой. Открываем «Защитник» с помощью иконки в виде белого щита.
- Переходим в раздел для защиты ПК от вирусов и других угроз.
- Кликаем по «Запустить новое расширенное сканирование».
- Выделяем первый пункт и запускаем проверку.
- Ждём, когда она завершится. Учтите, что полная проверка не из быстрых.
Исправляем файл hosts
Если после проверки ПК на вирусы и удаления «вредных» программ проблема осталась, возможно, вирус до удаления успел изменить файл hosts. Этот файл отвечает за открытие сайтов в браузере. С помощью этого файла можно заблокировать доступ к тем или иным страницам в «инете».
Итак, нам предстоит исправить файл hosts:
- Запустите «Панель управления», к примеру, через «Пуск». Если у вас «Виндовс» 7, пункт будет находиться сразу в правой колонке меню. Если версия выше, панель будет в разделе «Служебные» либо «Стандартные».
- Перейдите в параметры «Проводника».
- Во вкладке «Вид» снимите отметку со строчки «Скрывать расширения». Примените изменения.
- На «Рабочем столе» щёлкните по пустому полю правой клавишей мышки и перейдите к созданию текстового документа.
- Переименуйте его в hosts и удалите у него расширение txt.
- В «Проводнике» откройте последовательно каталоги в локальном диске C: Windows — System32 — drivers — etc. Переместите только что созданный файл в каталог etc (просто перетащите мышкой). Подтвердите замену файла.
Очистка кэша DNS
Очистка DNS также может помочь решить проблему с connectionfailure. Как её запустить:
- Откройте окошко «Выполнить» с помощью сочетания клавиш R и «Виндовс». Напишите сами или вставьте код ipconfig /flushdns.
- Нажмите на «Энтер». Подождите, пока кэш будет очищен.
- Перезагрузите своё подключение к интернету и сам компьютер. Проверьте, исчезла ли ошибка.
Очистка каталога Temp
В этой загадочной системной папке хранятся временные файлы программ, которые работают на вашем ПК. Они складируют там информацию, которая им нужна для текущей работы. Не всегда папка Temp очищается автоматически. Порой в ней скапливается «хлам», который уже давно не используется. Это может привести к возникновению ошибки connectionfailure.
Как удалить всё из папки:
- Жмём на «Виндовс» и R на клавиатуре. Это запустит окошко «Выполнить». В нём набираем код %TEMP% и жмём на «Энтер».
- В результате запустится «Проводник», а в нём искомый каталог Temp. Из него вручную удаляем все данные. Для этого выделяем содержимое папки с помощью сочетания Ctrl + A либо самой мышкой.
- Для очистки каталога жмём на Delete на «клаве» либо кликаем по выделенному правой клавишей мышки и выбираем действие «Удалить».
- Подтверждаем очистку.
- Перезапускаем «Яндекс.Браузер», проблемную страницу и смотрим, исчезла ошибка или нет.
Переустановка браузера
Если ничего из вышеописанного вам не помогло и вы точно знаете, что причина в «Яндекс.Браузере», попробуйте его переустановить. Нужно его сначала удалить, а затем установить на ПК повторно:
- Зайдите в «Панель управления». Выберите там пункт для программ и компонентов.
- В перечне отыщите Yandex: выделите строчку и удалите программу с помощью одноимённой кнопки сверху.
- Подтвердите удаление и дождитесь завершения процедуры.
- Перейдите на официальный сайт «Яндекс.Браузера». Скачайте актуальную версию программы и запустите файл установщика. Подождите, пока система поставит браузер на ваш ПК.
Восстанавливаем систему
Если и переустановка браузера ничего не решила, попробуйте вернуть ОС в то состояние, когда этой ошибки не было. В этом вам поможет точка восстановления:
- На той же «Панели управления» находим пункт «Восстановление».
- Щёлкаем по второй ссылке для запуска.
- Кликаем по «Далее» в стартовом окошке.
- Выделяем нужную точку (смотрим на дату создания точки — выбираем то состояние ОС, в котором ошибки ещё не было) и щёлкаем по «Далее». Если точек никаких нет, значит, восстановить систему не удастся с помощью точки.
- Жмём на «Готово». Соглашаемся на процедуру и ждём, когда она завершится. Не пугайтесь — компьютеру нужно будет перезагрузиться несколько раз в процессе восстановления.
Сначала проверьте, открывается ли сайт в другом браузере, на другом компьютере, в другой сети (например, через мобильный интернет). Методом исключения отыщите виновника: сам сайт, браузер, компьютер или провайдер. Исходя из этого уже применяйте описанные в статье методы: звоните провайдеру, очищайте браузер от «мусора», удаляйте вирусы с ПК, отключайте антивирус и т. д.



 Июль 23rd, 2019
Июль 23rd, 2019  Екатерина Васильева
Екатерина Васильева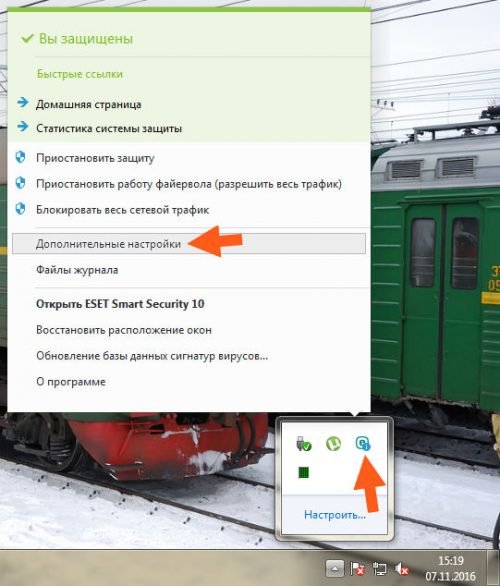
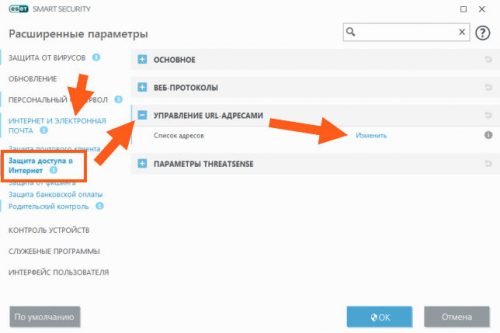
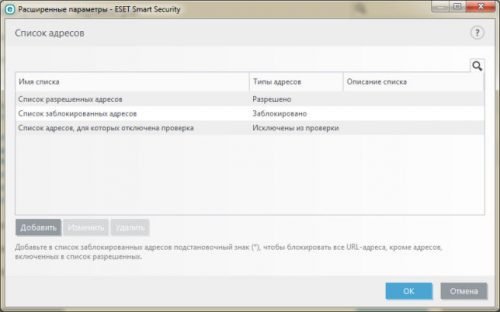
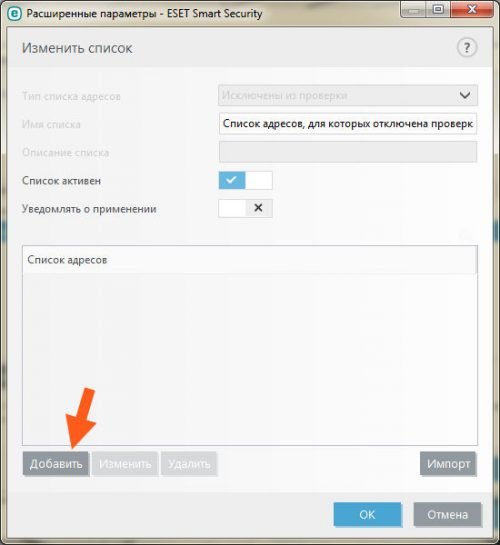
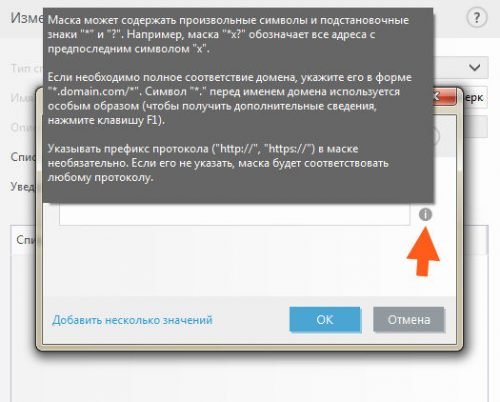
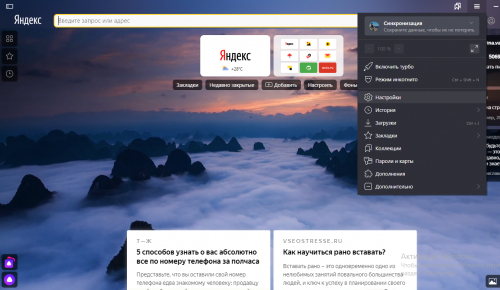
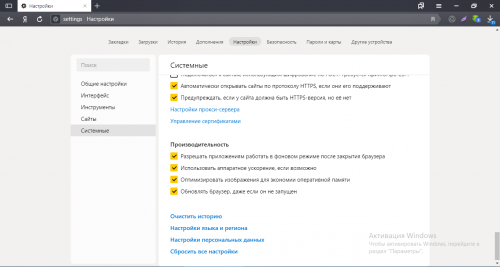
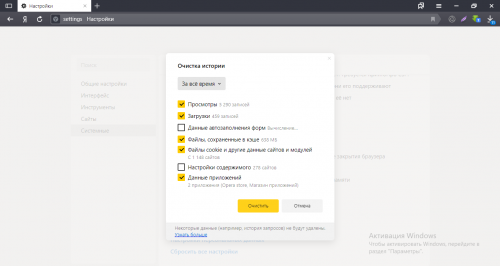
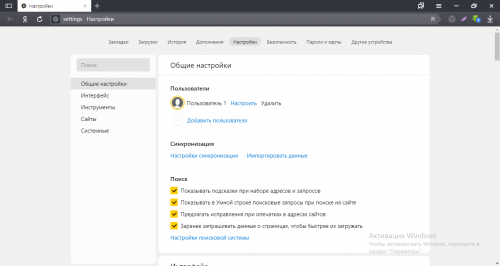
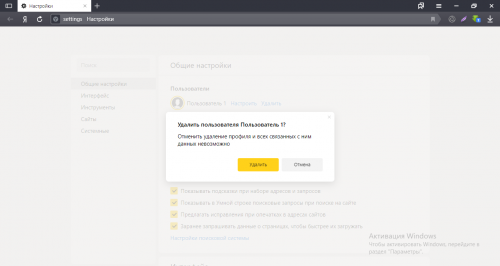
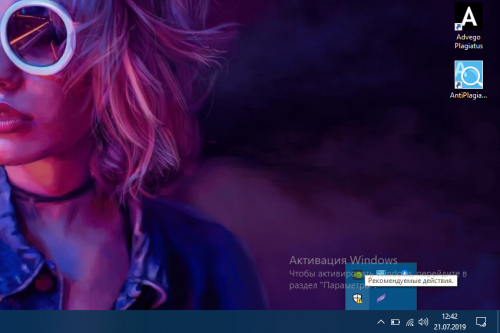
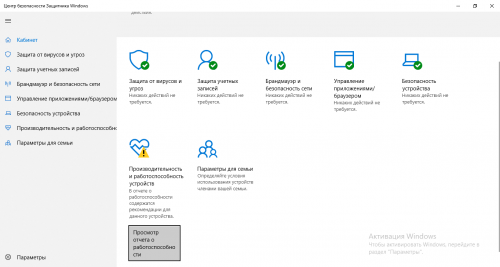
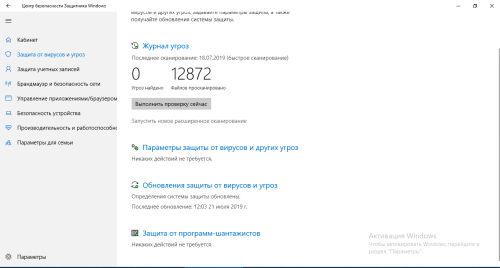
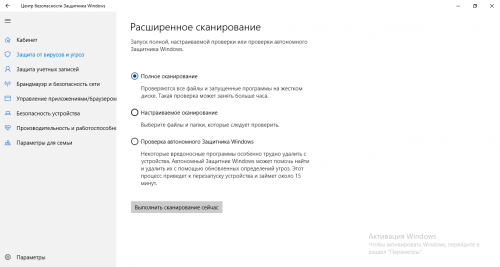
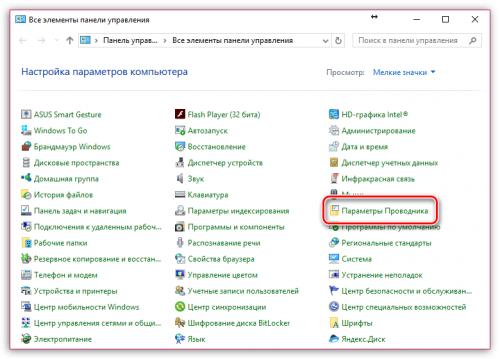
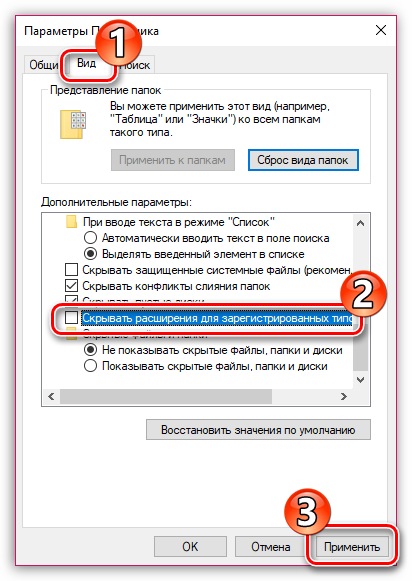
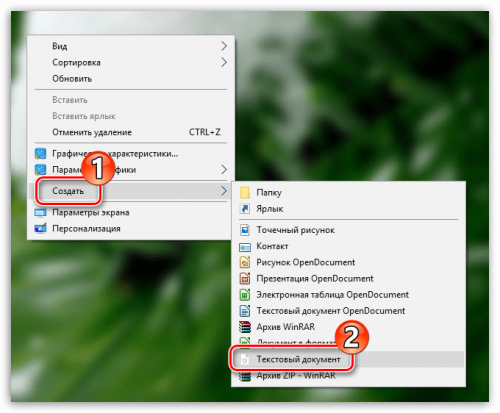
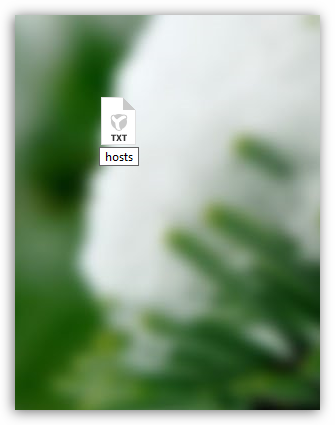
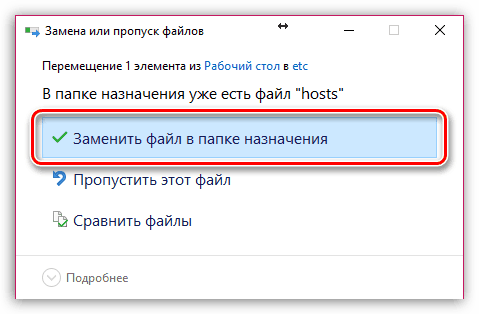
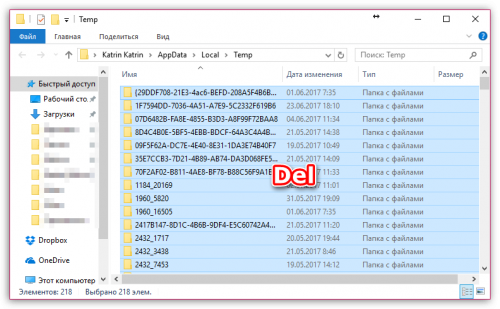
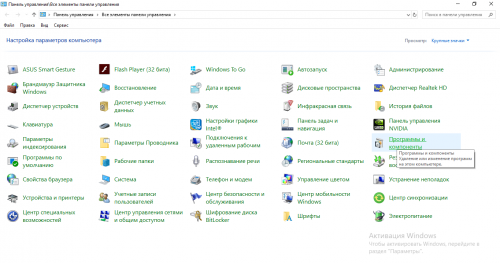
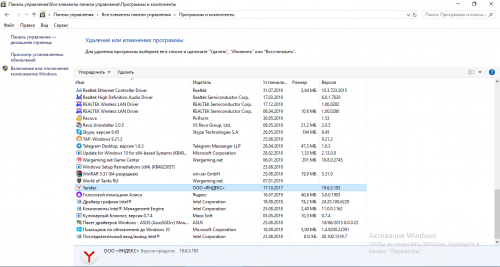
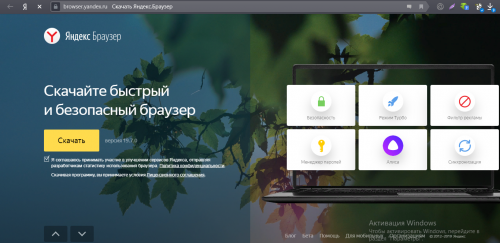
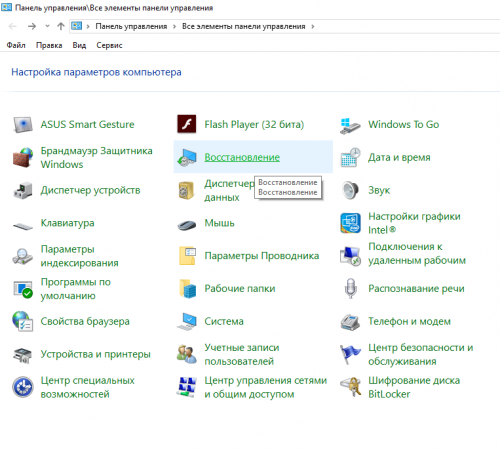
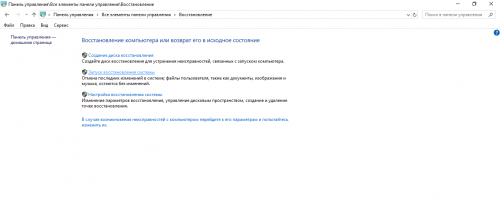
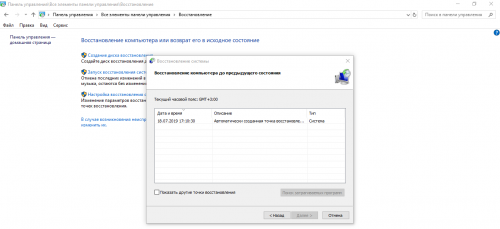
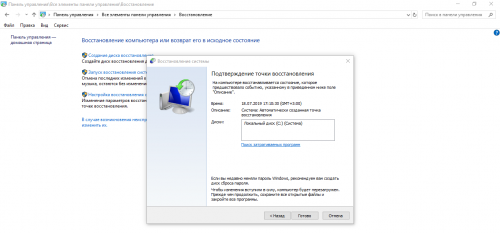
 Опубликовано в
Опубликовано в