Как удалить папку Windows.old в Windows 10

После обновления или переустановки операционной системы на системном диске может появиться папка Windows.old. Она может весить несколько ГБ, поэтому занимает значительную часть свободного места раздела C. Но перед тем как её удалить, нужно решить, можно ли это делать.
Можно ли удалять папку
В папке Windows.old расположены элементы, с помощью которых пользователь может в любой момент откатить систему до предыдущей установленной операционной системы. Также папка сохраняют предыдущую версию Windows после установки юбилейных обновлений — новых сборок. Пригождается она в тех случаях, когда обновление прошло некорректно и вызвало новые ошибки, которые не наблюдались до обновления системы.
Стереть её можно, это не навредит системе, но возможность откатить систему вы потеряете. Также стоит учитывать, что папка самоуничтожается по истечении 30 дней после выполнения обновления. Исходя из этого, решайте сами: вам важнее место на системном диске или возможность откатиться, спасающая систему от переустановки.
Удаление папки
Если же вы всё-таки решили, что желаете избавить компьютер от папки, то у вас есть несколько вариантов: стереть Windows.old через системное очищение, выполнение команд или выполнение специальных задач. При выборе любого из вышеперечисленных способов вы добьётесь одного и того же результата — папка Windows.old будет удалена без возможности восстановления.
Удалить папку обычным перемещением в корзину не получится, так как она защищена специальными правами, доступа к которым у вас нет. При попытке удаления вы увидите сообщение об ошибке, поэтому используйте нижеописанные способы.
При помощи системного очищения
- Через системную поисковую строку отыщите программу «Очистка диска» или же cleanmgr.
- Дождитесь, пока закончится автоматическое сканирование диска.
- Перейдите к очищению системных файлов.
- Отметьте галочкой строку «Предыдущие установки Windows» и запустите процесс очищения. Он может продлиться больше десяти минут, если жёсткий диск сильно перегружен. После завершения процедуры папка old будет стёрта.
При помощи выполнения команд
- Разверните командную строку, прибегнув к правам администратора.
- Используйте команду RD /S /Q X:\windows.old, где X-раздел жёсткого диска, на котором находится папка, по умолчанию C.
Через выполнение задач
- Через поисковую строку найдите и откройте планировщик заданий.
- Перейдя по пути Microsoft\Windows\Setup, отыщите пункт SetupCleanupTask, разверните его и, кликнув правой клавишей мышки по названию, запустите задание. По умолчанию эта задача должна автоматически стереть папку через 30 дней после её создания, но если запустить задачу вручную раньше, то и удалит она папку сразу. Но этот способ не всегда срабатывает в Windows 10, в отличие от Windows 8, где он работает безотказно.
Видео: удаление Windows.old
Что делать, если папка не удаляется
Папка может не удаляться, так как у вас нет прав на неё. Если вы столкнулись с такой проблемой, то есть способ, позволяющий получить полный доступ к папке, который впоследствии позволит вам её стереть:
- Разверните свойства папки, перейдите к вкладке «Безопасность», а после к дополнительным параметрам.
- На данный момент папкой владеет система, поэтому кликните по кнопке «Изменить» и выберите аккаунт, через который вы авторизованы в данный момент.
- После того как владелец будет заменён, активируйте функцию «Заменить владельца подконтейнеров и объектов» и примените внесённые изменения.
- Окошко дополнительных параметров закроется, когда вы примените изменения, откройте его заново и кликните в нём по кнопке «Добавить».
- Выберите свой аккаунт, в типе укажите, что настраиваются разрешения, а применяться они должны к папке, её подпапкам и файлам. Отметьте все пункты галочкой или только один – «Полный доступ», все остальные пометятся автоматически. После этого сохраните изменённые разрешения.
- Активируйте функцию «Заменить все записи разрешений дочерних элементов…» и кликните по кнопке «Отключение наследования».
- Укажите, что хотите стереть унаследованные разрешения.
- Снова примените изменения. Готово, теперь у вас есть полный доступ ко всем компонентам папки, а значит, вы можете её удалить любым из вышеперечисленных способов.
В папке Windows.old находятся элементы, которые нужны для отката системы. Они сотрутся автоматически через 30 дней после создания папки, но вы можете ускорить этот процесс, удалив папку вручную любым возможным способом. Если удаление вызывает ошибку, то сначала получите права на папку, а потом повторите процесс удаления.



 Август 9th, 2017
Август 9th, 2017  Денис Долгополов
Денис Долгополов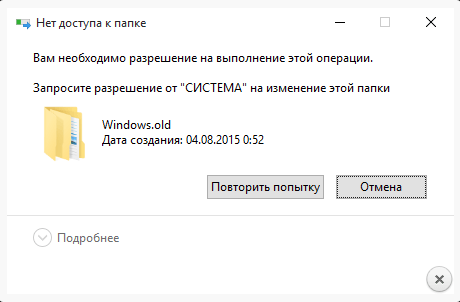
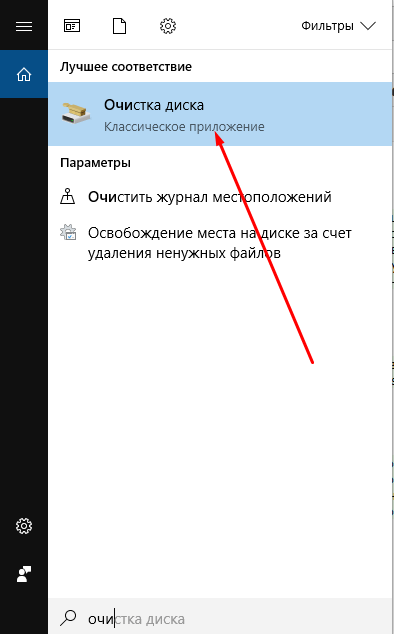

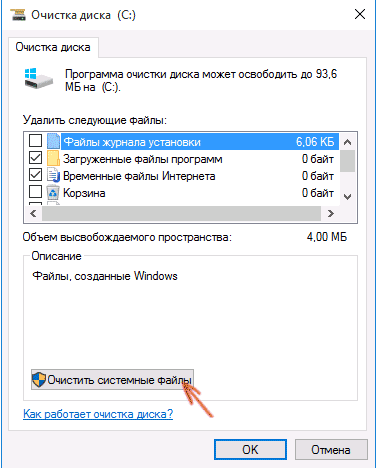
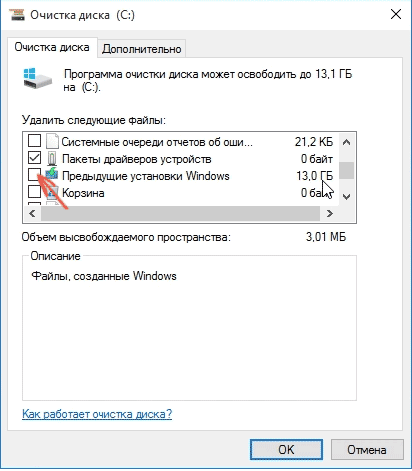
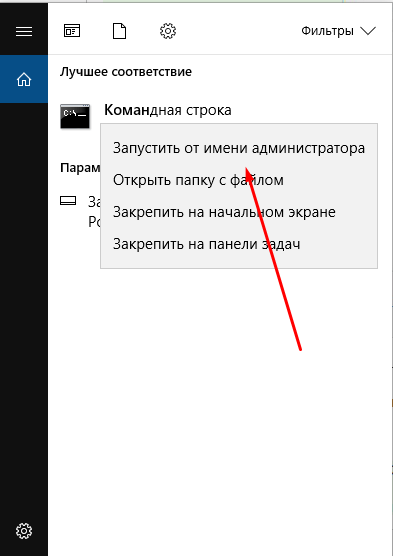
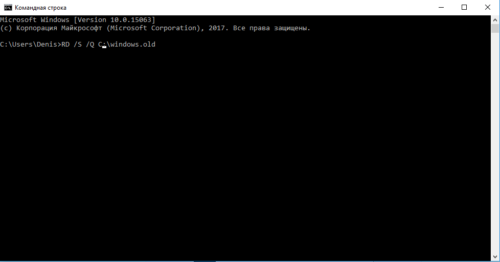
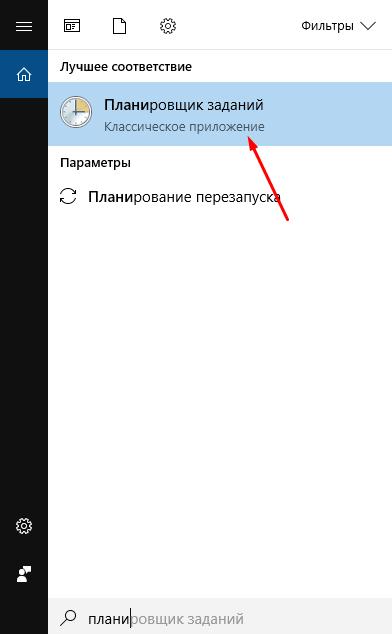
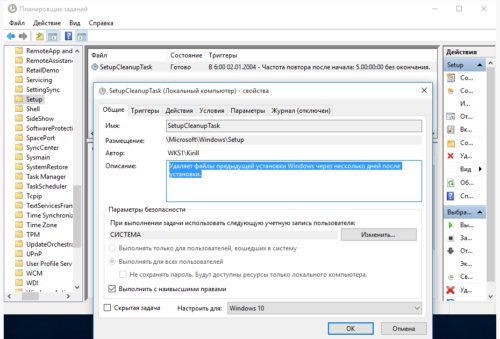
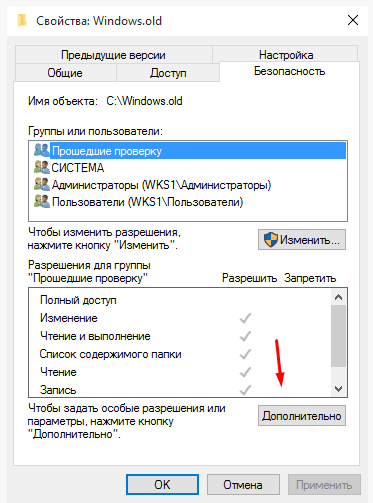
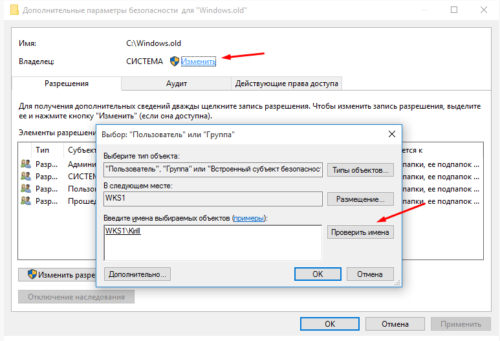
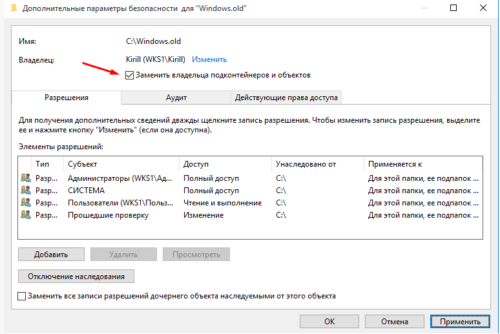
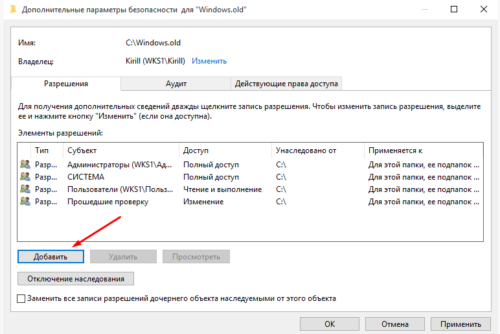
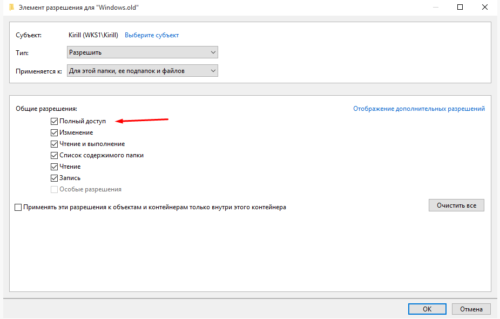
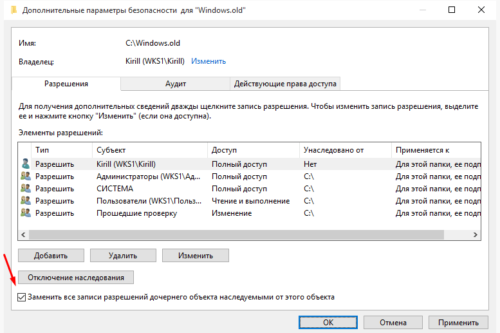
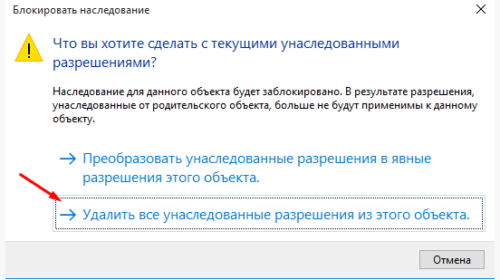
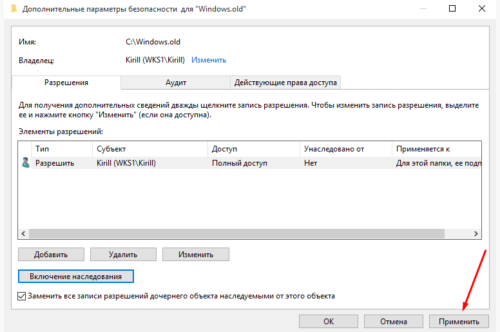
 Опубликовано в
Опубликовано в