Браузер Опера не запускается или висит: проблемы и решения

Браузер Опера является одним из популярных браузеров, с ним редко случаются неполадки. Однако если что-то всё же случилось, пользователю лучше быть готовым и держать под рукой инструкции, как справиться с проблемами. Достаточно лишь ориентировочно понять, что явилось причиной проблемы, чтобы быстро подобрать нужный способ решения или прибегнуть к универсальным методам.
Содержание
Причины, почему браузер Опера не запускается или зависает
Стабильная работа Оперы нечасто прерывается из-за сбоев, но как и с любым программным обеспечением возникшие проблемы могут быть следствием внутренних ошибок в программе, конфликтами в операционной системе или сторонним вредоносным ПО, нарушающим работу браузера. Браузер вылетает после запуска, вообще не запускается или зависает — вот основные признаки его нестабильной работы.
Ещё одна из частых причин, в чистом виде не являющейся сбоем системы, но способной привести к зависанию браузера или проблемами с его запуском, является большое количество открытых вкладок. Этим часто грешат слабые ПК или компьютеры, на которых одновременно запущено несколько мощных программ, нагружающих процессор. Для определения причины бывает достаточно внешних признаков поведения браузера. Проблема с вкладками решается их закрытием, если браузер хоть как-то реагирует на нажатия мыши. Если же конкретный способ не подошёл, следует перебирать другие методы до окончательного устранения проблемы.
Быстрые универсальные способы решения проблем
От скорости работы браузера может зависеть, успеете ли вы выполнить работу в срок, досмотрите ли прямую трансляцию важного события или иным образом успешно реализуете свой привычный распорядок дня. В ситуациях, когда необходимо быстрое реагирование для восстановления стабильного функционирования браузера, есть традиционные способы вернуть браузер в строй.
Перезапуск браузера
Первое, что приходит на ум при фиксации нехарактерного поведения программы — её перезагрузка. Действительно, этот способ часто выручает даже при сбоях в ОС. Достаточно выполнить стандартную функцию перезапуска — и снова можно работать с прежним уровнем производительности ПО. Это также помогает справиться с зависшими вкладками.
- Попытайтесь завершить работу обычным методом — нажатием кнопки закрытия окна в правом верхнем углу.
- При отображении окна с уведомлением о том, что программа не отвечает, принудительно завершите работу щелчком по кнопке «Завершить сейчас».
- После того как браузер закрылся, а сама операционная система начала работать без зависаний, откройте браузер снова.
Что делать, если браузер никак не реагирует на щелчки мыши? Воспользоваться перезагрузкой через «Диспетчер задач».
- Нажмите правой кнопкой мыши на свободном месте ленты «Пуск» (панель задач), в появившемся меню выберите пункт «Запустить диспетчер задач» или «Диспетчер задач» (в Windows 8,10).
- В окне диспетчера найдите вкладку «Приложения» (обычно открыта по умолчанию, если вы не переключали её ранее), найдите значок Оперы, щёлкните по нему правой кнопкой мыши и выберите «Снять задачу». Выполните это действие даже в случае отображения статуса «Работает» возле приложения.
Ещё один частый случай — переход в режим фоновой работы и зависание. Тогда окно никак не отреагирует на ваши действия, но и закрыть его через вкладку приложений диспетчера вы также не сможете.
- Запустите «Диспетчер задач» и перейдите на вкладку «Процессы». Здесь отображаются все задачи в фоновом режиме. Браузер Опера разработан на базе ядра Chromium, поэтому для его работы запускается несколько процессов.
- Пройдитесь мышью по всем процессам с названием «opera.exe» и нажимайте клавишу «Delete» на клавиатуре. Закрыть процессы можно также щелчком правой кнопкой мыши и выбором команды «Завершить процесс» из контекстного меню.
- В окне предупреждения нажмите «Завершить процесс».
Обновление
Некоторые сбои бывают вызваны тем, что ваша версия устарела. Вместо того чтобы разбираться с каждой отдельной ошибкой, стоит один раз проверить версию браузера и обновить его для защиты от вирусов, восстановления битых плагинов и обновления веб-стандартов совместимости.
- Для проверки версии браузера загляните в основное меню, затем выберите пункт «О программе».
- В новом окне отобразится версия браузера. Особенность данного ПО в том, что когда вы только открываете раздел обновления, браузер автоматически начнёт обновляться до новейшей версии, если предыдущая была старой.
- Когда установка обновления завершится, программа предложит выполнить перезагрузку кнопкой «Перезапустить».
- Когда вы снова зайдёте в пункт «О программе» после перезагрузки, вы увидите, что используется самая последняя версия ПО.
Перезагрузка компьютера или ноутбука
Зависание браузера может вызвать торможение всего компьютера. Если это произошло, поможет перезагрузка ПК обычным способом — через «Пуск» / «Перезагрузка». Если же кнопка «Пуск» тоже не реагирует, воспользуйтесь «жёстким методом перезагрузки» — зажмите кнопку включения ПК на системном блоке и держите её, пока компьютер не выключится. Через несколько минут включите его как обычно и проверьте работу системы.
Другое
Если Опера вообще не открывается, проверьте, запущен ли процесс в диспетчере задач. Бывает, что процесс работает в фоновом режиме, но само окно браузера не открывается. Тогда завершение процесса и повторная попытка открыть браузер может решить проблему.
Если вы запустили браузер, но он периодически вылетает, стоит почистить кэш, ведь за всё время работы в особой папке на вашем жёстком диске скапливается множество файлов. Они предназначены для ускорения загрузки страниц, но их огромное количество может также привести к нарушениям в работе браузера.
- Перейдите в общее меню, далее пункт «Другие инструменты», затем «Очистить историю посещений».
- В открывшемся окне установите галки в тех пунктах, содержимое которых нужно удалить. Вы можете отметить только удаление «cookie» и кэша. Над указанными пунктами есть также период, за который нужно произвести удаление. Выберите «с самого начала». Далее нажмите кнопку «Очистить историю посещений».
Устранение неполадок
Обновили, а проблема не устранилась? Вероятно, имеет место более серьёзный сбой или конфликт на стороне операционной системы или влияние вредоносного ПО. В данном случае перезагрузка не решит проблему, стоит потратить чуть больше времени на борьбу с компонентами ОС, влияющими на работу браузера.
Удаление вирусов
Типичной причиной нарушения функционирования браузера является поражение ПК вирусами или червями. Чаще всего на работу Оперы влияет троянская программка Spy.BZub.NCY. Лучшим решение в данном случае будет полная проверка вашего ПК антивирусной программой. Если таковой у вас не установлено или стоит бесплатное антивирусное ПО, его базы может быть недостаточно для отлавливания некоторых вирусов.
Скачайте с сайта Dr.Web специальную маленькую утилиту «CureIt!», которая предназначена именно для того, чтобы оперативно выловить все злостные элементы системы и нейтрализовать их. Программка каждый раз обновляется. Если вы пользовались ей ранее, вам всё равно придётся скачать с сайта новейшую версию, только так вы сможете быть уверенным, что ни один червь не пролезет в работу ваших программ.
Видео: как пользоваться утилитой «CureIt!»
Проверка исправности интернет-подключения
Браузер запустился, но ни одна страница не открывается? Вероятно, проблема с доступом к интернету. Попробуйте войти в интернет через другое устройство — смартфон или планшет, важно подключаться к той же сети по wi-fi. Если загрузка не производится, обратите внимание, включён ли маршрутизатор или модем, не отошли ли провода.
Возможно, ваш оператор связи проводит работы на канале и временно приостановил обслуживание, а, может, у вас просто закончились деньги на счёте в личном кабинете. Если вы не разбираетесь в индикаторах маршрутизатора, лучше звонить в техподдержку и выяснять, в чём проблема.
Если же загрузка страниц прошла успешно, значит, проблема в другом. Пробуйте перезагрузить компьютер или почистить кэш.
Как проверить сетевое подключение — видео
Переустановка
Если обновление не решило проблему сбоев, возникает желание переустановить его. Здесь можно пойти двумя путями.
Обычная переустановка позволяет сохранить настройки, историю, закладки пользователя и использовать их в новой версии. В этом случае удаление пройдёт бесследно для владельца ПК, рабочая среда будет быстро восстановлена. Переустановка выполняется поверх старой версии.
- Скачайте новую версию браузера с официального сайта Оперы www.opera.com/ru.
- Запустите файл на установку, во время инсталляции отобразится окно с кнопкой «Принять и обновить». Нажмите её.
- После недолгой переустановки браузер автоматически запустится, и вы сможете увидеть сохранённые и подгруженные настройки. Можно начинать работу с браузером и проверять на наличие прежних ошибок.
Второй путь — с полным удалением данных пользователя. Иногда без этого не обойтись. Возможно, вы попробовали установить новую версию поверх старой, но сбои продолжаются. Тогда этот путь — для вас. Конечно, неприятно потерять все свои закладки и другие настройки, но разработчики предусмотрели необходимость сохранить эти файлы.
- Перейдите в раздел основного меню и выберите пункт «О программе». Там можно узнать адрес профиля пользователя, где хранятся файлы настроек. В строке «Профиль» блока «Пути» вы найдёте каталог, где искать файлы. Он может отличаться на вашем ПК.
- Перейдите в указанную папку, найдите файлы и скопируйте их на флешку или в другую папку на вашем компьютере. Чтобы было проще сориентироваться, вот список названий файлов, которые вам следует скопировать и их назначение.
- пользовательские закладки хранятся в файле «Bookmarks»;
- история посещений страниц — файл «History»;
- настройки экспресс-панели — в файле «Favorites»;
- куки хранятся в «Cookies»;
- сохранённые пароли от сайтов — файл «Login Data».
Далее необходимо произвести полное удаление браузера с компьютера или ноутбука. Сделать это можно стандартными средствами Windows или с помощью специальной утилиты удаления, например, «Uninstall Tool».
Рассмотрим удаление через инструменты Windows.
- Запустите панель управления Windows через меню «Пуск».
- В панели управления найдите пункт «Удаление программы» или «Программы и компоненты» (при отображении полного списка).
- В списке установленных программ найдите Оперу и запустите процедуру удаления.
- Удаление будет происходить через деинсталлятор, встроенные в браузер. Перед началом удаления появится окно, в котором нужно установить галку в пункте «Удалить пользовательские данные Opera». Убедитесь, что вы скопировали закладки, историю и другие настройки на флешку, прежде чем ставить галку. Если всё так, нажимайте кнопку «Удалить».
Деинсталляция завершится, но могут остаться части браузера, которые не удаляются стандартными средствами ОС — например, записи в реестре и другие системные файлы. Для чистки этих файлов потребуется специальная утилита, например, «Uninstall Tool». Чистка таких файлов также может помочь справиться с конфликтами внутри браузера. Поэтому этот способ удаления описан чуть далее.
После удаления установите браузер как обычно — через установочный файл с официального сайта.
Видео: как переустановить Оперу
Устранение конфликта с другими программами
Бывает, что браузер конфликтует с другими программами, установленными на ПК и не запускается. Например, блокировать его работу может антивирусная программа. Попробуйте временно отключить антивирусник во время запуска или переустановки браузера, чтобы подтвердить свои подозрения или опровергнуть их.
В отдельных случаях вызывать конфликт могут остатки старой версии браузера, если вы переустанавливали его. Поможет чистка ПК от ненужных файлов.
- Одним из наиболее эффективных инструментов чистки файлов является программа «Unistall Tool». После установки программы запустите её.
- Найдите вашу старую версию Оперы в окне программы в списке установленного ПО. Наличие наименования браузера в списке означает, что его удаление было произведено не полностью. Выделите пункт с название браузера и в левом боковом меню выберите опцию «Деинсталляция».
- Появится окно с предупреждением о том, что удаление прошло некорректно и требуется удалить файлы из реестра. Нажмите кнопку «Да».
- Согласитесь с принудительным удалением остатков программы.
- Утилита просканирует ПК на наличие оставшихся файлов и после окончания процедуры отобразит список найденных частей браузера в папках и реестре Windows. Проверьте, что выделены все файлы, затем нажмите «Удалить».
- После окончания появится сообщение о полном удалении программы. Закройте его и попробуйте снова установить браузер. После повторной установки конфликты должны исчезнуть, а запуск восстановиться.
Решение проблемы с брандмауэром
Иногда встроенный брандмауэр Windows блокирует работу браузера Опера. Функцией брандмауэра является контроль сетевых подключений, направленный на повышение защиты ПК. Это полезно, но часто приводит к незапланированной блокировке отдельных программ. Конечно, решения о том, что блокировать не производятся самопроизвольно в большинстве случаев.
Перед блокировкой брандмауэр обычно выдаёт окно с предложением заблокировать или разрешить доступ к интернету какой-либо программе. Это происходит сразу после её установки. Возможно, вы просто забыли или случайно нажали не тот пункт в данном окне, что и вызвало блокировку. Для устранения проблем перейдите в «Панель управления» из меню «Пуск», затем найдите «Брандмауэр Windows» и попробуйте временно отключить его для проверки работоспособности браузера.
Если браузер стал загружать страницы в обычном режиме, значит, дело действительно в брандмауэре. Найдите в его настройках список блокируемых программ и удалите из него Оперу.
Другое
Столкнулись с тем, что не открываются только некоторые веб-страницы или сайты? Вероятно, какой-то плагин или расширение браузера блокирует их. Зайдите в меню «Инструменты», затем «Общие настройки». Выберите вкладку «Расширенные», в левой части отыщите «Содержимое». Выясните, возможно, искомый сайт занесён в чёрный список.
Следующий способ также иногда решает проблемы сбоев, однако, это крайняя мера. Нужно отключить JavaScript и плагины. Делается это на той же вкладке «Содержимое», снимите галки с соответствующих пунктов. Не пугайтесь, если у вас исчезнут картинки или перестанет воспроизводиться анимация на сайтах. Это следствие изменения параметров этих пунктов. Если сбои не устранились, лучше вернуть настройки в прежнее положение.
Что делать, если ничего не помогает
Конечно, каждый пользователь привыкает к тем программам, которыми ежедневно пользуется при работе на ПК, настраивает их под себя и знает в них каждую мелочь. Однако, возможно, пришла пора попробовать другие браузеры, которыми пользуется большая часть мирового населения компьютерных пользователей? Они могут оказаться ничуть не хуже, а сбоев в них будет меньше.
Вы также можете попытаться переустановить Windows, но вряд ли стоит делать это ради налаживания работы одной программы, если только сбои не вызваны общими причинами функционирования ОС.
Не так страшен сбой при открытии браузера, когда под рукой есть инструкции по решению проблем на любой случай. Изучение подобных ситуаций и способов справиться с ними поможет пользователям ПК не только восстановить функционирование браузера Опера, но и лучше понимать работу собственного компьютера и других программ в нём.



 Апрель 19th, 2017
Апрель 19th, 2017  Елизавета С.
Елизавета С.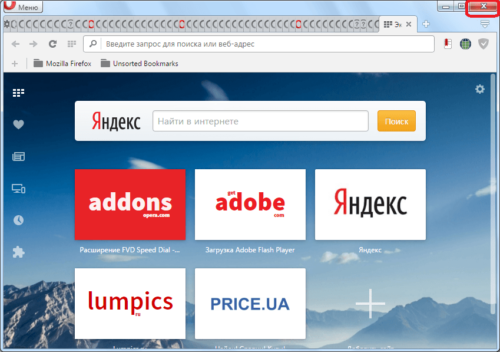
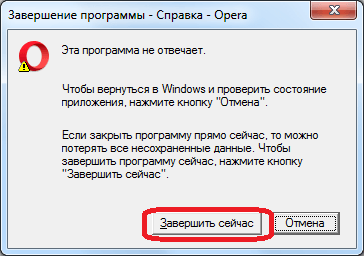
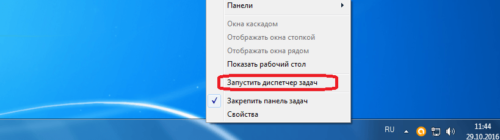
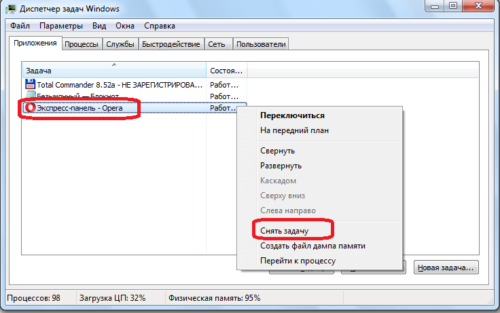
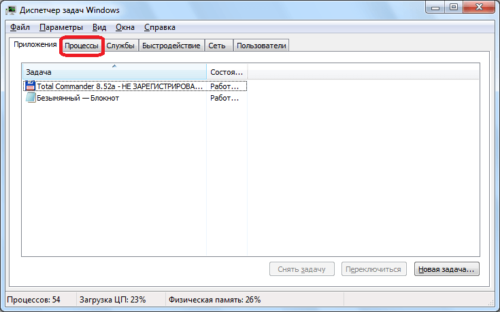
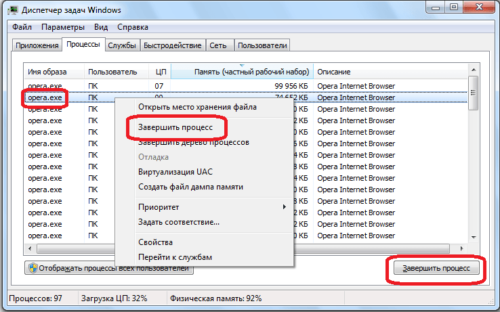
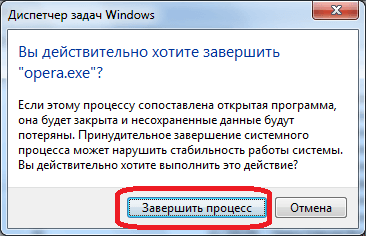
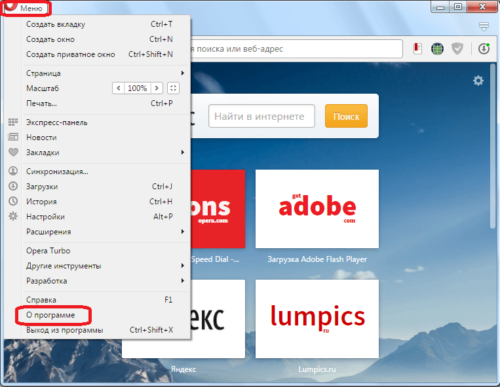
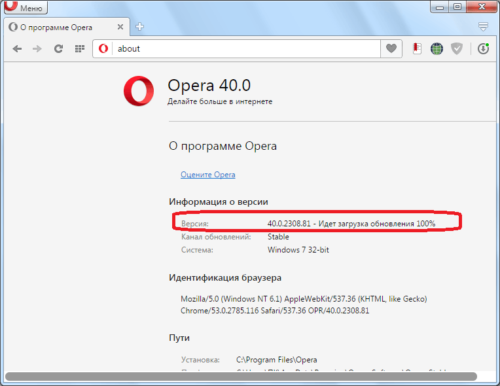
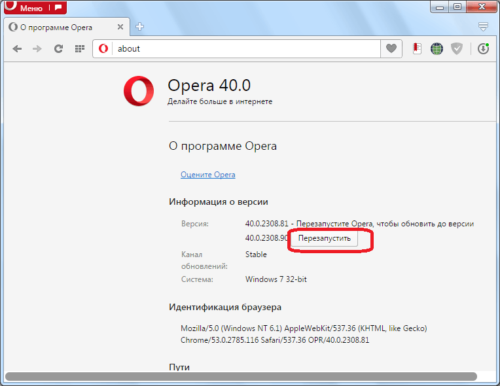
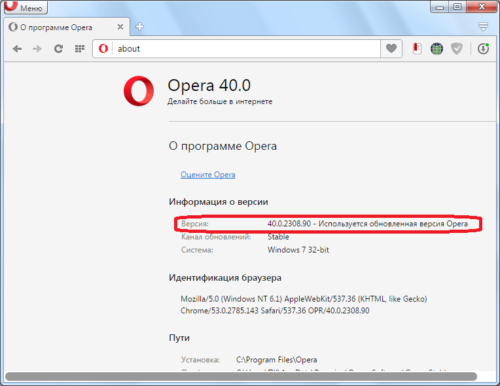


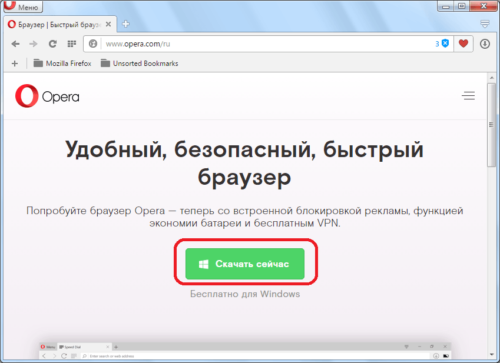
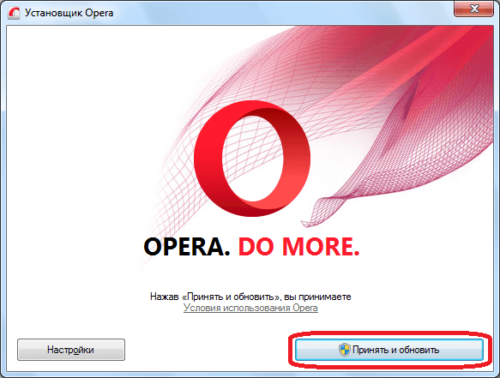
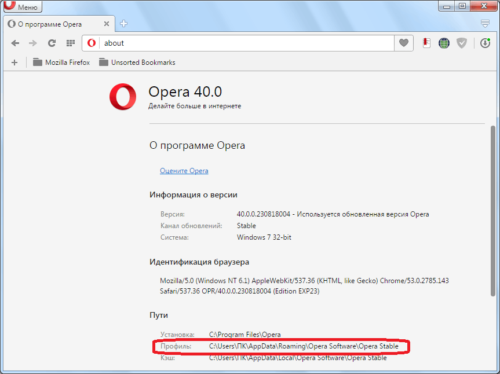
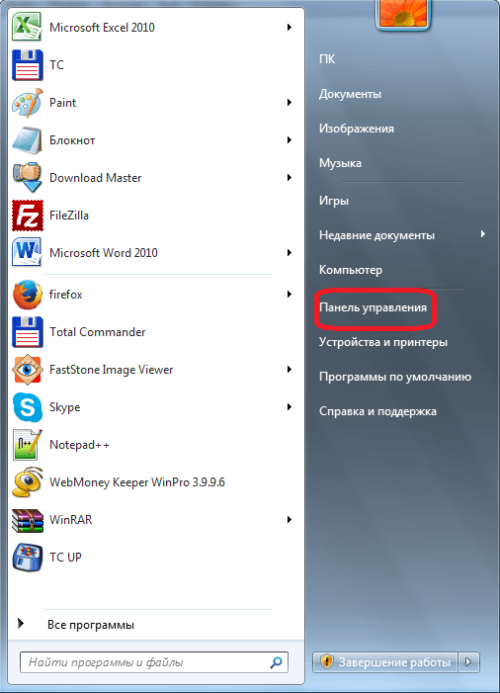
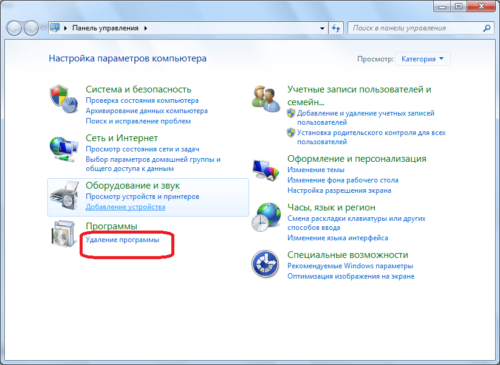
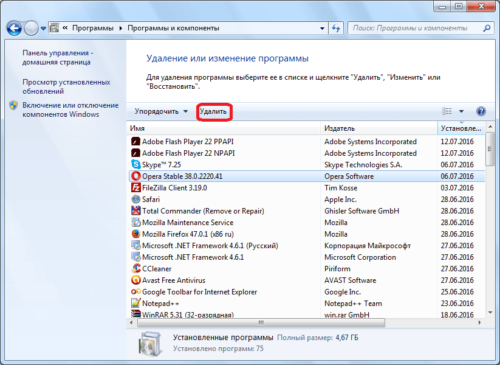
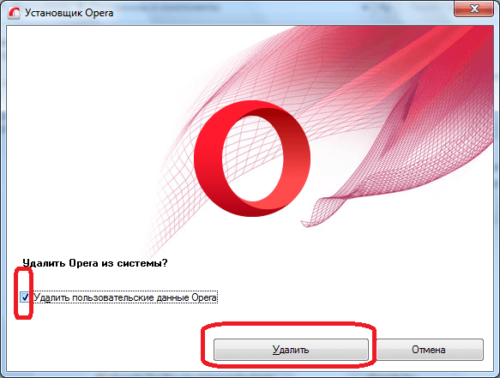
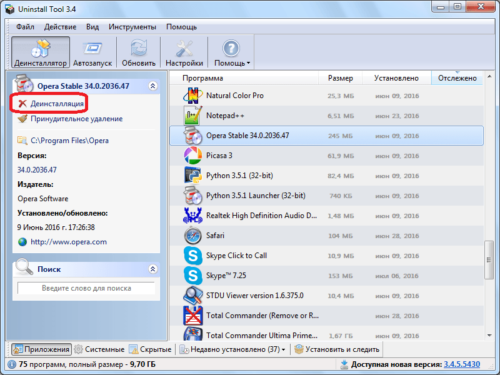
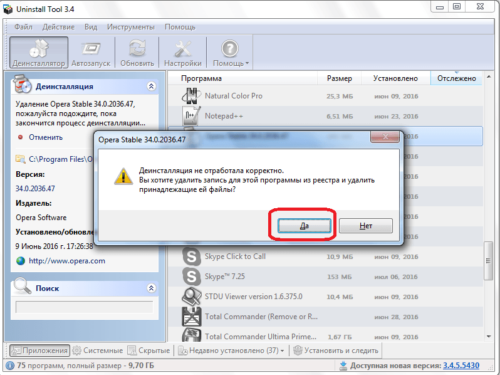
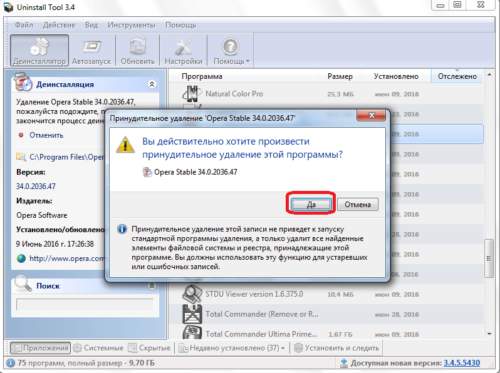
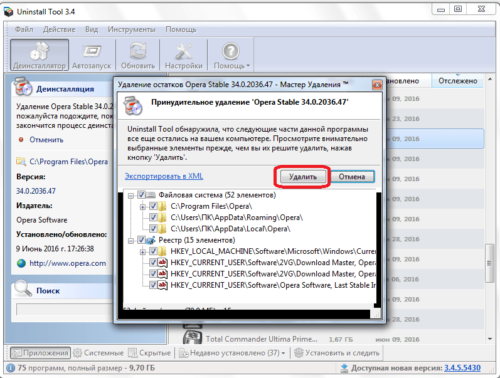
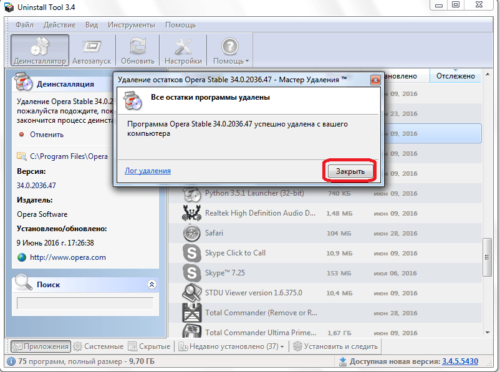

 Опубликовано в
Опубликовано в
4 комментария