Как удалить smartinf.ru — пошаговая инструкция

Большинство вредоносных программ вычисляются антивирусами и удаляются без трудностей. Однако существуют такие, которые легко проходят защиту компьютера. К ним относится и smartinf.ru, поражающий браузеры пользователя. Как же удалить нежелательное ПО из системы?
Содержание
Что такое smartinf.ru
Smartinf.ru — вредоносный сайт, зарабатывающий на спамной рекламе, а также вирус, который распространяется через сеть Интернет или от компьютера к компьютеру. Особенностью этого программного обеспечения (ПО) является то, что оно поражает исключительно браузеры на устройстве пользователя.
Вирус действует следующим образом: он назначает домашней страницей в браузере наполненный спамом сайт smartinf.ru. Просто сменить его на другой не получится, вредоносное ПО будет упорно ставить smartinf, что бы вы ни делали. И даже антивирусы не всегда помогают решить проблему: они просто не понимают, что это вирус и что его необходимо удалить.
Есть несколько вариантов избавления от вируса. Но smartinf ужасно «приставучий», его создатели выстроили очень хитрый код: если не удалить хотя бы один файл вредоносного ПО, то вся программа снова установится на ваш компьютер. Так что лучше всего использовать все способы сразу, друг за другом. Чтобы уж точно очистить систему от smartinf.
Как полностью удалить smartinf.ru со своего компьютера
Условно все способы можно разделить на две категории:
- очистка с помощью сторонних программ (AdwCleaner и HijackThis);
- удаление с использованием встроенных средств Windows (планировщик заданий Windows, параметры автозагрузки, системный реестр).
Эти способы подходят для всех браузеров (Яндекс, Опера и др.), есть лишь небольшой нюанс. Если вы пользуетесь Mozilla Firefox, то для начала откройте папку C:\Users\ВашеИмя\AppData\Roaming\Mozilla\Firefox\Profiles\[…].default\ (вместо […] могут стоять любые символы). Найдите в ней файл user.js. Откройте его с помощью блокнота и удалите все строки, которые содержат адрес smartinf.ru.
Как избавиться от вируса с помощью сторонних программ
Проверка системы программой AdwCleaner
- Для начала скачайте программу AdwCleaner. Она используется для автоматической очистки компьютера от разнообразных вредоносных ПО. Но в отличие от антивируса специализируется именно на браузерных вирусах. А это и назойливая реклама, и ненужные спамные тулбары, и постоянная смена домашней страницы. Как в нашем случае.
AdwCleaner распространяется бесплатно, скачать можно с официального сайта разработчика по ссылке: https://toolslib.net/downloads/viewdownload/1-adwcleaner/
- Затем установите её на свой компьютер, предварительно закрыв все запущенные программы и браузеры. По завершении инсталляции нажмите кнопку «Сканировать». Программа самостоятельно проверит папки и файлы, в которых возможно заражение.
- Когда сканирование будет завершено, AdwCleaner покажет вам результаты своей работы в виде списка заражённых файлов. Соответственно, одним из пунктов должен стоять smartinf. Снимите галочки с тех файлов, удалять которые вы по каким-либо причинам не хотите, и нажмите кнопку «Очистить».
- Откройте браузер и проверьте, удалился ли smartinf. Почти во всех случаях AdwCleaner устраняет проблему, однако вероятность, что вирус остался, всё же есть.
Поиск вредоносного ПО с помощью HijackThis
- Скачайте программу HijackThis: http://go.trendmicro.com/free-tools/hijackthis/HiJackThis.exe
HijackThis, как и AdwCleaner, разработана для борьбы с вредоносным ПО, но очистка здесь происходит в ручном режиме.
- Запустите программу от имени администратора.
- Откроется окно программы HijackThis. Интерфейс состоит всего лишь из нескольких кнопок, нажмите «Do a system scan only», чтобы начать сканирование системы.
Если нажать кнопку «Do a system scan and save logfile», то программа ещё и сохранит логи сканирования. Впрочем, нужно это лишь продвинутым пользователям и разработчикам, удалить smartinf можно и без этого.
- После окончания работы HijackThis выведет на экран длинный список разных программ. Обратите внимание, что не все программы из списка являются вредоносными, так что ставим галочки только напротив нужных файлов. То есть ищем строки, в которых так или иначе фигурирует слово smartinf или smartinf.ru. Когда всё нужное будет отмечено, нажмите Fix Checked.
- Откройте браузер и проверьте, удалился ли smartinf.
Удаление вредоносных элементов из планировщика заданий и автозагрузки
С помощью планировщика задач
Вирусы умеют запускать сайт и записывать его в реестре Windows как стартовую страницу браузеров. Чтобы убрать их оттуда, нужно зайти в Планировщик задач.
- Для этого откройте панель управления, кликните на вкладку Администрирование. В пункте Планировщик заданий внимательно изучите все файлы, необходимо найти запись с непонятным именем.
Совсем не обязательно, что файл будет записан как smartinf, хакеры изворачиваются как могут, чтобы скрыть вирусы от глаз пользователя. Самые хитрые и опытные маскируют вредоносное ПО под системные программы, но при внимательном рассмотрении всё равно заметно, что они записаны не так, как надо.
- Когда вы отыщете вредоносный файл, нажмите на строку правой кнопкой мыши и удалите его.
С помощью CCleaner
Вовсе не обязательно копаться в панели управления и искать планировщик задач. Гораздо удобнее скачать крайне полезную программу CCleaner. Она бесплатна и способна автоматически очищать компьютер от разного рода мусора, который накапливается за время использования системы. CCleaner удаляет пустые записи в реестре, неиспользуемые и временные файлы, которые имеют очень большие размеры и занимают много места на диске. Все опытные системные администраторы используют её для профилактики. Скачать её можно с официального сайта: http://www.piriform.com/ccleaner/download/standard
- Чтобы просмотреть и удалить вредоносную задачу в планировщике, скачайте и откройте программу CCleaner. В появившемся окне выберите «Сервис» -> «Автозагрузка»» -> «Запланированные задачи».
- Затем найдите запись с непонятным названием и удалите её.
Удаление вредоносной программы из Автозагрузки
- Чтобы открыть Автозагрузку, нажмите «Пуск», введите в поисковую строку команду msconfig и нажмите Enter.
- Откроется утилита Конфигурация системы. Нажмите на вкладку Автозагрузка. Перед вами появится список задач, которые включены в автоматическую загрузку. Это значит, что при старте Windows будет запускать эти программы автоматически. Вредоносные ПО пользуются этим, включая в автозагрузку самих себя.
- Поищите в этом списке странные программы (smartinf, а также любые другие сайты, стоящие в автозагрузке, они могут быть зеркалами smartinf) и снимайте с них галочки автозагрузки. Только будьте осторожны, не снимите с автозагрузки системные файлы.
Стоит отметить, что даже если вы удалите файлы из автозагрузки, проблема, скорее всего, не решится. Необходимо также убрать ключи в реестре Windows, иначе при следующем запуске системы программа вновь включит себя в список автозагрузки. Этот smartinf очень крепко пристаёт к системе, и избавиться от него, как вы видите, не так-то просто.
Поиск вредоносных элементов в реестре
Для начала откройте реестр Windows. Для этого нажмите комбинацию клавиш Win + R, перед вами появится небольшое окошко. В строку введите regedit и нажмите Enter.
Очистку реестра от ненавистного smartinf можно разделить на три этапа:
- Необходимо произвести поиск (комбинация клавиш Ctrl + F) по трём следующим фразам: «cmd /c start», «utm_source=» и «tm_content» (без кавычек). Удалять нужно не все найденные строки, а только те, которые содержат в себе адрес вредоносного сайта, то есть smartinf.ru. После каждой новой найденной строчки нажимайте «Искать далее» либо клавишу F3 и не останавливайтесь, пока программа реестра не скажет вам, что поиск завершён. Очень важно сразу удалить все строчки реестра, иначе любая из них создаст все остальные.
- Теперь проверьте следующие разделы, возможно, в них есть ссылки на вредоносные сайты и файлы:
HKEY_USERS\S-1–5-21–1234567890–1234567890–1234567890–100X\Software\Microsoft\Windows\CurrentVersion\Run
HKEY_CURRENT_USER\Software\Microsoft\Windows\CurrentVersion\Run
HKEY_LOCAL_MACHINE\Software\Microsoft\Windows\CurrentVersion\Run
HKEY_CURRENT_USER\Software\Microsoft\Internet Explorer\Main HKEY_CURRENT_USER\Software\StartpageЕсли в любом из них вы видите строку, содержащую ссылку на нежелательный сайт (вроде cmd /c start http://foretuned.com/, explorer «http://mandami.ru») или на неизвестный файл, запишите адрес сайта или путь к файлу туда, куда вам удобно, и удалите параметр.
Также удаляем параметр, который содержит cmd /c start http://адрес.
Вирусы иногда могут прятаться в папке с адресом C:\Users\ВашеИмя\AppData\Local\Temp\ либо в корнях дисков и имеют расширение «.exe». Если в системном реестре вы обнаружили ссылку на подобный файл и записали его адрес и название, то:- Запустите Диспетчер задач, перейдите на вкладку Процессы (для Windows 7) или Подробности (для Windows 8.1 и 10).
- Если в списке процессов есть записанное вами имя, нажмите на него правой кнопкой мыши и выберите Открыть расположение файла.
- Откроется папка, пока что оставьте её и вернитесь в Диспетчер задач, ещё раз нажмите на нужный процесс правой кнопкой мыши, а затем кликните «Завершить дерево процессов».
- После этого удалите файл из папки, а также очистите папку с адресом ..\AppData\Local\Temp\.
- Теперь откройте C:\Users\ВашеИмя\AppData\Local\ и удалите в этой папке каталоги с именами SystemDir, Войти в Интернет, Поиск в Интернете, если там такие есть.
- Теперь следует удалить в реестре все строки, содержащие адрес smartinf.ru и все его зеркала.
Зеркало — это некий сайт с другим адресом, который сам по себе не существует и лишь перенаправляет пользователя на основную страницу.
- Для этого откройте браузер. Если перед переходом на smartinf появляется какой-то другой сайт, то это и есть зеркало. Запишите или запомните его название.
- Бывает, что переход осуществляется слишком быстро, и записать адрес вы просто не успеваете. В таком случае полностью отключите интернет и снова откройте браузер. Он попытается открыть страницу зеркала, но так как интернет отсутствует, загрузить её и перейти на smartinf он не сможет.
- Запишите адрес, найдите его в реестре и удалите. Учтите, что зеркал может быть несколько. Желательно обнаружить и убрать их все.
Восстановление ярлыков и настроек браузера
Чтобы полностью избавиться от smartinf, следует разобраться с ярлыками браузеров и с самими браузерами.
- Для этого найдите на рабочем столе ярлык браузера и нажмите на него правой кнопкой мыши.
- В выпадающем списке кликните на «Свойства». Посмотрите, что за адрес написан в графе Объект. Это должен быть адрес на правильный exe-файл браузера. Если адрес не совсем корректный, лучше удалите ярлык и создайте его заново.
Также после адреса сайта может быть ссылка на smartinf.ru или его зеркало. Удалите эту приписку.
- Запустите браузер.
- Проверьте расширения, среди них может быть smartinf или какое-либо другое с непонятным и странным названием. Если вы не уверены, что именно делает это расширение, лучше удалите его.
- Проверьте, какая страница назначена стартовой. В меню откройте «Настройки» и изучите параметры. Если страница изменена на smartinf.ru или одно из его зеркал, смените её на нужную вам (например, yandex.ru).
- После всех этих манипуляций стоит ещё раз проверить систему с помощью AdwCleaner.
Как навсегда убрать страницу smartinf из браузера (видео)
Это все известные способы уничтожить вредоносный smartinf.ru. Как видите, удалить его непросто — разработчики вируса постарались на славу, — но всё же возможно. Он вполне способен исчезнуть и после использования одного из перечисленных вариантов, но для уверенности стоит применить все методы сразу, иначе smartinf вновь появится через некоторое время. А чтобы в будущем подобной проблемы больше не возникало, купите хороший антивирус с достойной защитой от веб-вирусов.



 Апрель 12th, 2016
Апрель 12th, 2016  Игнатий Тубылов
Игнатий Тубылов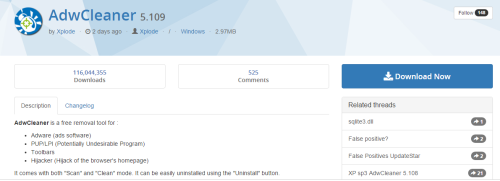
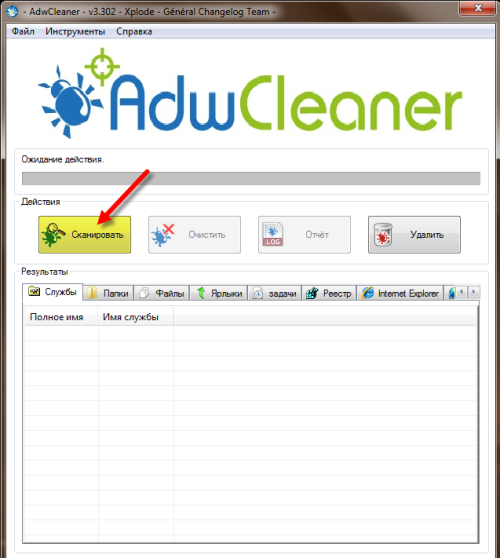
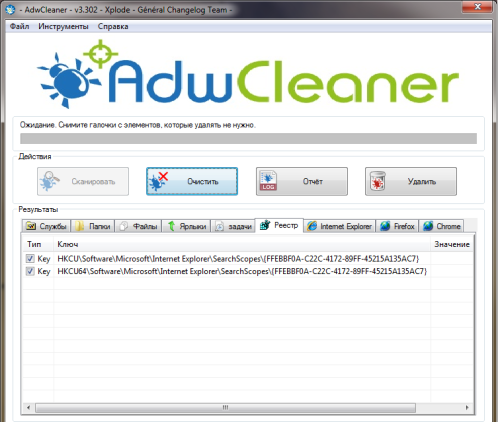
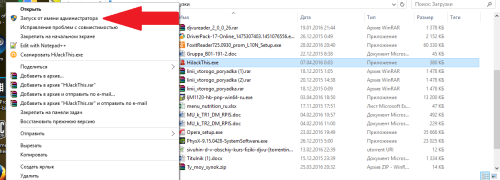
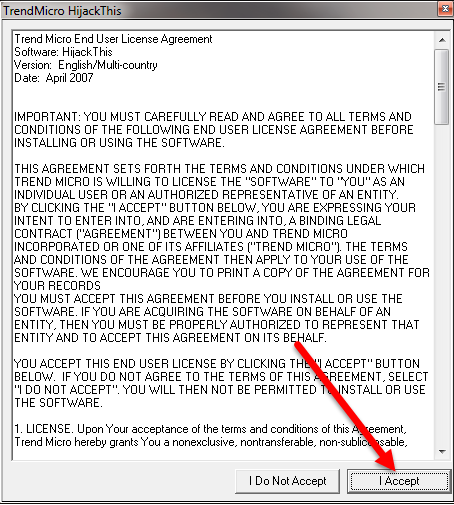
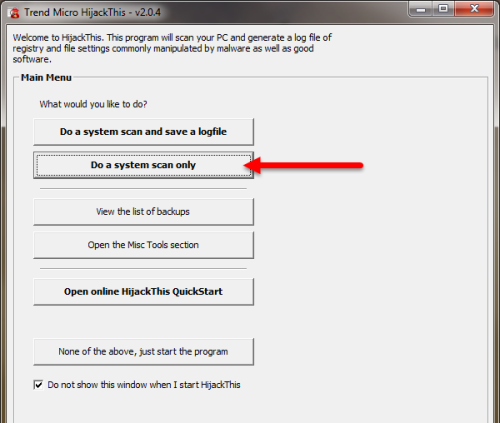
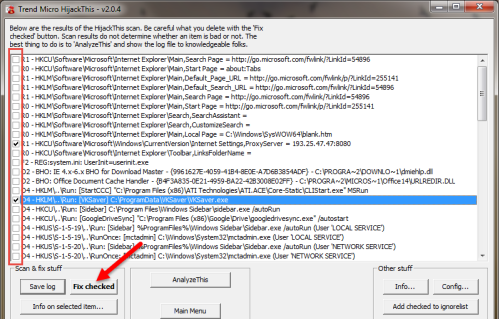
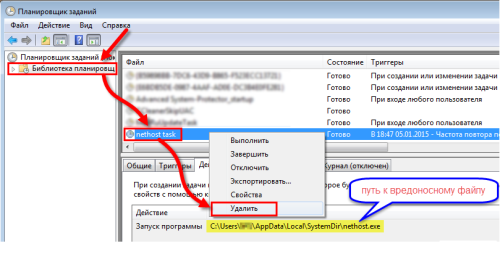
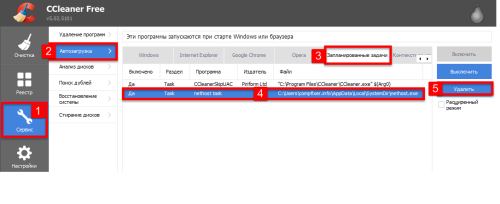
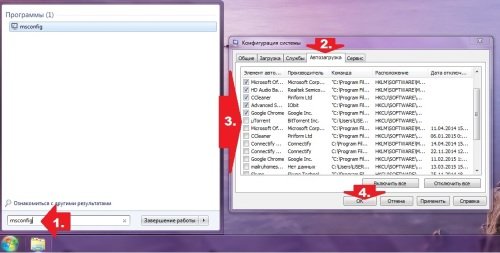
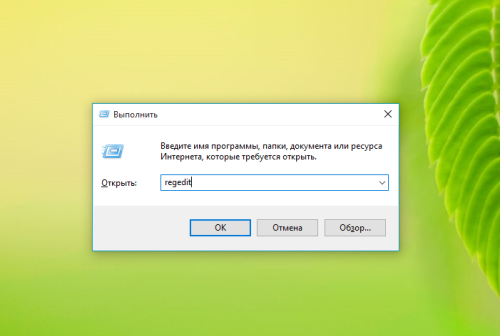
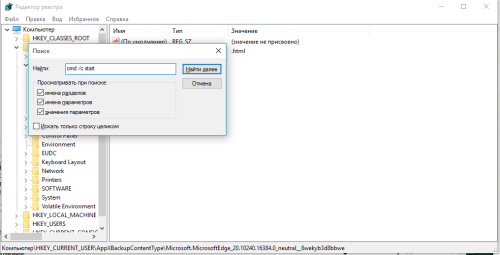
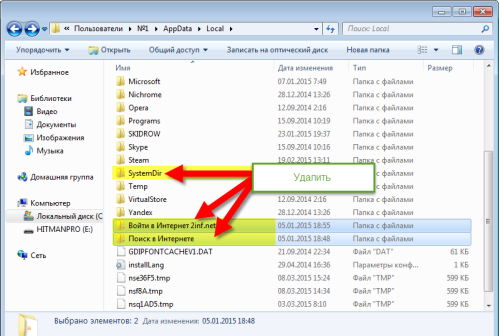
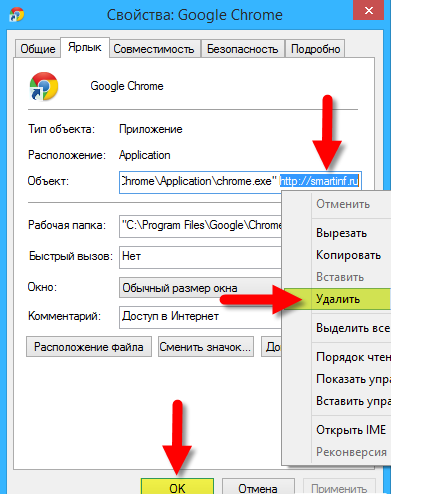
 Опубликовано в
Опубликовано в