Как пользоваться библиотеками в Windows 7
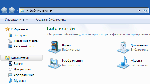
Все мы знаем, что для легкого доступа к книгам существуют библиотеки для хранения книг в логическом порядке. Так же обстоит дело для библиотек в Windows 7, но только с файлами и папками. У вас есть возможность, чтобы организовать и загружать файлы всех видов документов и медиа-файлов. Это более или менее похоже на папку, в которой вы сможете организовать файлы в соответствии с вашими требованиями по дате, типу или даже автору. Существует огромное сходство между библиотекой и папкой, но есть и разница . Они оба используются для хранения ваших файлов, но разница в том, что в библиотеках есть несколько местоположений для разных типов документов, которые папки не делают.
Библиотека Windows 7 физически не магазин, а контролирует и организует содержание, так что вы можете легко получить к ней доступ. Библиотека собирает файлы из разных мест, и отображает их в виде одной коллекции, не перемещая их оттуда, где они хранятся.
Как использовать библиотеки
Для использования библиотеки в Windows 7, Вы не обязаны начинать с нуля, так как есть 4 библиотеки по умолчанию.
• Библиотека документов: В этом разделе библиотека, которая принимает все текстовые файлы и документы. Она может быть в виде презентации, электронных таблиц или любого другого типа файлов. Любой из скопированных, перемещённых или даже сохраненных текстовых документов будет автоматически перенесён в папку » Мои документы».
• Библиотека изображений: Эта библиотека позволяет организовать все ваши цифровые фотографии в одном месте, из любого источника, например, с помощью цифровых камер, сканеров или любого аналогичного устройства.
• Музыкальная библиотека: Эта папка необходима для хранения всех цифровых видов музыки на дисках, таких как аудио компакт-диск, загруженный элемент или скопированный объект с помощью любого цифрового источника. Файлы, сохраненные, перемещены или скопированные в музыкальную библиотеку попадают в папку «Моя музыка».
• Видеотека: Всё видео, которое вы возьмете с помощью цифровой камеры или через интернет-источник или скопируете с CD/DVD будет собираться в видео-библиотеку.
Где находятся библиотеки в Windows 7?
Чтобы в Windows 7 получить документы, фотографии, музыку и видео файлы , выполните следующие действия.
1. Перейдите к меню » Пуск» и, нажмите на Компьютер.
2. Откроется Windows Explorer .
3. В меню Навигация слева вы увидите Библиотеки. Нажмите на ссылку, чтобы увидеть 4 основных раздела библиотеки.
Примечание: Если в меню навигации слева не видно библиотеки, нажмите на организацию, расположенную в верхней части, затем макет, затем переходы.
Создание новой библиотеки в Windows 7
Библиотеки существуют для того, чтобы организовать ваши разные файлы из разных мест без их фактического перемещения формы их исходного местоположения. Иногда файлы, которые вы хотите организовать что-то более определенное, и вы должны создать новую библиотеку.
1. Чтобы получить библиотеку следуйте инструкции выше.
2. Вы увидите кнопку Новая библиотека. Щёлкните на этой.
3. После того, как вы щёлкните кнопку в левой панели, появится новая папка. Введите её имя. Я назвал рабочие файлы.
4. Теперь дважды щелкните на Новая папка и вам будет предложено выбрать папку, включающую в себя в этой библиотеке.
5. Если вы хотите включить более одной папки здесь, просто повторите шаги.
Доля библиотеки
1. Щёлкните правой кнопкой мыши на библиотеке, которой вы хотите поделиться.
2. Выберите в меню Поделиться с.
3. Вы можете поделиться с домашней группой только для чтения, домашняя группа-чтение и запись, или конкретными людьми.
Поиск файлов и документов
Большинство компьютеров могут иметь огромное количество файлов и попытка искать один конкретный документ или файл может быть кошмаром. К счастью, у нас есть окно поиска, чтобы помочь вам в этом утомительном и сложном занятии.
Чтобы облегчить поиск нужного файла, окно поиска расположено в верхнем правом углу любого окна проводника Windows. Если вы хотите найти определенную папку или документ, вы можете открыть библиотеку и ввести в данном поле поиска. Теперь поле поиска будет фильтровать файлы с текстом и типом файла который вы ищете, по соответствующим именам файлов или типу, они будут отображаться в результатах.
Копирование и перемещение документов и файлов
Наиболее простой и часто используемый метод копирования, а также перемещения файлов «drag and drop», где вы открываете папку, содержащую контент, который вы хотите переместить или скопировать, а затем открыть место, в которое вы хотите переместить в другое окно. Наконец, Вы перетащите файлы из одной в другую папку и в конечном итоге операция будет выполнена. Но иногда вы хотите изменить конкретную библиотеку по умолчанию, как место сохранения, которое определяет, где будет храниться файл, когда он перемещается или копируется в библиотеку.
Изменить место сохранения по умолчанию
- Откройте библиотеку, которую вы хотите изменить.
- В панели библиотеки, рядом нажмите на место расположения.
- В диалоговом окне библиотеки, щелкните правой кнопкой мыши Местонахождение в настоящее время не по умолчанию. как место сохранения, нажмите кнопку место сохранения по умолчанию, а затем нажмите кнопку ОК.
Удаление файлов и папок из библиотеки
Это может показаться непонятным, так как мы предполагаем, что библиотека-это не хранение файлов.
При удалении библиотеки
Выше мы показали, как создать библиотеку, так допустим, теперь вы хотите удалить библиотеку после добавления папки. Всё, что вам необходимо сделать, это пройти в библиотеку, щёлкнуть на ней правой кнопкой и выбрать «Удалить». После этого библиотека будет перемещена в корзину. Файлы в этой библиотеке были доступны только там и больше там не хранятся, поэтому они все равно будут в их исходном местоположении.
Если вы удалили файлы или папки в библиотеке
Если вы входите в библиотеку и удаляете в ней файлы и папки из библиотеки, то они также будут удалены и из своих исходных мест. Когда вы хотите удалить файл или папку из библиотеки, что вам нужно сделать, это правильно, удалив её в правильном направлении. Вам определенно не следует идти на удаление папок и файлов, когда вы находитесь в библиотеках.
Чтобы удалить папку из библиотеки:
1. В левой панели меню, правой кнопкой мыши на папке, которую вы хотите удалить.
2. Затем выбрать Удалить расположение из библиотеки.
Если вы удаляете файл или папку из их исходного расположения
При добавлении папки в библиотеку, а затем удалении папки из исходного расположения, эта папка больше не доступна в библиотеке. Она не будет отображаться в библиотеке, потому что вы удалили её с компьютера.



 Ноябрь 26th, 2014
Ноябрь 26th, 2014  Данил
Данил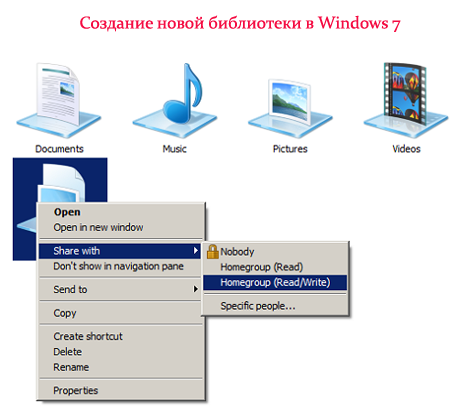
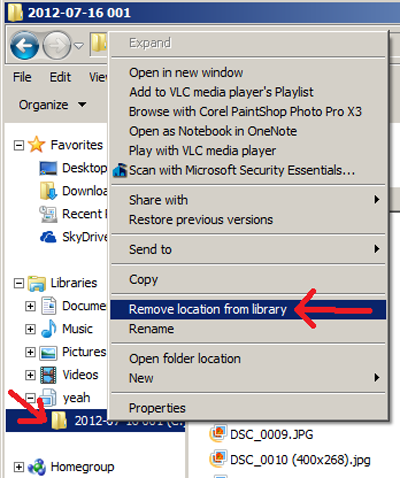
 Опубликовано в
Опубликовано в  :
: